Les imprimantes deviennent rarement obsolètes. Vous ne pourrez peut-être pas recharger les cartouches d’encre pour un modèle particulier à un moment donné et c’est à ce moment-là que vous achetez une nouvelle imprimante, mais les anciens modèles fonctionneront même si vous utilisez un système d’exploitation plus récent comme Windows 10.
Table des matières
Installer une imprimante sous Windows 10
Les imprimantes peuvent se connecter via un réseau ou vous pouvez en connecter une directement à votre système. Le processus d’installation sera différent dans les deux cas. Toutes les imprimantes peuvent se connecter directement à un système, mais toutes ne peuvent pas se connecter sur un réseau. Si votre imprimante peut se connecter sur un réseau, cela sera indiqué sur l’emballage et il y aura un bouton dessus qui indique la fonction.

1. Installez les mises à jour Windows de l’imprimante
Windows 10 fait un très bon travail d’installation d’une imprimante, même si elle est ancienne et antérieure à Windows 10 lui-même.
Assurez-vous d’avoir correctement configuré l’imprimante et retiré tous les autocollants de protection.
Mettez l’imprimante sous tension et insérez du papier dans le bac.
Connectez l’imprimante à votre système via le câble de données.
Vous entendrez Windows 10 détecter le nouveau matériel et installer automatiquement les pilotes.
Pour confirmer que l’imprimante a été installée, ouvrez l’application Paramètres.
Accédez à Périphériques> Imprimantes et scanners.
Votre imprimante doit être répertoriée.
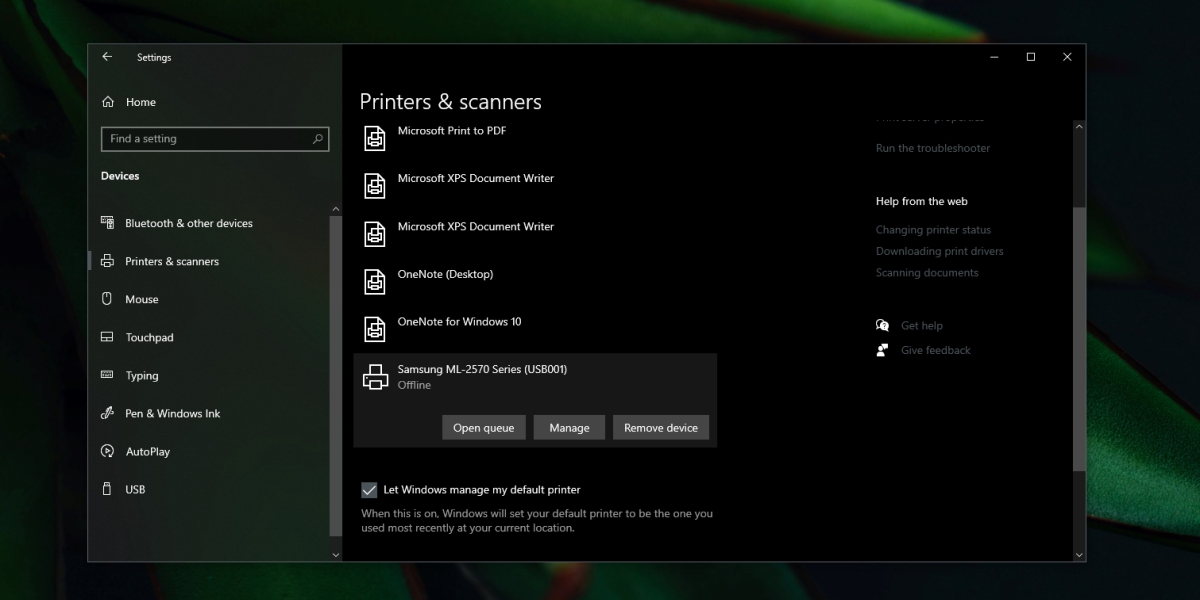
2. Installez manuellement le pilote d’imprimante
Les imprimantes, en particulier les plus anciennes de Windows 7, étaient livrées avec des disques d’installation. Les systèmes modernes n’ont généralement plus de lecteur de disque optique, ce qui signifie qu’il n’est peut-être pas aussi facile d’installer le pilote à partir d’un disque.
Si votre système dispose d’un lecteur optique;
Insérez le CD dans le lecteur et ouvrez-le.
Le CD exécutera automatiquement l’installation. Si ce n’est pas le cas, double-cliquez sur le fichier EXE qu’il contient.
Laissez l’installation se terminer.
Connectez l’imprimante à votre système via le câble de données.
Le logiciel de l’imprimante installera également une application de gestion de l’imprimante. Exécutez-le et imprimez une page de test.
Une fois la page de test imprimée, votre imprimante est prête à fonctionner.
Si votre système Windows 10 ne possède pas de lecteur optique, vous pouvez essayer l’une des solutions suivantes:
Recherchez les pilotes en ligne. Si votre imprimante est ancienne, vous ne pourrez peut-être la trouver que sur un référentiel de logiciels en ligne. Consultez le site Web du fabricant de l’imprimante.
Si vous pouvez accéder à un système avec un lecteur optique, utilisez-le pour copier le pilote sur une clé USB ou pour le télécharger en ligne où vous pouvez le télécharger sur votre système.
3. Installez l’imprimante réseau
Une imprimante réseau ne se connecte pas directement à un ordinateur. Au lieu de cela, il se connecte à votre réseau via WiFi ou un câble Ethernet.
Pour connecter une imprimante via WiFi;
Localisez un bouton WiFi sur l’imprimante.
Maintenez-le enfoncé pour qu’il recherche un réseau.
Sur votre routeur, vous trouverez un bouton qui indiquera au routeur qu’un appareil autorisé cherche à s’y connecter.
Si votre imprimante dispose d’un panneau d’entrée;
Accédez au panneau de saisie et recherchez les paramètres réseau.
Connectez-vous à un réseau et le panneau de l’imprimante vous proposera une méthode pour authentifier la connexion.
Consultez le manuel de votre imprimante si vous ne parvenez pas à déterminer comment configurer une connexion. Si l’imprimante se connecte via Ethernet, la connexion du câble fera le travail. Une fois installée, l’imprimante apparaîtra comme une imprimante disponible tant que la découverte du réseau est activée sur votre système Windows 10.
Conclusion
L’installation d’une imprimante est assez simple. Si votre système Windows 10 ne peut pas détecter l’imprimante, vous devriez essayer de changer le port USB auquel vous la connectez. Vous devriez également consulter notre guide de dépannage pour les imprimantes.
