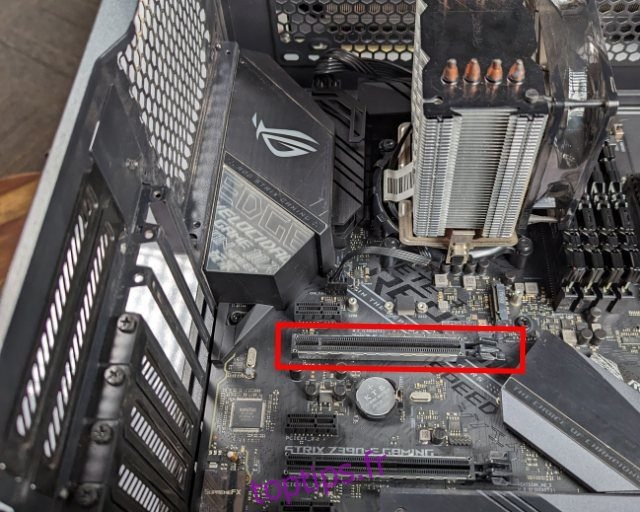Si le processeur (CPU) est le cerveau, on pourrait dire que la carte graphique (GPU) est le cœur de la construction de votre PC. Les GPU sont spécialement conçus pour exceller dans les tâches graphiques exigeantes telles que les jeux haut de gamme ou le rendu 3D. Sans GPU dédié, votre PC recourt automatiquement à l’utilisation du GPU intégré au CPU, et ce n’est pas si puissant. Donc, si vous avez acheté une nouvelle carte graphique et que vous trouvez intimidant d’ouvrir le boîtier du PC et d’installer le GPU, eh bien, nous sommes là pour vous aider. Que vous mettiez à niveau la carte graphique de votre système ou construisiez un nouveau PC, nous vous expliquerons comment installer une carte graphique dédiée sur votre carte mère dans ce guide.
Table des matières
Installer la carte graphique dans PC Build : Un guide étape par étape (2023)
Nous vous aiderons à aligner parfaitement la carte graphique pour ne pas risquer d’abîmer le slot d’extension de votre carte mère. Ceci est un guide étape par étape sur la façon d’installer un GPU sur votre carte mère. Si vous mettez à niveau votre PC existant avec une nouvelle carte graphique, nous avons même ajouté une section pour vous apprendre à retirer la carte graphique de votre carte mère. Cela dit, regardons d’abord les prérequis :
Choses à retenir avant d’installer le GPU
Rassemblez les outils nécessaires
Bien que cela puisse sembler une exigence évidente pour l’installation de votre carte graphique, n’oubliez pas de rassembler et d’organiser les différents outils dont vous aurez besoin pour cette installation. Ici, vous aurez besoin d’un tournevis cruciforme. De plus, le boîtier de votre PC est livré avec des vis spécifiquement utilisées pour installer des périphériques PCIe, tels que la carte graphique. Alors, n’oubliez pas de les rassembler aussi avant de continuer.
Assurez-vous que votre lieu de travail est propre et mettez-vous à la terre avant de travailler avec des composants PC. Nous vous recommandons d’utiliser un bracelet antistatique, qui empêchera les dommages électrostatiques.
Vérifier la compatibilité de l’alimentation
N’oubliez pas de vérifier si vous avez la bonne quantité de connecteurs d’alimentation sur votre bloc d’alimentation pour brancher votre carte graphique. Ceux-ci sont étiquetés comme ‘PCI-E’. Choisir la bonne alimentation est une étape importante lors de la mise à niveau de votre GPU. L’alimentation que vous possédez a une puissance nominale maximale, qui détermine le type de carte graphique que vous pouvez installer.
Vous devez utiliser un calculateur d’alimentation et entrez les détails des composants de votre système, y compris la carte graphique que vous installez sur votre PC. Une fois terminé, l’outil vous indiquera la lecture de puissance demandée à votre alimentation par les différents composants du système. Ensuite, assurez-vous d’avoir une surcharge solide de 20 à 30 % par rapport à la note calculée, ce qui est un moyen optimal de faire fonctionner votre système.
Votre boîtier PC a-t-il assez de place ?
La carte graphique que vous allez installer peut avoir un encombrement important, comme l’édition du fondateur Nvidia GeForce RTX 4090. Confirmez les dimensions de votre GPU et le nombre de connecteurs d’extension dont vous avez besoin pour l’installer dans votre boîtier. Même si votre boîtier prend en charge un GPU massif, certaines optimisations peuvent être nécessaires pour garantir que votre GPU n’est pas limité par la configuration de refroidissement.
Installez d’autres composants du PC au préalable
Nous supposons que vous avez déjà installé la carte mère dans le boîtier de votre PC, ainsi que divers autres composants tels que l’alimentation. Si ce n’est pas le cas, lisez nos guides dédiés ci-dessus. Nous avons même expliqué comment installer facilement le processeur sur votre carte mère et appliquer la pâte thermique avant d’installer le refroidisseur de processeur dans votre PC.
Comment installer une carte graphique (GPU) sur votre PC
1. Commencez par placer votre boîtier PC horizontalement et localisez l’emplacement PCIe x16 avec une bande passante maximale sur votre carte mère. Il s’agit généralement de l’emplacement supérieur de la carte mère. Reportez-vous au manuel de votre carte mère pour vous aider à comprendre les différents emplacements d’extension PCIe sur votre carte, et ainsi finaliser l’emplacement PCIe pour y installer votre carte graphique dédiée.
2. Ensuite, vous devez retirer le couvercle du connecteur d’extension PCIe du boîtier de votre PC. Par défaut, un nouveau boîtier PC couvre les connecteurs d’extension et vous pouvez supprimer de manière sélective ceux que vous souhaitez utiliser. Habituellement, vous pouvez les détacher en les tirant ou en les poussant. Mais votre boîtier de PC pourrait avoir un moyen spécial de les supprimer. Certains boîtiers PC disposent également d’un support modulaire pour l’installation verticale du GPU. Dans notre boîtier PC, nous avons dû dévisser les couvercles des connecteurs d’extension PCIe.
N’oubliez pas de retirer tous les caches des connecteurs d’extension nécessaires à l’installation du GPU. Dans notre cas, l’ASUS Strix GeForce RTX 3070 Ti nécessite trois emplacements, nous retirons donc les caches en conséquence.

3. Ensuite, ouvrez le slot PCIe x16 sur votre carte mère. Vous pouvez le faire en appuyant sur le clip vers l’extérieur pour le déclipser, le rendant prêt pour l’installation de la carte graphique. La façon de procéder peut différer d’une carte à l’autre, vous devez donc vous référer au manuel de votre carte mère si nécessaire. Dans l’Asus Z790-E Strix, une pression sur un bouton libère l’emplacement d’extension PCI-e x16 au lieu d’un clip à côté de l’emplacement
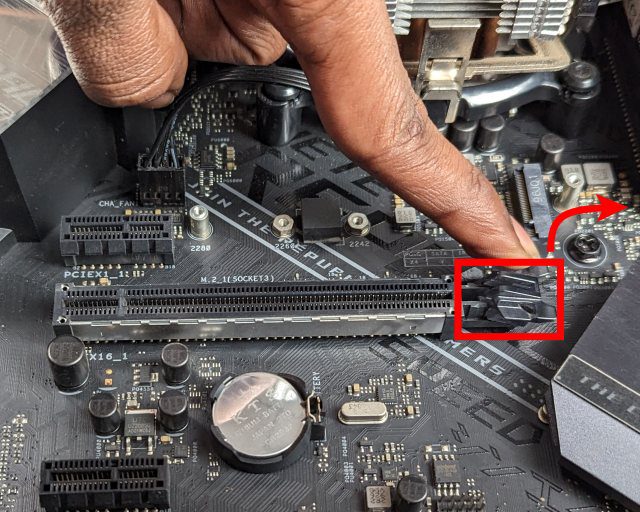
4. Ensuite, positionnez la carte graphique au-dessus du connecteur et alignez les contacts dorés du connecteur PCIe x16 du GPU contre l’emplacement de la carte mère. Vous devez également vous assurer que le côté supérieur du support d’E/S de la carte graphique est aligné avec les connecteurs d’extension PCI-e de votre boîtier.
Remarque : Tout cela doit être parfaitement aligné avant de pousser votre carte graphique dans le slot de la carte mère. Sinon, vous risquez d’endommager le slot PCIe x16 de votre carte mère ainsi que le connecteur de la carte graphique. Prenez le temps de cette étape et regardez la représentation ci-dessous pour comprendre comment l’orientation du GPU devrait être avant qu’elle ne soit abaissée dans la fente elle-même.

5. Maintenant, abaissez progressivement la carte graphique dans la fente. Vous devez garder à l’esprit que le connecteur PCIe doré de votre carte graphique s’aligne parfaitement avec l’emplacement. Ensuite, une fois parfaitement alignée, poussez fermement la carte graphique dans la fente avec les deux paumes dans la fente PCIe x16. Vous entendrez un clic, qui est le clip du slot PCIe qui revient à son état précédent, verrouillant la carte graphique en place.

6. Ensuite, assurez-vous de maintenir fermement la carte graphique. Vous devez le protéger contre le naufrage (également appelé affaissement). Cela se produit lorsque le GPU est lourd. Dans certaines conditions, l’affaissement du GPU peut même casser le cache du slot PCI-e x16. Ainsi, vous devez tenir fermement le GPU après l’avoir installé dans la fente. Ensuite, alignez les vis nécessaires sur les emplacements d’extension PCIe du boîtier et continuez à les visser, en vous assurant que votre GPU est maintenu en place.

7. Il est maintenant temps de brancher les connecteurs d’alimentation requis par votre carte graphique. Vous devez retracer les différents câbles qui sortent de votre alimentation. Trouvez le câble d’alimentation PCIe qui se branche sur les cartes graphiques. Ensuite, vous devez brancher les connecteurs d’alimentation 8 broches ou 6 broches requis sur le GPU. Mais avant cela, assurez-vous que l’orientation est correcte. Vous devez remarquer les « carrés » et les « carrés arrondis » sur la carte graphique. De plus, il y a une petite section surélevée où se clipse le connecteur d’alimentation. Ces repères visuels vous aideront à aligner parfaitement les connecteurs d’alimentation avant de les brancher.

8. Eh bien, vous avez maintenant installé avec succès le GPU sur votre PC. Mais il reste quelques petites choses à faire. Si votre GPU semble s’affaisser, vous pouvez installer un support anti-affaissement GPU pour l’empêcher de le faire.
Comment supprimer la carte graphique de votre PC
Avant de procéder au retrait de la carte graphique de votre PC, il est conseillé d’exécuter le programme de désinstallation du pilote d’affichage (DDU) en en visitant ce lien. Cet utilitaire supprime complètement les fichiers et paramètres de pilote existants. De plus, lorsque vous branchez une nouvelle carte graphique sur votre PC, vous devrez installer des pilotes pour celle-ci.
1. Tout d’abord, vous devez retirer les vis qui maintiennent la carte graphique dans le boîtier. Ceux-ci sont situés près du support du connecteur d’extension PCIe. N’oubliez pas non plus de débrancher les connecteurs d’alimentation et tous les câbles vidéo, tels que le câble DisplayPort ou HDMI, qui sont encore branchés.

2. Ensuite, vous devez appuyer vers l’extérieur sur le clip de l’emplacement PCIe de la carte mère. Cela ouvrira le slot PCIe et en libérera votre carte graphique.
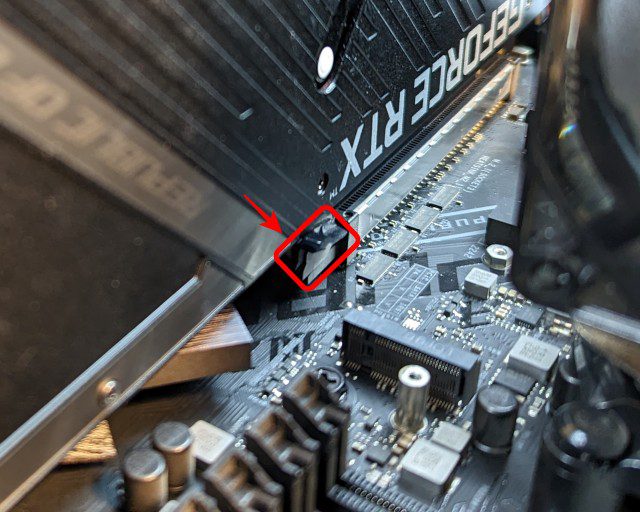
3. Maintenant, vous pouvez simplement retirer lentement la carte graphique existante. Soulevez-le verticalement et effectuez de légers ajustements pour le retirer efficacement du boîtier de votre PC.

4. Bon travail ! Vous avez réussi à désinstaller la carte graphique de votre carte mère. Vous pouvez maintenant revenir au début de ce guide pour installer votre nouveau GPU.
Questions fréquemment posées
Est-ce normal qu’une carte graphique s’affaisse ? Que se passe-t-il si votre GPU s’affaisse ?
Un certain affaissement de la carte graphique est normal. Mais s’il s’agit d’une carte graphique lourde, elle peut s’affaisser même avec des vis installées. C’est un signe de trop d’affaissement. Lorsque votre GPU s’affaisse, son poids le fait « couler » à cause de la gravité. Si l’encombrement de votre carte graphique est vraiment important, c’est certainement une bonne idée d’investir également dans un support anti-affaissement.
Comment installer les pilotes de la carte graphique ?
Pour utiliser votre carte graphique (GPU), vous devrez télécharger les pilotes correspondants. Intel, Nvidia et AMD ont leurs sites Web respectifs, où héberger les derniers pilotes graphiques. Vous pouvez facilement rechercher le modèle de la carte graphique et télécharger le logiciel du pilote. Windows Update installe également les pilotes automatiquement, mais il est préférable d’obtenir les pilotes sur le site Web de la marque de la carte vidéo.
Quelle marque de carte graphique est la meilleure ? Intel Arc, AMD Radeon ou NVIDIA GeForce RTX ?
Différentes cartes graphiques ont leurs propres avantages. L’utilisateur doit choisir le GPU en fonction de ses attentes en matière de performances. D’autres facteurs, tels que les fonctionnalités de streaming, ont également un impact sur l’expérience globale. Lisez une comparaison approfondie entre le Nvidia RTX 4090 et le RTX 3090 Ti de dernière génération.
Installation d’une carte graphique dans votre ordinateur
Ainsi, comme vous pouvez le constater, l’installation d’une carte graphique sur votre PC est un processus simple. En suivant les étapes de ce guide, vous pourrez facilement mettre à niveau ou installer un nouveau GPU dans la version de votre PC. La mise à niveau du GPU vous permettra de bénéficier d’un flux de travail d’édition 3D plus rapide et de performances de jeu améliorées. Cela dit, si vous avez des questions ou rencontrez des problèmes lors du processus d’installation, faites-le nous savoir dans la section des commentaires et nous vous aiderons.
C’est tout ce que vous devez savoir sur l’installation d’une carte graphique sur votre PC. Après avoir suivi les étapes susmentionnées, vous auriez installé avec succès le GPU sur votre système. Nous vous avons également montré comment désinstaller le GPU, au cas où vous effectueriez une mise à niveau sur votre version existante de PC. Vous pourrez éditer plus rapidement ou mieux jouer avec votre nouvelle carte graphique. Avec les nouvelles cartes graphiques RTX, les utilisateurs bénéficient de la fonctionnalité de traçage de rayons en temps réel. Ceci comprend reflets réalistes et autres améliorations majeures de la fidélité visuelle. Une autre nouvelle fonctionnalité des GPU RTX est NVIDIA DLSS, dans laquelle les utilisateurs bénéficient d’une technique anti-aliasing innovante basée sur l’IA et de fréquences d’images légèrement meilleures. Découvrez également la nouvelle entrée d’Intel sur le marché des GPU dédiés avec la gamme Arc ici. Si vous avez des doutes ou rencontrez des problèmes lors du processus d’installation, faites-le nous savoir dans les commentaires ci-dessous.