Vous envisagez de mettre à niveau le SSD interne de votre PS5 ? Si vous avez répondu oui, vous êtes au bon endroit. La PlayStation 5 est arrivée avec la prise en charge de l’installation de jeux PS4 sur un stockage externe, mais la prise en charge de l’ajout d’un autre SSD haute vitesse en interne pour télécharger plus de jeux PS5 est venue plus tard. Aujourd’hui, de nombreux utilisateurs ont étendu leur stockage système en mettant à niveau leurs consoles avec un SSD interne M.2 adapté aux jeux PS5 de nouvelle génération. Bien que vous puissiez le faire par l’intermédiaire d’un professionnel, nous sommes là pour vous guider à travers le processus étape par étape pour installer facilement un nouveau SSD interne dans votre console PS5. Cela dit, voyons comment mettre à niveau le stockage de votre PS5.
Table des matières
Installer un SSD M.2 sur PS5 : un guide étape par étape (2023)
Dans cet article, nous vous expliquerons comment ouvrir votre PS5 en toute sécurité, accéder aux composants internes et installer un SSD. Mais avant cela, examinons les exigences et déterminons quel SSD convient à votre PlayStation 5.
Prérequis pour mettre à niveau le stockage interne PS5
1. Achetez un SSD compatible avec la PS5
La plupart des SSD PCIe Gen 4 M.2 disponibles sur le marché sont compatibles avec la PS5. Sony a publié les détails ci-dessous dans un article de soutien qui répertorie les exigences SSD M.2 pour PS5. Comme vous pouvez le voir ci-dessous, Sony recommande une vitesse de lecture séquentielle de 5500 Mo/s ou plus rapide. Selon l’expérience de nombreux utilisateurs, les SSD légèrement plus lents (en dessous de la vitesse recommandée mais dans la même plage) fonctionnent également bien. Vous pouvez lire l’expérience des autres utilisateurs pour confirmer comment l’expérience sera.
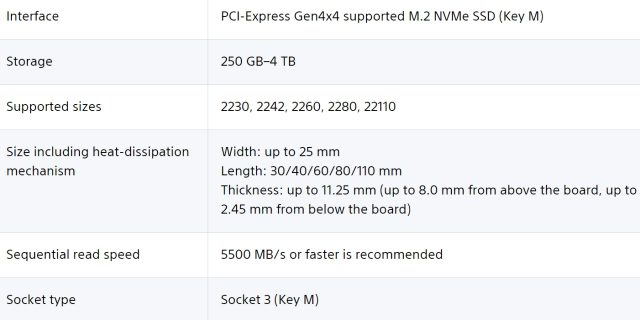 Courtoisie d’image : Sony
Courtoisie d’image : Sony
Nous utilisons le Western Digital Black SN770 (39,99 $ sur Amazon) dans ce guide, qui est un SSD Gen 4 M.2 abordable pris en charge sur la PS5, bien qu’il soit légèrement inférieur à la vitesse recommandée.
2. Assurez-vous que votre PS5 est mise à jour
La PlayStation n’était pas livrée avec une prise en charge de l’extension de stockage prête à l’emploi. Sony a publié une mise à jour de retour en septembre 2021 pour permettre aux joueurs d’installer un SSD interne M.2 dans leurs consoles PS5. Maintenant, même si cela fait longtemps depuis la sortie de la mise à jour, assurez-vous de mettre à jour votre PS5 avec la dernière mise à jour du firmware.
3. Dissipateur thermique et autres outils essentiels
Enfin, la PS5 nécessite également un dissipateur thermique sur le SSD, qui peut s’adapter confortablement aux exigences de taille ci-dessous. Nous vous recommandons d’acheter un SSD adapté qui s’inscrit dans ces marges et comprend également un dissipateur thermique. Cependant, si vous avez déjà un SSD, achetez un dissipateur thermique compatible avec la taille de votre SSD et installez-le à l’aide du manuel d’instructions fourni avec celui-ci.
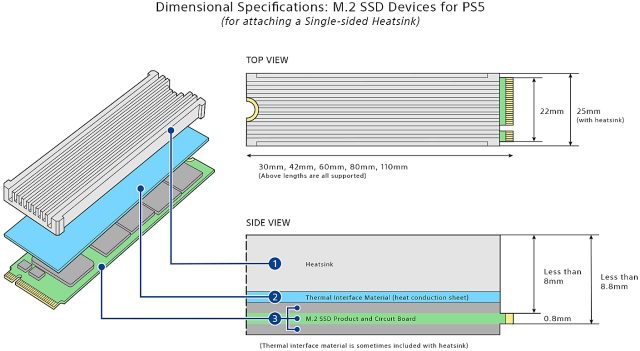 Courtoisie d’image : Sony
Courtoisie d’image : Sony
De plus, pour effectuer la mise à niveau du SSD, vous aurez besoin d’un tournevis cruciforme standard. Assurez-vous également de faire cette procédure sur une surface propre, qui ne rayera pas le corps. Vous pouvez également placer un chiffon ou un sous-main sur la zone de travail.
Comment installer ou mettre à niveau un SSD sur votre PS5
Avec toutes les préparations de base terminées, il est maintenant temps d’éteindre votre PS5 et de la débrancher. Assurez-vous que vous êtes à la terre avant de commencer ce processus, puis suivez les étapes ci-dessous.
1. Tout d’abord, vous devez retirer le panneau latéral de votre PS5. Pour cela, placez la console horizontalement, de sorte que le logo PS soit orienté vers le bas. Ensuite, vous devez vous tenir vers le bas de la console. Après cela, saisissez le bord à côté du bouton d’alimentation avec votre main gauche et le coin diagonalement opposé avec votre main droite.
2. Après cela, soulevez délicatement le couvercle avec votre main droite et tirez le couvercle vers la direction du disque Blu-ray (ou vers vous). Il devrait commencer à glisser maintenant. Mettez le couvercle dans un endroit sûr jusqu’à ce que vous deviez le remettre en place.
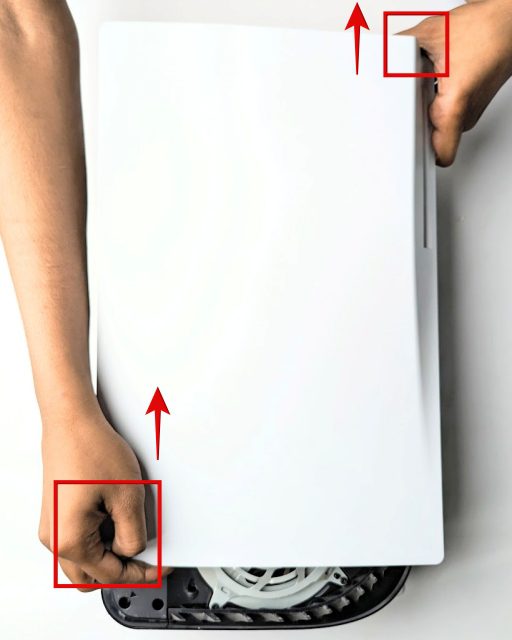
3. Ensuite, localisez l’emplacement d’extension SSD de votre PS5, situé à côté du ventilateur de refroidissement et recouvert d’une plaque métallique. Retirez le couvercle à l’aide d’un tournevis cruciforme, comme illustré ci-dessous. Après cela, le couvercle du slot SSD se détachera. Rangez la vis et le couvercle du SSD en toute sécurité.

4. En retirant le couvercle, vous découvrirez le slot SSD M.2 avec des marquages pour les différentes tailles. Ici, vous devez retirer la vis du trou marqué 110 à l’extrémité de la fente. Vous devez également retirer « l’entretoise » en forme d’anneau sous cette vis. Nous déplacerons l’entretoise et la vis au bon endroit en fonction de la longueur de votre SSD. Quant à ce que fait l’entretoise, elle garantit que le SSD que vous installez dans votre PS5 est parfaitement positionné.

5. Maintenant, placez/maintenez votre SSD dans la cavité et analysez le port M.2 en fonction de la taille de votre SSD. Ensuite, placez l’entretoise (retirée à l’étape ci-dessus) dans le bon trou. Par exemple, le WD SN770 est un SSD M.2 2280, nous avons donc placé l’entretoise dans le trou avec le marquage « 80 ».

6. Maintenant, alignez votre SSD contre le port M.2 à un angle d’environ 45 degrés et confirmez que les encoches du port M.2 et du SSD de votre PS5 sont alignées. Après cela, installez votre SSD dans l’emplacement de votre PS5.
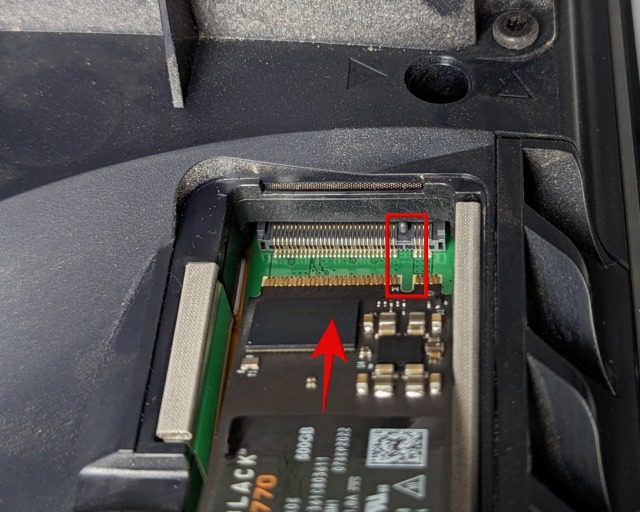
7. Une fois complètement inséré, placez un doigt sur le côté arrière de votre SSD, de sorte qu’il repose à plat sur le trou et l’entretoise que nous avons précédemment placée dans le trou. Ensuite, vissez le SSD à l’aide de la vis que nous avons retirée à la troisième étape.

8. Si vous avez acheté un dissipateur thermique pour votre SSD, il est temps de l’installer maintenant. Assurez-vous qu’il s’installera parfaitement avec le couvercle du SSD attaché. Reportez-vous à la section de compatibilité au début si vous n’êtes pas sûr que le dissipateur thermique soit suffisamment mince. Vous pouvez également fixer le dissipateur thermique sur le SSD avant de l’installer sur votre PlayStation 5.
Remarque : Il est obligatoire que le couvercle du SSD soit également fixé. Vous ne pouvez pas utiliser un SSD avec un dissipateur thermique plus grand – ceux-ci ne sont pas pris en charge. Si vous laissez le couvercle du SSD à l’extérieur, cela compromet la conception du flux d’air et votre disque peut surchauffer.

9. Ensuite, placez le couvercle du connecteur d’extension sur votre SSD PS5 nouvellement installé et revissez-le en place à l’aide d’un tournevis.

10. Après cela, vous devez rattacher le panneau latéral de la PS5 en l’alignant avec les crochets en dessous, comme indiqué ci-dessous. Faites-le glisser en place en l’utilisant vers la droite, ce qui ferait passer les crochets dans leurs emplacements désignés. Vous entendrez un clic audible, indiquant que le panneau est solidement fixé.

11. C’est tout. L’installation de votre SSD PS5 est maintenant terminée. Vous avez réussi à mettre à niveau le stockage, mais il nous reste quelque chose à faire. Enfin, connectez le cordon d’alimentation et le câble HDMI à la console et allumez votre PS5 via le bouton d’alimentation situé à l’avant. Ensuite, vous verrez l’écran ci-dessous, ce qui signifie que le SSD a été détecté par votre PS5. Ici, sélectionnez l’option « Formater le SSD M.2 » après avoir allumé le contrôleur, et peu de temps après, la PS5 affichera la vitesse de lecture de votre SSD.
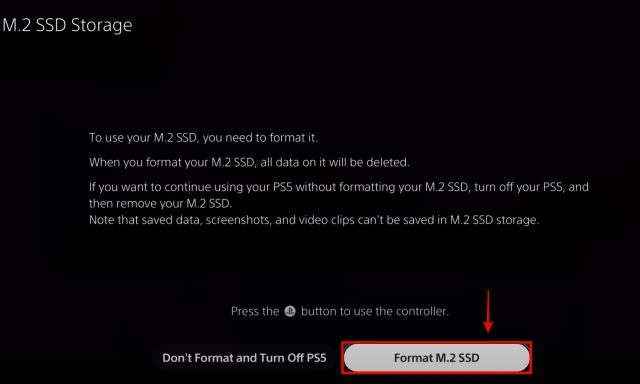
Questions fréquemment posées
Comment installer ou déplacer mes jeux entre le SSD M.2 mis à niveau et le SSD natif de la PS5 ?
Dans la PS5, accédez à « Paramètres -> Stockage -> Emplacement d’installation » pour configurer l’installation de jeux sur votre nouveau lecteur et le SSD intégré de 825 Go de manière sélective, selon vos besoins. Pour déplacer des jeux du stockage interne vers le SSD, accédez au jeu et appuyez sur le bouton « Options ». Ensuite, sélectionnez l’option « Déplacer les jeux et les applications ». Vous pouvez facilement transférer des jeux entre votre stockage SSD M.2 et votre SSD de 825 Go.
La mise à niveau de mon stockage PS5 avec un SSD M.2 annulera-t-elle la garantie ?
Non, mise à niveau de votre stockage PS5 avec un nouveau M2. SSD n’exprimera pas la garantie de la console. Tant qu’aucun dommage physique n’a été causé à votre PS5 lors de l’installation du SSD M.2, la garantie sera honorée.
Dois-je retirer le SSD M.2 avant d’envoyer ma PS5 sous garantie ?
Oui. Sony vous demande de retirer votre SSD M.2 interne avant de soumettre la console PlayStation 5 aux demandes de garantie et aux réparations.
L’ajout d’un SSD à la PS5 la rend-elle plus rapide ?
Non. Le stockage natif de la console PS5 peut être plus rapide que le SSD que vous installez, selon le lecteur de stockage que vous achetez. Cependant, la différence entre les temps de chargement du jeu n’est pas très perceptible.
Le SSD de 1 To est-il suffisant pour la PS5 ?
Cela dépend du nombre de jeux que vous souhaitez stocker. Gran Turismo 7, un jeu de course récemment sorti, peut occuper environ 183 Go d’espace de stockage sur PlayStation 5.
Combien de SSD pouvez-vous connecter à la PS5 ?
Vous pouvez installer un SSD supplémentaire, indépendant du stockage natif de 825 Go de la console, dans votre PlayStation 5. En dehors de cela, vous pouvez connecter un stockage SSD externe pour stocker des titres non PS5.
Pourquoi le SSD PS5 est-il si petit ?
Pour répondre aux exigences de coût et stocker le système d’exploitation, le stockage SSD interne de la PS5 est quelque peu limité pour de nombreux utilisateurs. Heureusement, vous pouvez facilement mettre à niveau le SSD PS5.
Profitez d’un stockage amélioré sur votre PS5
La mise à niveau du stockage sur votre PS5 n’a pas été si difficile, n’est-ce pas ? Après avoir suivi les instructions ci-dessus, vous aurez installé un nouveau SSD interne dans votre PS5. Vous pouvez désormais facilement stocker plus de jeux PlayStation 5 sur votre console ! Maintenant que vous avez mis à niveau le stockage, découvrez les 20 meilleurs jeux PlayStation 5 auxquels jouer en ce moment. De plus, si vous jouez à des jeux multijoueurs FPS avec des amis, découvrez comment configurer et utiliser Discord sur la console PS5. Pour conclure, si vous avez des doutes, faites-le nous savoir dans les commentaires ci-dessous, et nous vous aiderons.

