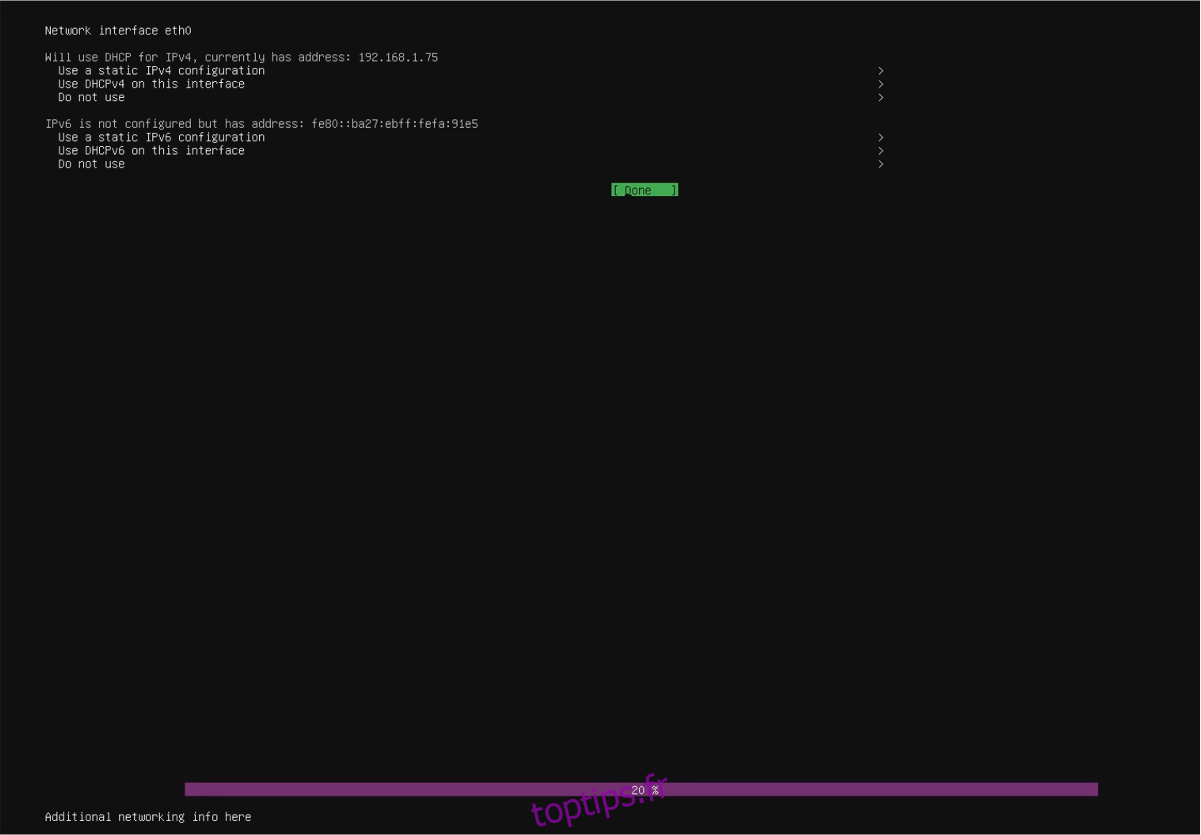Avez-vous déjà voulu un serveur alimenté par Ubuntu pour moins de 60 $? Grâce à Ubuntu Snappy Core, vous pouvez obtenir une version allégée et allégée d’Ubuntu pour exécuter facilement des applications de niveau serveur sur Raspberry Pi. Comprenez que bien que Snappy Core ait «Ubuntu» dans le titre, cela ne signifie pas qu’il fonctionne comme Ubuntu traditionnel. Au lieu de cela, il fonctionne entièrement avec les packages Snappy. Les utilisateurs ne pourront pas faire «sudo apt install xxx», etc. Voici comment installer Ubuntu Core sur Raspberry Pi
Remarque: Snappy Core prend en charge d’autres périphériques intégrés en plus de la ligne Pi, tels que l’Orange Pi, Intel Joule, etc.
Table des matières
Qu’est-ce que Ubuntu Core?
Ubuntu Core est une version minimale d’Ubuntu qui ne possède pas la base Debian principale (apt / apt-get). Cette version d’Ubuntu est idéale pour les appareils Internet des objets, les ordinateurs cloud et les petits appareils tels que le Raspberry Pi.
En raison du fait qu’Ubuntu Core est dépouillé d’Ubuntu, il fonctionne beaucoup plus léger et nécessite moins de ressources. Tous les packages et programmes du système sont fournis dans Snaps. Ce type de livraison de package facilite l’obtention du dernier logiciel sur Ubuntu Core.
Installer
Créer un compte
L’utilisation d’Ubuntu Core nécessite un compte SSO. Allez sur cette page et inscrivez-vous. La connexion à Ubuntu Snappy Core avec votre compte liera et enregistrera votre compte sur le Pi.
Importer la clé SSH
Après avoir enregistré un compte avec Ubuntu, l’étape suivante consiste à importer une clé SSH, de sorte que lorsque vous vous connectez à Ubuntu Core, SSH fonctionne correctement. Si vous avez déjà une clé SSH publique, (située dans ~ / .ssh et se terminant par .pub) collez-en le contenu sur cette page ici.
Sinon, lisez notre tutoriel sur la génération de clés SSH. Ne suivez que la partie de l’article qui couvre la génération de clé. Ignorez la section qui explique comment importer la clé. À la place, copiez le contenu de id_rsa.pub situé dans ~ / .ssh sur la page Ubuntu.
Créer un support d’installation
Lorsque vous avez importé votre clé SSH publique, l’étape suivante consiste à créer un support d’installation. Téléchargez la dernière version d’Ubuntu Core pour Raspberry Pi 2 ou Raspberry Pi 3. Ensuite, branchez une carte Micro SD sur votre PC.
Gravez le support d’installation avec Graveur.
Premier démarrage
Branchez la carte Micro SD Ubuntu Core nouvellement créée dans le Raspberry Pi. De plus, branchez un câble HDMI, ainsi qu’un clavier. Lorsque le Pi s’allume, vous verrez une invite à l’écran. Cette invite informe l’utilisateur qu’il est prêt pour la configuration. Appuyez sur la touche Entrée pour démarrer le processus de configuration d’Ubuntu Core.
Sélectionnez «Démarrer». Sur la première page, vous devrez configurer la connexion réseau pour le Pi. Ubuntu Core prend en charge les connexions Ethernet et sans fil. Vous utilisez le Pi 3 et avez besoin du WiFi? Sélectionnez «wlan0» et partez de là.
Configuration
Remarque: les utilisateurs de Pi 2, si vous avez besoin du WiFi, vous devrez disposer d’un dongle USB sans fil disponible pour le brancher.
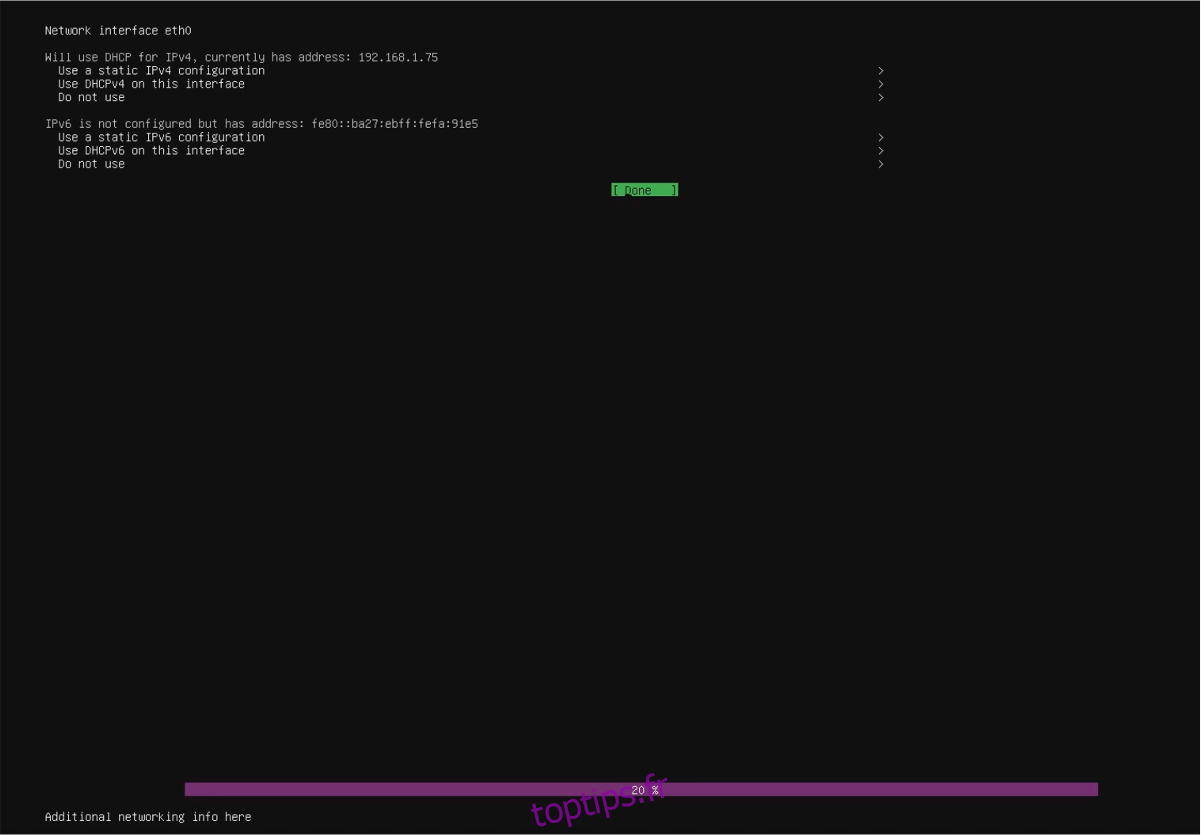
Lors de la configuration du réseau, veillez à sélectionner «Utiliser DHCPv4» si vous utilisez IPv4. Cette option attribuera automatiquement une adresse IP à l’appareil. Utilisez Ipv6? Sélectionnez plutôt «Utiliser DHCPv6».
Après avoir configuré la connexion réseau, Ubuntu Core demandera à l’utilisateur de saisir une adresse e-mail. Gardez à l’esprit qu’il s’agit de l’adresse e-mail qui correspond au compte Ubuntu créé précédemment. Entrez-le, puis sélectionnez «terminé».
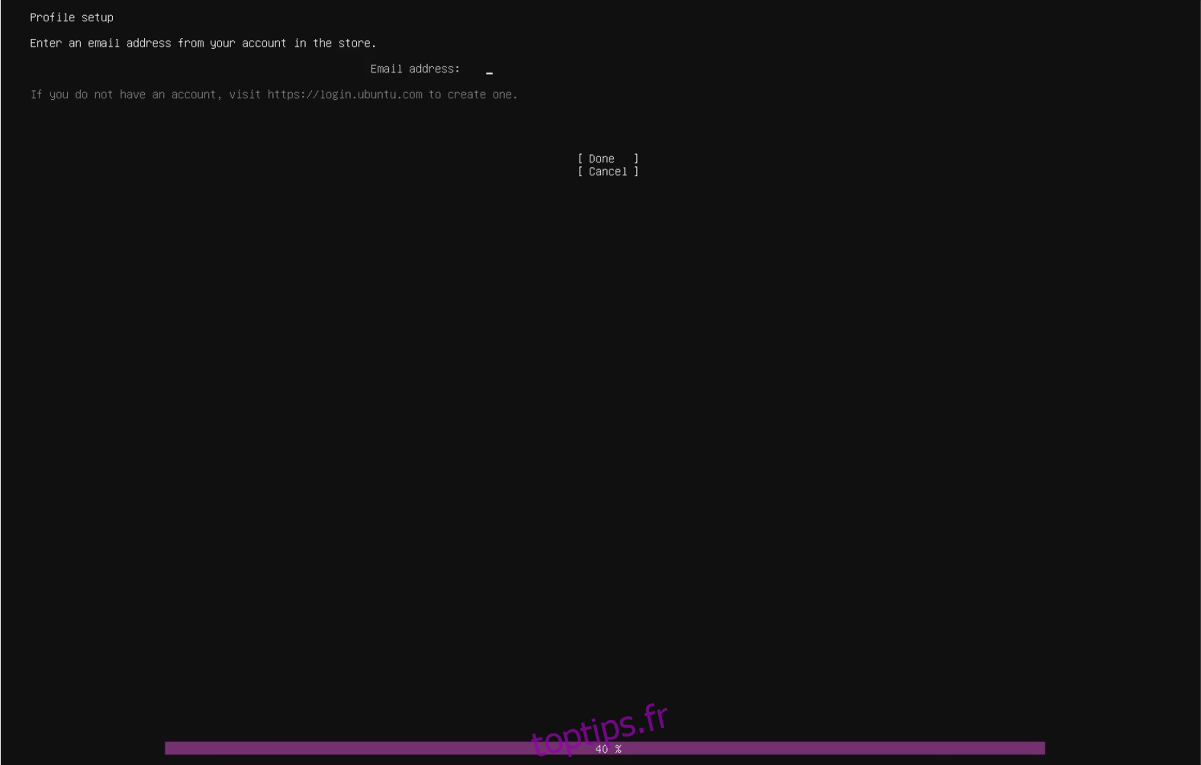
Lors d’une tentative de connexion, Ubuntu Core informera l’utilisateur que l’appareil est enregistré sur le compte de messagerie saisi et qu’il est possible de se connecter via SSH.
Copiez la commande SSH qu’elle imprime à l’écran et utilisez-la dans un terminal de votre PC Linux. Gardez à l’esprit que la connexion nécessite la même clé SSH appliquée précédemment. Assurez-vous que la clé ajoutée à votre compte Ubuntu est également présente sur tout PC utilisé pour vous connecter. Le fichier doit être à ~ / .ssh / id_rsa.pub
Utilisation d’Ubuntu Core
Après la configuration initiale, Ubuntu Core chargera une session Ubuntu nue et basée sur un terminal. Connectez-vous à votre session principale Ubuntu Snappy sur le Raspberry Pi via un terminal SSH sur un PC distant. Vous pouvez également utiliser la session terminal nue directement à partir du Pi.
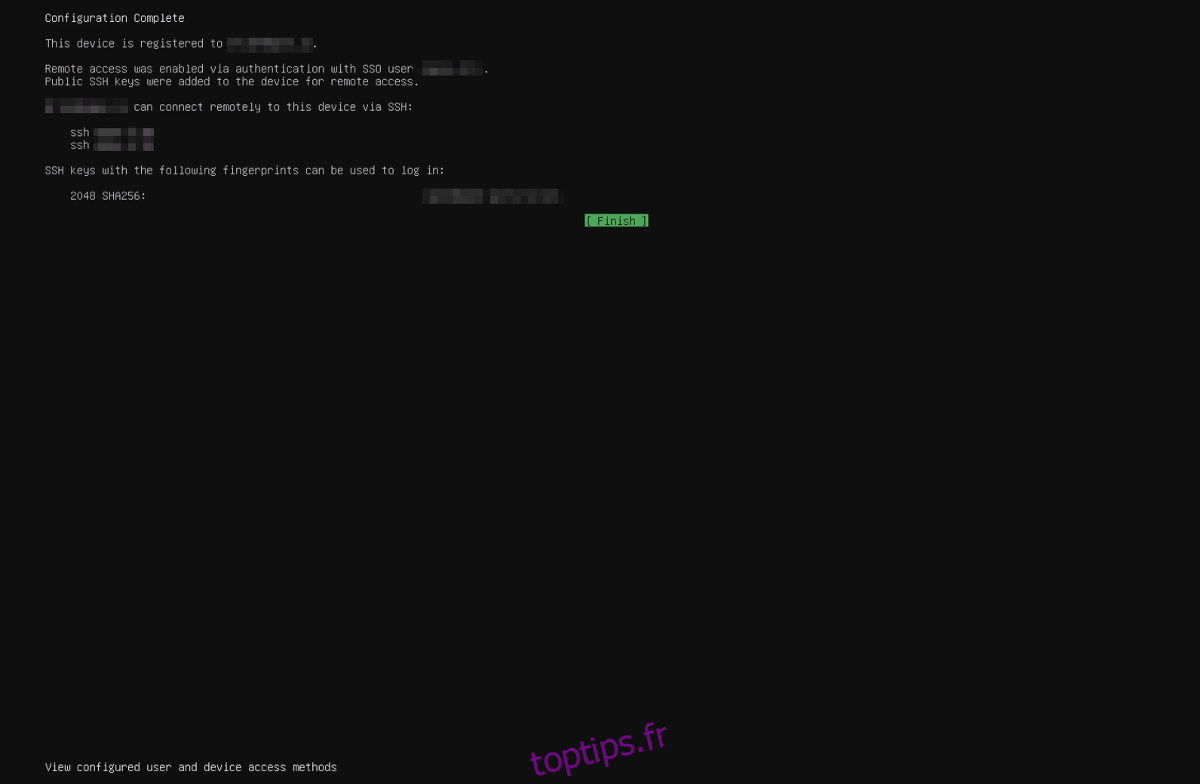
Pour vous connecter, remplacez X et Y par les informations SSH qu’Ubuntu Core a imprimées à l’écran lors du processus de configuration initiale.
ssh x@y
Gardez à l’esprit que le noyau d’Ubuntu n’utilise pas Apt. Pour installer le logiciel, vous devrez interagir avec les packages snap.
Vous voulez transformer votre Pi en un serveur NextCloud? Essayer:
sudo snap install nextcloud
Vous souhaitez faire fonctionner Docker? Faire:
sudo snap install docker
Il existe de nombreux Snaps de qualité serveur qui peuvent facilement s’exécuter sur le Pi, ce qui le rend parfait pour un serveur Linux bon marché.
Remarque: veuillez comprendre qu’Ubuntu Core n’est pas destiné à l’informatique traditionnelle, et si vous prévoyez d’avoir un bureau Ubuntu traditionnel, il est préférable d’installer Ubuntu Mate pour le Raspberry Pi. Il fournit une expérience Linux traditionnelle basée sur ARM pour Pi 2 et Pi 3.