Comment résoudre l’erreur « Telnet n’est pas reconnu » lors de son exécution sur un poste de travail ou un serveur Windows ?
Telnet est une commande largement utilisée pour tester la connectivité réseau. Cependant, pour des raisons inconnues, les versions récentes de Windows ne l’installent pas par défaut. Cela se traduit par l’affichage d’une erreur lorsque vous tentez d’utiliser la commande telnet dans l’invite de commandes.
C:\Users>telnet 'telnet' n'est pas reconnu en tant que commande interne ou externe, un programme exécutable ou un fichier de commandes. C:\Users>
La solution est relativement simple.
Il est nécessaire d’installer Telnet pour que la commande fonctionne.
Installation de Telnet sur Windows 10 et 11
#1. Utilisation du Panneau de configuration
Ouvrez le Panneau de configuration en utilisant la fonction de recherche de la barre des tâches.
Cliquez ensuite sur « Programmes ».
Sélectionnez « Activer ou désactiver des fonctionnalités Windows ».
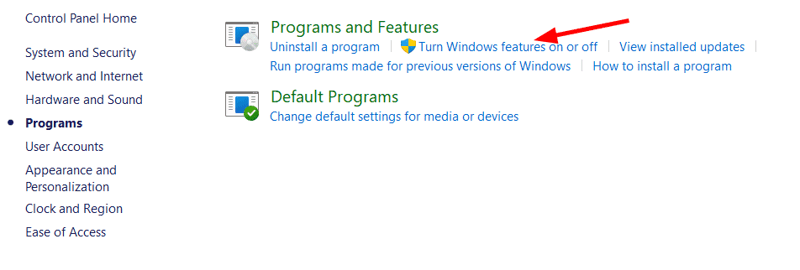
Parcourez la liste jusqu’à trouver « Client Telnet », cochez la case correspondante, puis cliquez sur « OK » en bas de la fenêtre.
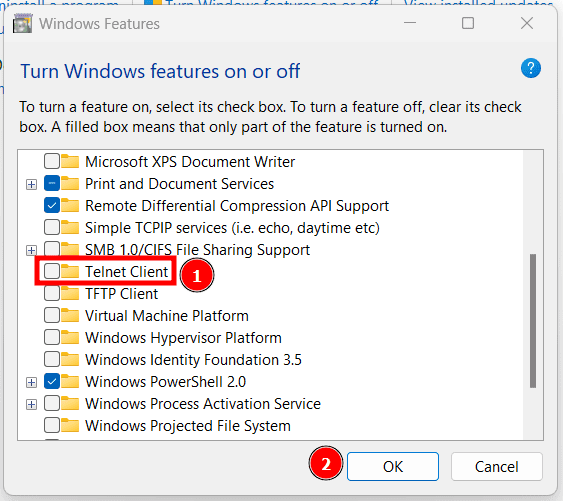
#2. Utilisation de l’invite de commandes
Tapez « cmd » dans la zone de recherche de la barre des tâches et lancez l’invite de commandes en tant qu’administrateur.
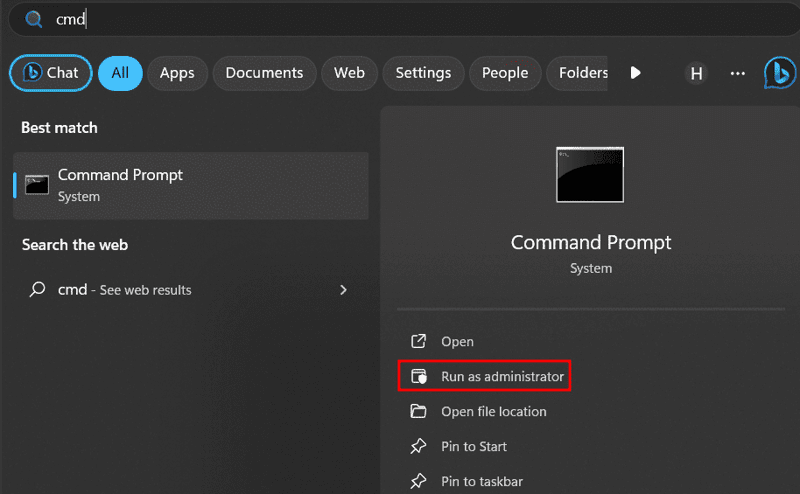
Copiez-collez la commande suivante : dism /online /Enable-Feature /FeatureName:TelnetClient et appuyez sur la touche Entrée.
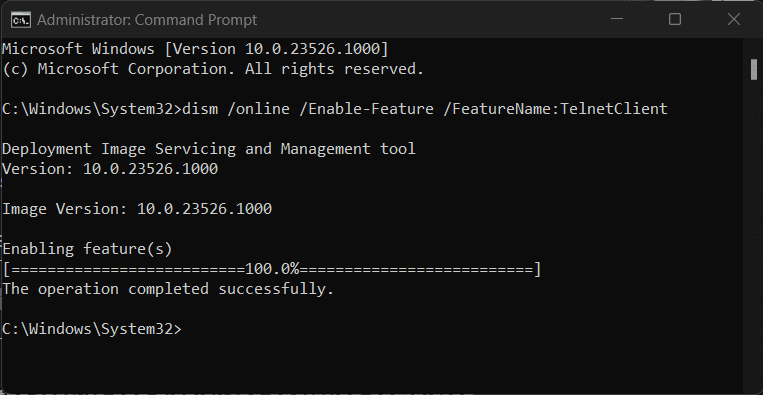
De la même manière, vous pouvez utiliser la commande dism /Online /Disable-Feature /FeatureName:TelnetClient pour désactiver Telnet.
#3. Utilisation de PowerShell
Saisissez « PowerShell » dans la barre de recherche et exécutez l’application en tant qu’administrateur.
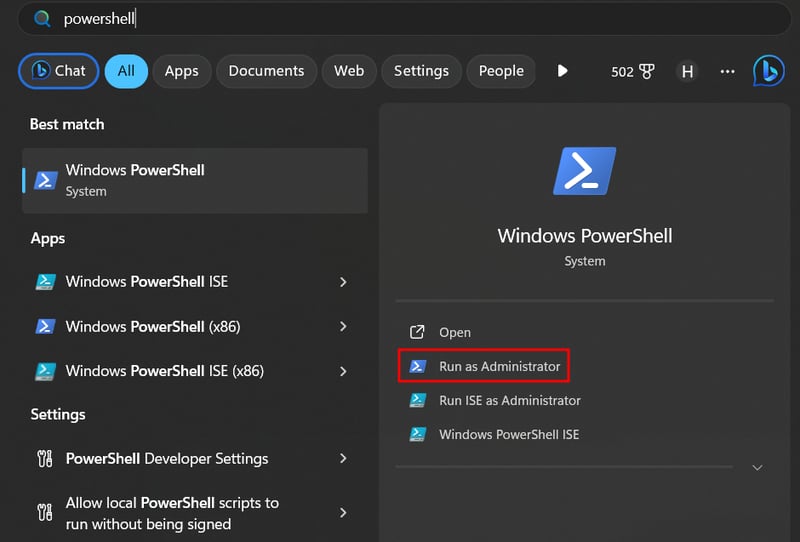
Collez la commande Enable-WindowsOptionalFeature -Online -FeatureName TelnetClient et validez avec la touche Entrée.
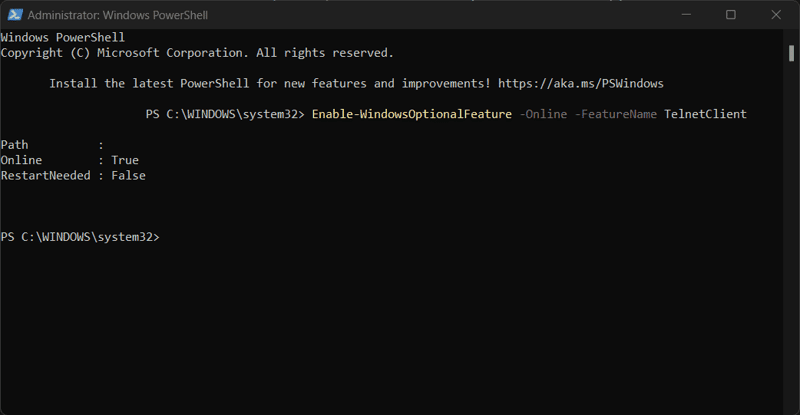
Un message de confirmation devrait apparaître rapidement. Pour désactiver Telnet, utilisez la commande Disable-WindowsOptionalFeature -Online -FeatureName TelnetClient et appuyez sur Entrée.
Installation de Telnet sur le serveur
Si vous utilisez une édition serveur, voici les étapes pour installer Telnet :
- Ouvrez le menu Démarrer et lancez « Gestionnaire de serveur ».
- Cela affichera le tableau de bord du Gestionnaire de serveur, sur lequel vous devrez cliquer sur « Ajouter des rôles et des fonctionnalités ».
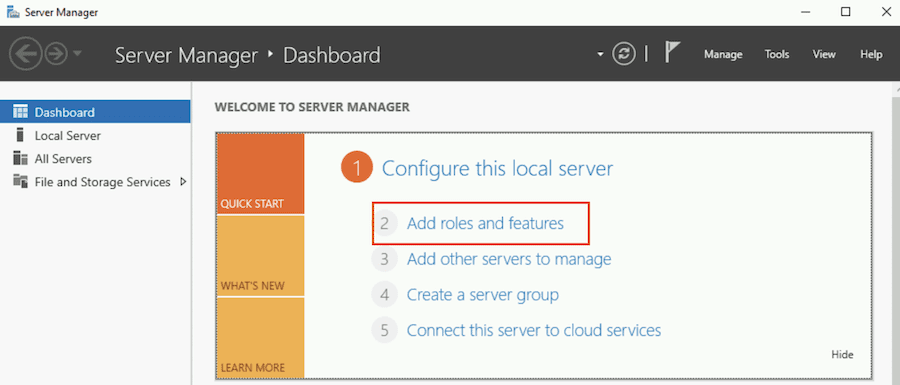
- L’assistant d’ajout de rôles et de fonctionnalités s’ouvrira.
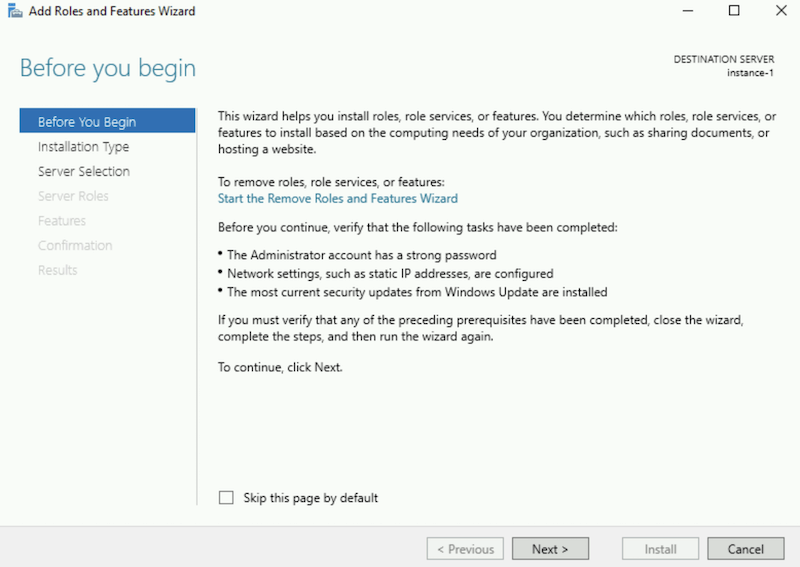
- Laissez les paramètres par défaut et cliquez sur « Suivant » pour les étapes « Avant de commencer », « Type d’installation », « Sélection du serveur », « Rôles du serveur ».
- Dans la section « Fonctionnalités », cochez « Client Telnet » puis cliquez sur « Suivant ».
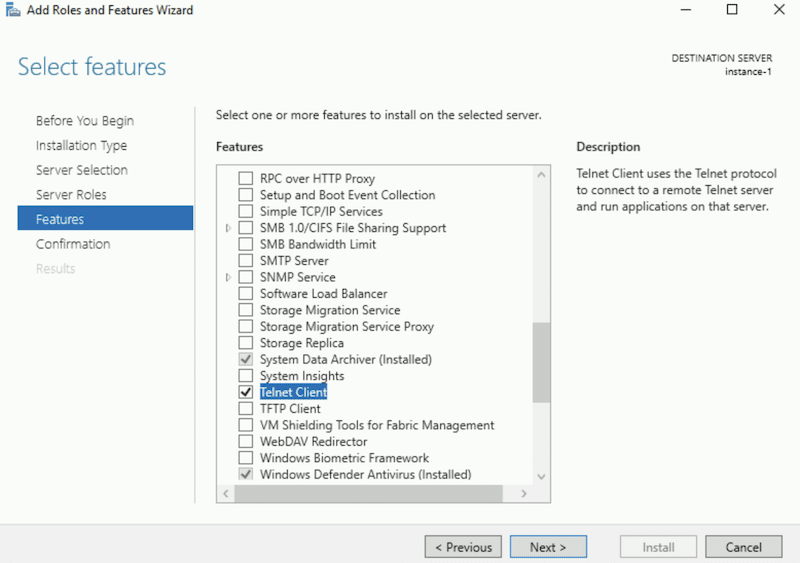
- Dans la fenêtre de confirmation, cliquez sur « Installer » pour démarrer le processus d’installation.
L’installation prendra quelques secondes, et vous recevrez une notification confirmant le succès de l’opération.
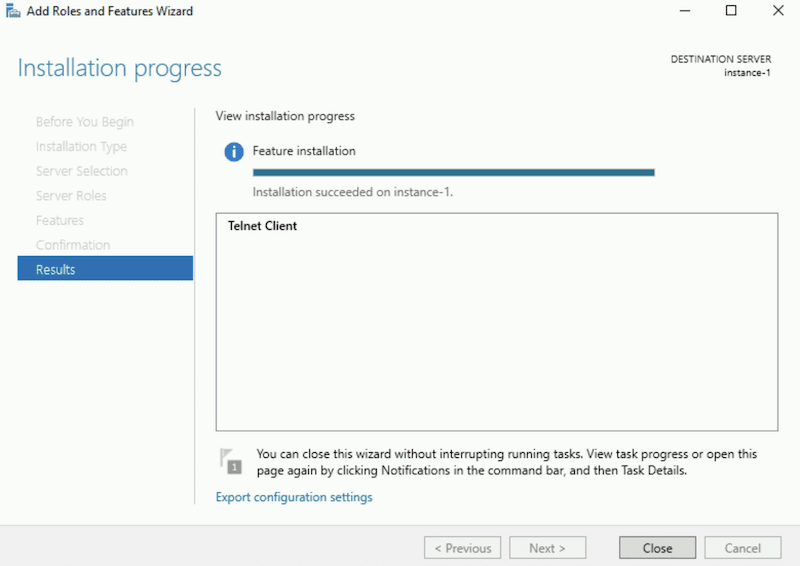
- Cliquez sur « Fermer » et ouvrez l’invite de commandes pour tester la commande Telnet à nouveau.
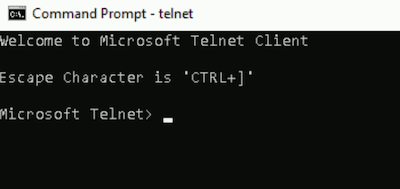
Et voilà, c’est terminé !
Vous souhaitez approfondir vos connaissances sur l’administration Windows ? Jetez un œil à ce cours en ligne.