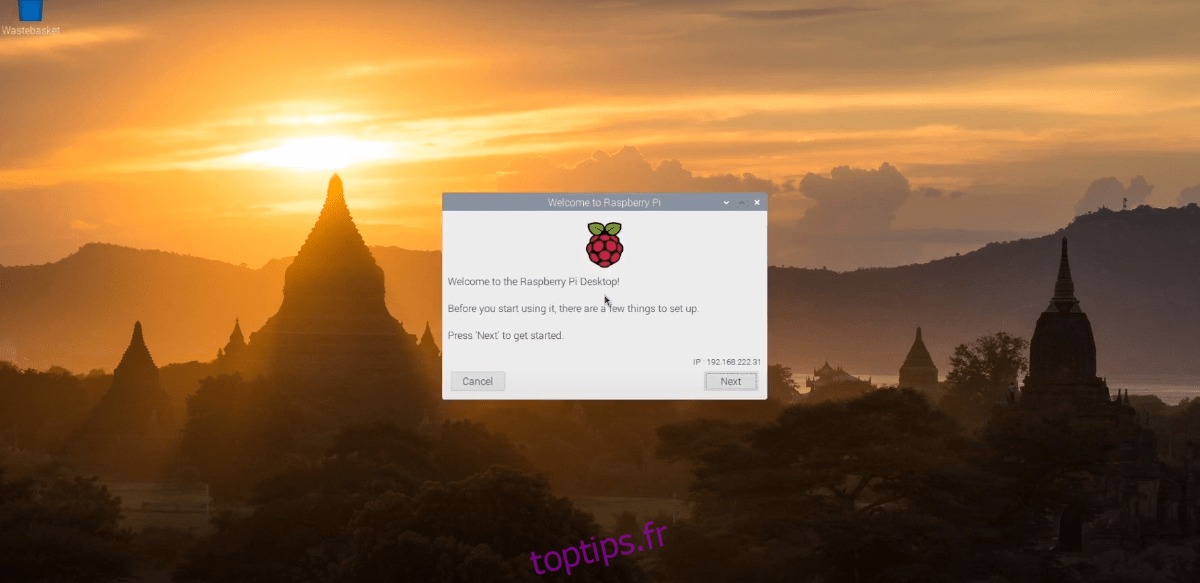Le Raspberry Pi 4 est vraiment impressionnant, avec des améliorations matérielles considérables par rapport au Pi 3. En conséquence, beaucoup le choisissent pour l’utiliser comme ordinateur Linux. L’un des meilleurs systèmes d’exploitation à exécuter sur le Pi 4 est Rasberry Pi OS. Voici comment le configurer.
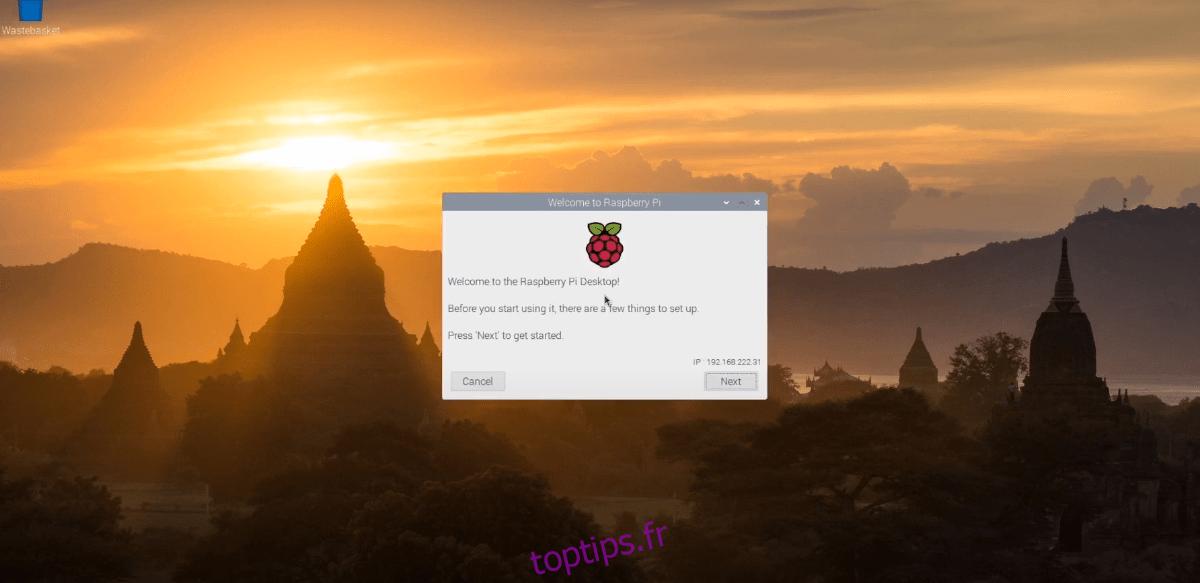
Table des matières
Télécharger Raspberry Pi OS avec le bureau
Avant de pouvoir utiliser Raspberry Pi Desktop, vous devez le télécharger. Actuellement, l’endroit pour obtenir ce système d’exploitation pour votre Raspberry Pi 4 est via le site Web de la Fondation Raspberry Pi, sur la page « Systèmes d’exploitation ».
Une fois sur la page Systèmes d’exploitation, faites défiler la page jusqu’à ce que vous trouviez « Raspberry Pi Desktop ». Ensuite, vous verrez un modèle Raspberry Pi 4, suivi de plusieurs liens de téléchargement différents.
Sélectionnez le deuxième lien de téléchargement indiquant « Raspberry Pi OS avec bureau » et cliquez sur le bouton de téléchargement bleu pour lancer le processus de téléchargement. Ou, si vous avez un client torrent et préférez torrent le système d’exploitation, cliquez sur le bouton « Télécharger torrent », et il se lancera dans une application torrent et téléchargera.
Le téléchargement ne devrait prendre que quelques minutes, car il ne fait que 1 180 Mo. Une fois le processus terminé, passez à la section suivante du guide pour créer l’image d’installation du système d’exploitation Raspberry Pi.
Création de la carte SD d’installation du Raspberry Pi OS
Raspberry Pi OS est un système d’exploitation Raspberry Pi, et il doit être installé sur une carte SD à partir d’un ordinateur. Le processus d’installation est appelé « clignotement ». Essentiellement, en prenant le système d’exploitation sur le site Web de téléchargement, en le flashant sur votre carte SD à l’aide d’un outil flash.
Il existe de nombreuses façons de flasher l’image d’installation du système d’exploitation Raspberry Pi sur une carte SD à utiliser sur le Raspberry Pi 4. Dans ce guide, nous nous concentrerons sur l’application Etcher. Pourquoi? Etcher est multiplateforme, ce qui signifie qu’il fonctionne de la même manière sous Linux, Mac OS et Windows, vous obtiendrez donc les instructions exactes quel que soit l’ordinateur que vous utilisez pour créer la carte SD d’installation.
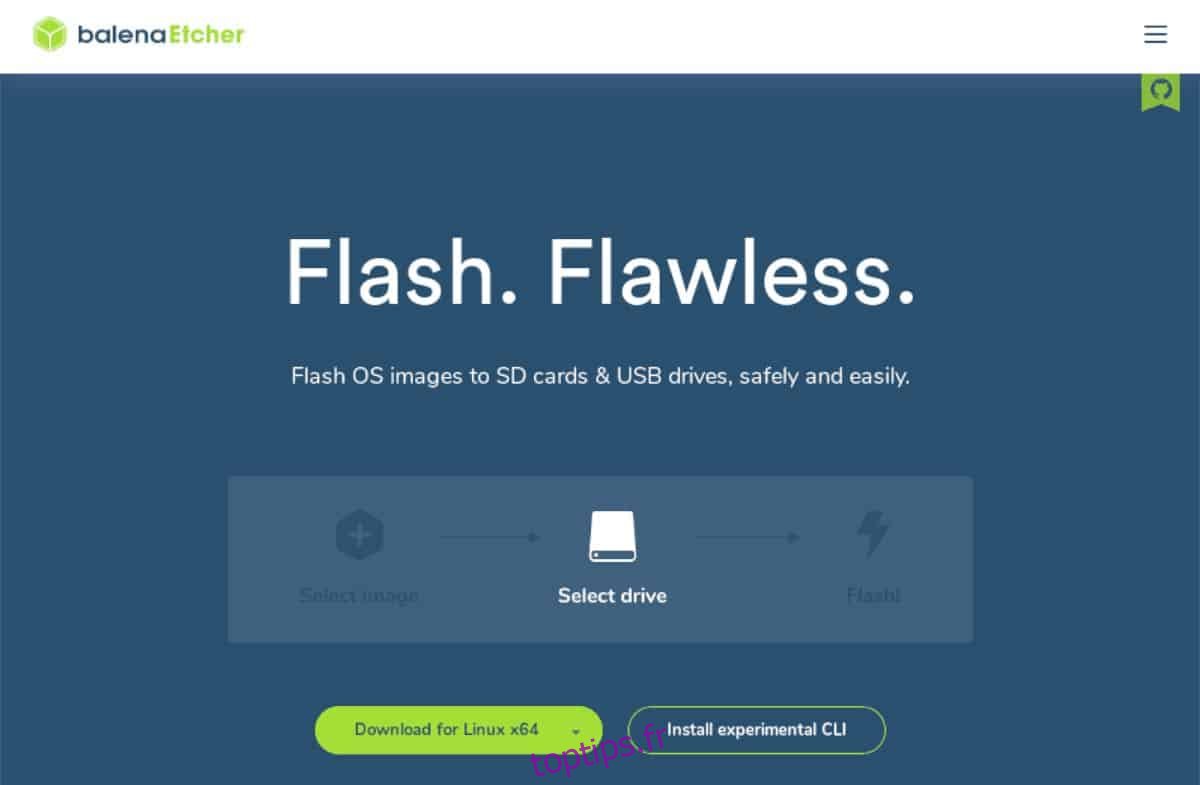
Pour commencer, téléchargez la dernière version de l’application Etcher sur votre ordinateur en visitant le site officiel Site Web de l’Attacheur. Ensuite, démarrez l’application et branchez votre carte SD Raspberry Pi 4 dans l’ordinateur à l’aide du lecteur de carte.
Une fois Etcher ouvert et le lecteur de carte SD connecté, recherchez le bouton « Flash from file » et sélectionnez l’archive ZIP Raspberry Pi OS que vous avez téléchargée. Ensuite, trouvez le bouton « Sélectionner la cible ».
Lorsque vous choisissez le bouton « Sélectionner la cible », vous devrez sélectionner votre carte SD dans l’interface utilisateur. Après avoir choisi votre carte SD, trouvez le « Flash! » et sélectionnez-le avec la souris pour lancer le processus de clignotement.
Le processus de clignotement ne prendra pas longtemps. Une fois le processus terminé, passez à la section suivante du guide pour poursuivre le processus d’installation.
Tout mettre en place
Insérez votre carte SD dans le Raspberry Pi 4, connectez votre clavier, votre souris, votre cordon d’alimentation, etc., et allumez-le. Une fois allumé, soyez patient ! La première botte mai prendre un peu de temps.
Lorsque le système d’exploitation Raspberry Pi a fini de démarrer pour la première fois, vous verrez un message indiquant « Bienvenue sur le bureau Raspberry Pi !». Cliquez sur le bouton « Suivant » en bas de cette fenêtre pour continuer.
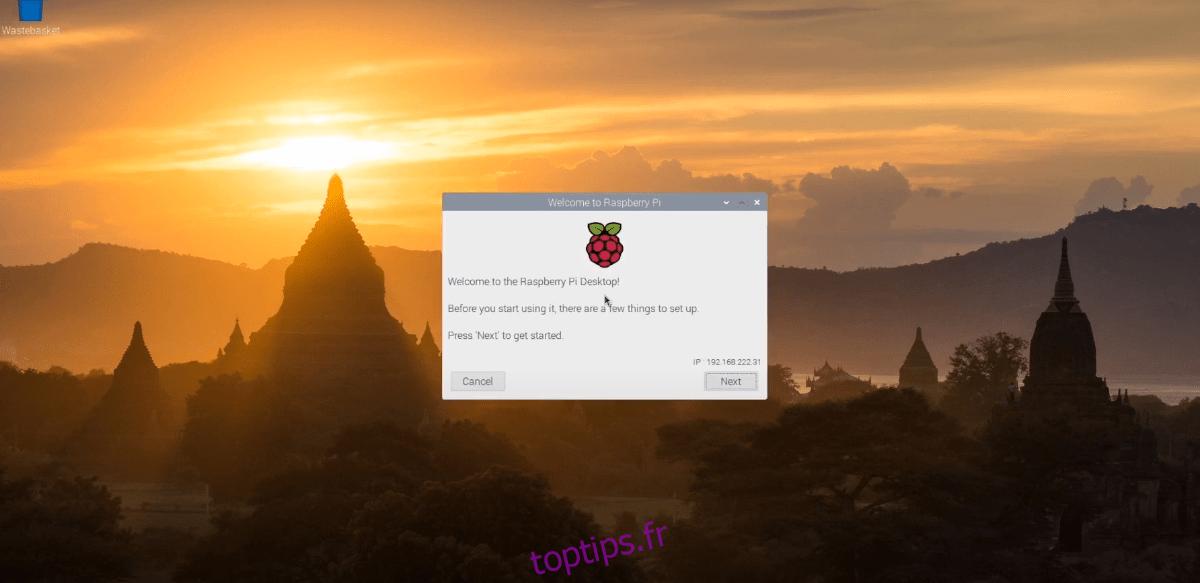
Sur la page suivante, vous devrez sélectionner votre pays, votre langue et votre fuseau horaire. Par exemple, si vous êtes américain, cochez la case « Utiliser le clavier américain ». Lorsque vous avez tout configuré, cliquez sur le bouton « Suivant » pour continuer.
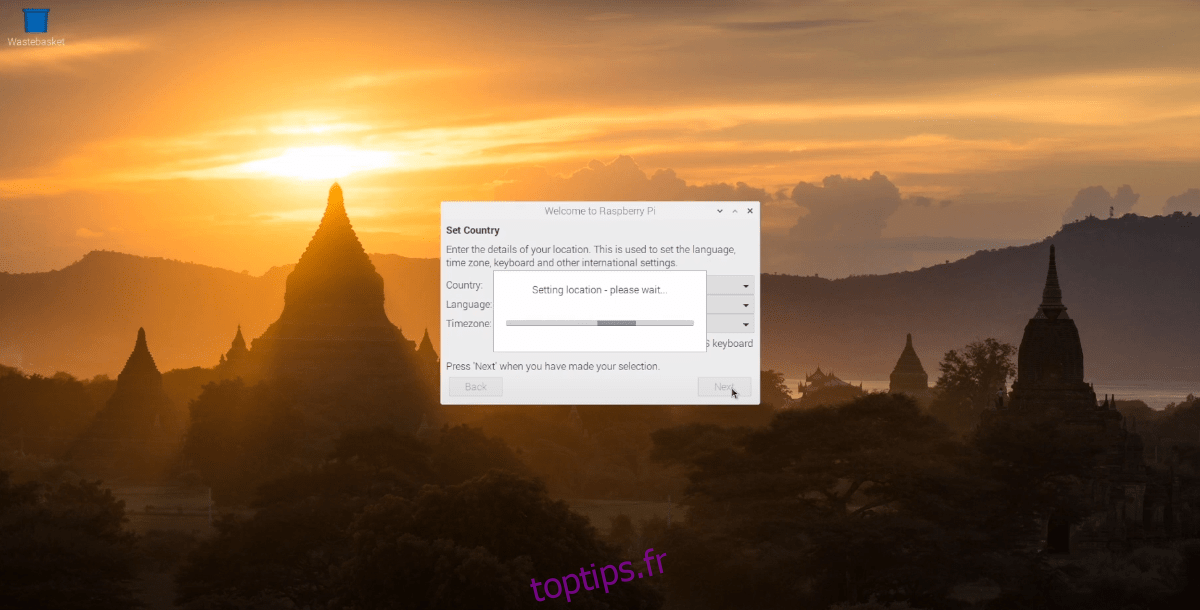
Vous devrez remplacer le mot de passe par défaut du bureau Raspberry Pi OS par quelque chose que vous préférez utiliser sur la troisième page de configuration. À l’aide de la souris, cliquez sur la zone de texte « Entrer un nouveau mot de passe » et entrez votre mot de passe. Cliquez ensuite sur « Confirmer le nouveau mot de passe » pour le saisir une seconde fois. Une fois terminé, cliquez sur « Suivant ».
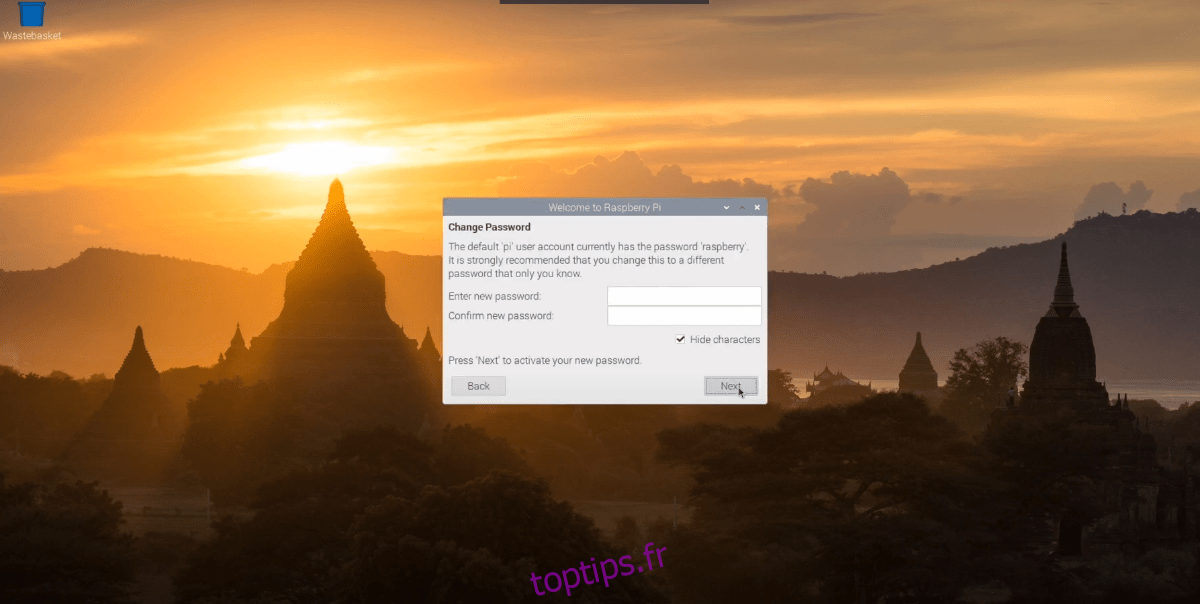
Vous devez maintenant configurer la façon dont Raspberry Pi OS Desktop gère la disposition de votre écran. Si vous voyez des barres noires de chaque côté de l’écran, cochez la case « Cet écran affiche une bordure noire autour du bureau ». Sinon, laissez-le vide et cliquez sur le bouton « Suivant » pour continuer.
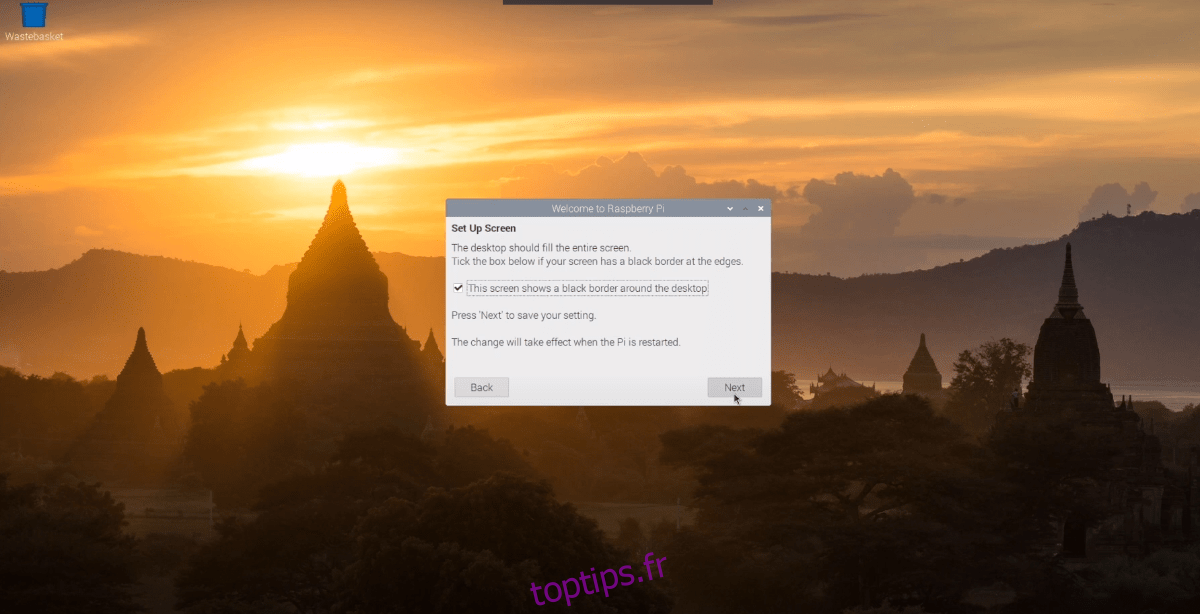
Une fois l’écran configuré, l’étape suivante consiste à configurer le WiFi. Utilisez l’interface utilisateur, connectez votre Raspberry Pi 4 au réseau via WiFi et appuyez sur le bouton « Suivant » pour continuer.
Remarque : si vous avez connecté votre Raspberry Pi 4 via Ethernet, cette étape ne s’applique pas à vous. Cliquez sur le bouton « Ignorer » pour l’ignorer.
Une fois le WiFi connecté, vous devrez mettre à jour le système d’exploitation. Dans la fenêtre « Mettre à jour le logiciel », cliquez sur le bouton « Suivant » pour commencer à rechercher les mises à jour et à les installer.
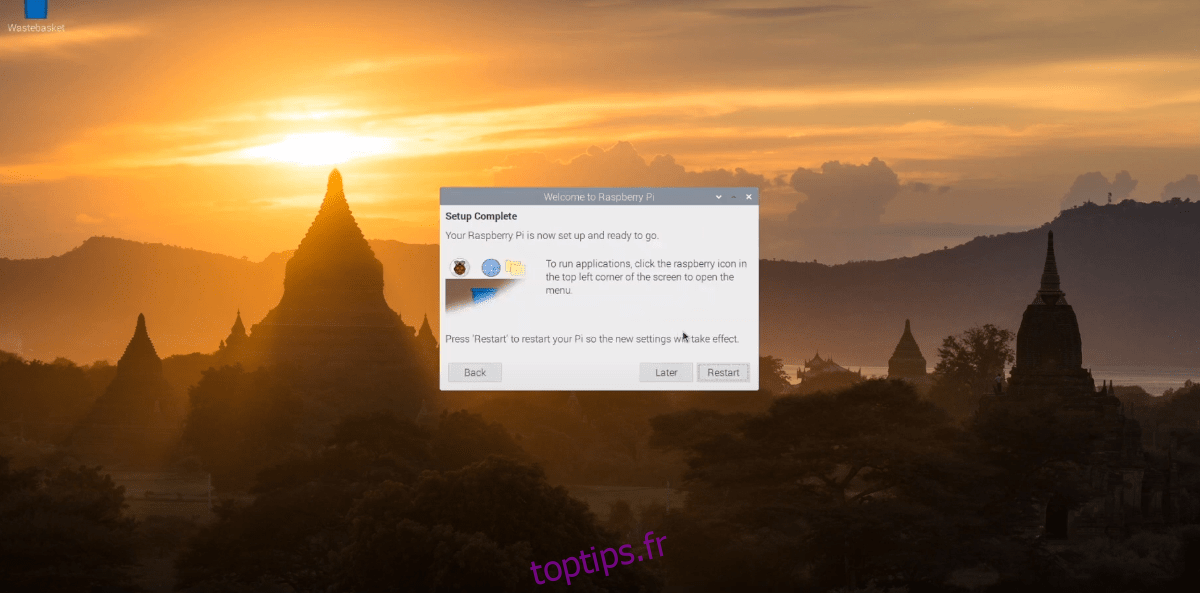
Lorsque toutes les mises à jour sont installées, le processus de configuration initiale de Raspberry Pi OS Desktop est terminé. À partir de là, cliquez sur le bouton « Redémarrer » pour redémarrer votre machine.