Le Raspberry Pi 4 se distingue par ses améliorations matérielles notables par rapport au Pi 3, ce qui en fait un choix privilégié pour une utilisation en tant qu’ordinateur Linux. Parmi les systèmes d’exploitation disponibles, Raspberry Pi OS est l’une des options les plus performantes. Voici un guide détaillé pour sa configuration.
Obtenir Raspberry Pi OS avec environnement de bureau
Avant de pouvoir utiliser Raspberry Pi OS avec interface graphique, il est nécessaire de le télécharger. La source officielle pour obtenir ce système d’exploitation pour votre Raspberry Pi 4 est le site web de la Fondation Raspberry Pi, plus précisément la page dédiée aux systèmes d’exploitation.
Une fois sur la page des systèmes d’exploitation, faites défiler vers le bas jusqu’à identifier la section « Raspberry Pi Desktop ». Vous y trouverez le modèle Raspberry Pi 4, ainsi que divers liens de téléchargement.
Choisissez le deuxième lien, libellé « Raspberry Pi OS avec bureau », et cliquez sur le bouton de téléchargement bleu pour lancer le téléchargement. Alternativement, si vous préférez utiliser un client torrent, cliquez sur le bouton « Télécharger torrent » pour démarrer le téléchargement via votre application torrent.
Le téléchargement devrait être rapide, le fichier ayant une taille d’environ 1180 Mo. Une fois le téléchargement terminé, passez à la section suivante pour apprendre comment créer une image d’installation sur carte SD.
Création de la carte SD d’installation de Raspberry Pi OS
Raspberry Pi OS, étant un système d’exploitation spécifique au Raspberry Pi, doit être installé sur une carte SD à partir d’un ordinateur. Cette opération, appelée « flashage », consiste à transférer l’image du système d’exploitation téléchargée sur votre carte SD en utilisant un outil spécialisé.
Il existe plusieurs méthodes pour flasher l’image d’installation du système d’exploitation Raspberry Pi sur une carte SD utilisable sur le Raspberry Pi 4. Ce guide se concentre sur l’utilisation de l’application Etcher. Son avantage réside dans sa compatibilité multiplateforme : que vous utilisiez Linux, MacOS ou Windows, les instructions restent les mêmes, assurant une expérience uniforme.
Pour commencer, téléchargez la dernière version d’Etcher depuis le site officiel d’Etcher. Lancez ensuite l’application et connectez votre carte SD Raspberry Pi 4 à votre ordinateur à l’aide d’un lecteur de carte.
Une fois Etcher lancé et la carte SD détectée, localisez le bouton « Flash from file » et sélectionnez l’archive ZIP contenant Raspberry Pi OS que vous avez téléchargée précédemment. Ensuite, cliquez sur le bouton « Sélectionner la cible ».
Dans l’interface qui s’affiche, choisissez votre carte SD. Après cette sélection, cliquez sur le bouton « Flash! » pour démarrer le processus de flashage.
Le processus de flashage est relativement rapide. Une fois terminé, passez à la section suivante de ce guide pour poursuivre l’installation.
Première configuration du système
Insérez la carte SD dans votre Raspberry Pi 4. Connectez-y votre clavier, votre souris, l’alimentation, et tout autre périphérique nécessaire, puis allumez-le. Soyez patient lors du premier démarrage, qui peut prendre un certain temps.
Une fois que Raspberry Pi OS a fini de démarrer pour la première fois, un message de bienvenue s’affichera : « Bienvenue sur le bureau Raspberry Pi ! ». Cliquez sur le bouton « Suivant » en bas de cette fenêtre pour continuer.
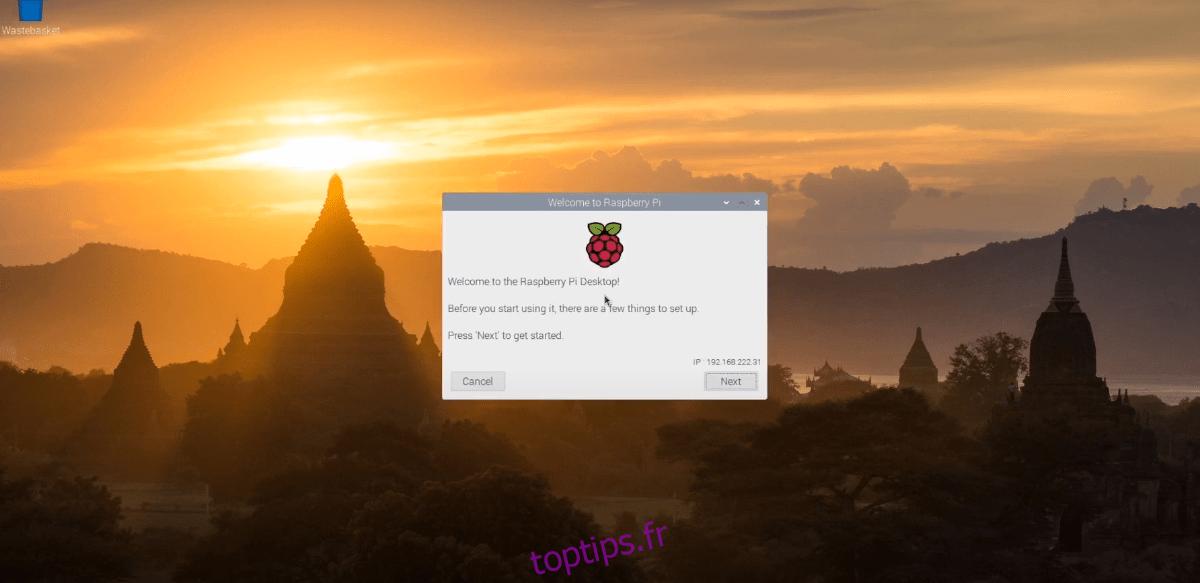
Sur la page suivante, vous devrez sélectionner votre pays, votre langue et votre fuseau horaire. Par exemple, pour un utilisateur résidant aux États-Unis, cochez la case « Utiliser le clavier américain ». Une fois ces réglages effectués, cliquez sur « Suivant » pour poursuivre.
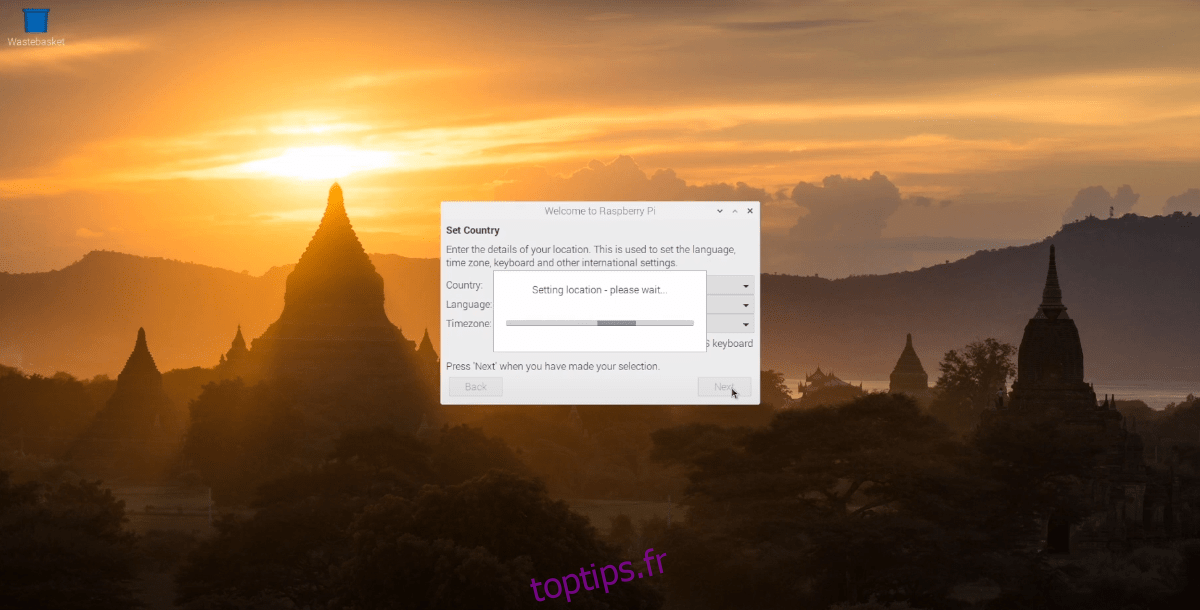
Sur la troisième page de configuration, vous devrez remplacer le mot de passe par défaut par un mot de passe de votre choix. Cliquez dans le champ « Entrer un nouveau mot de passe » et saisissez votre mot de passe. Répétez cette opération dans le champ « Confirmer le nouveau mot de passe ». Cliquez ensuite sur « Suivant ».
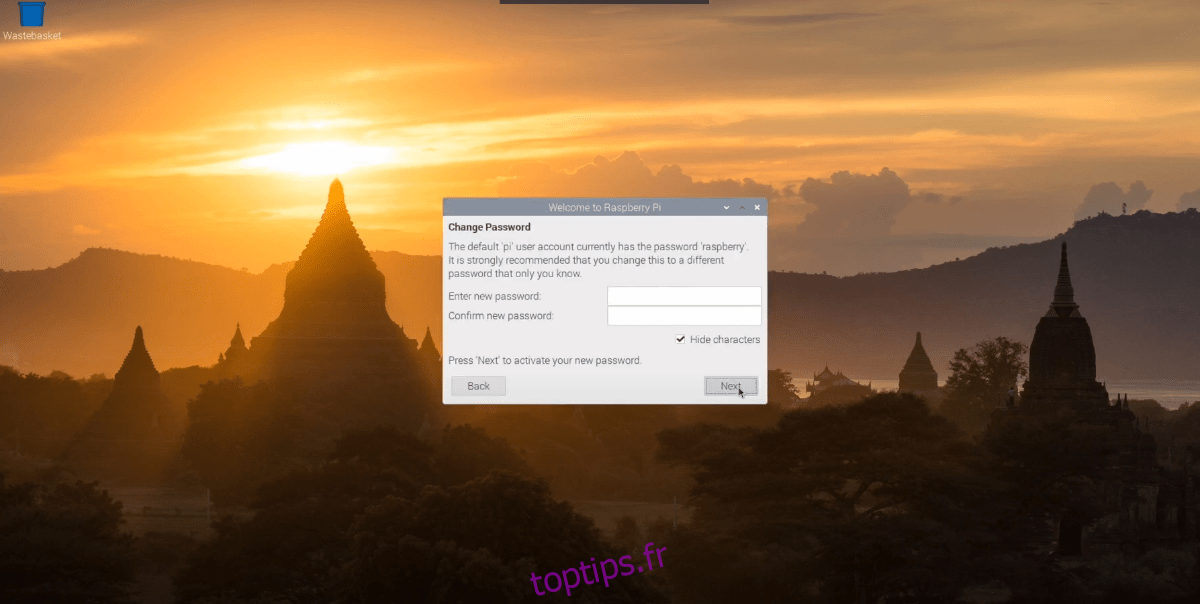
L’étape suivante concerne la configuration de l’affichage de votre écran. Si des bordures noires apparaissent de chaque côté de l’écran, cochez la case « Cet écran affiche une bordure noire autour du bureau ». Dans le cas contraire, laissez la case décochée et cliquez sur « Suivant ».
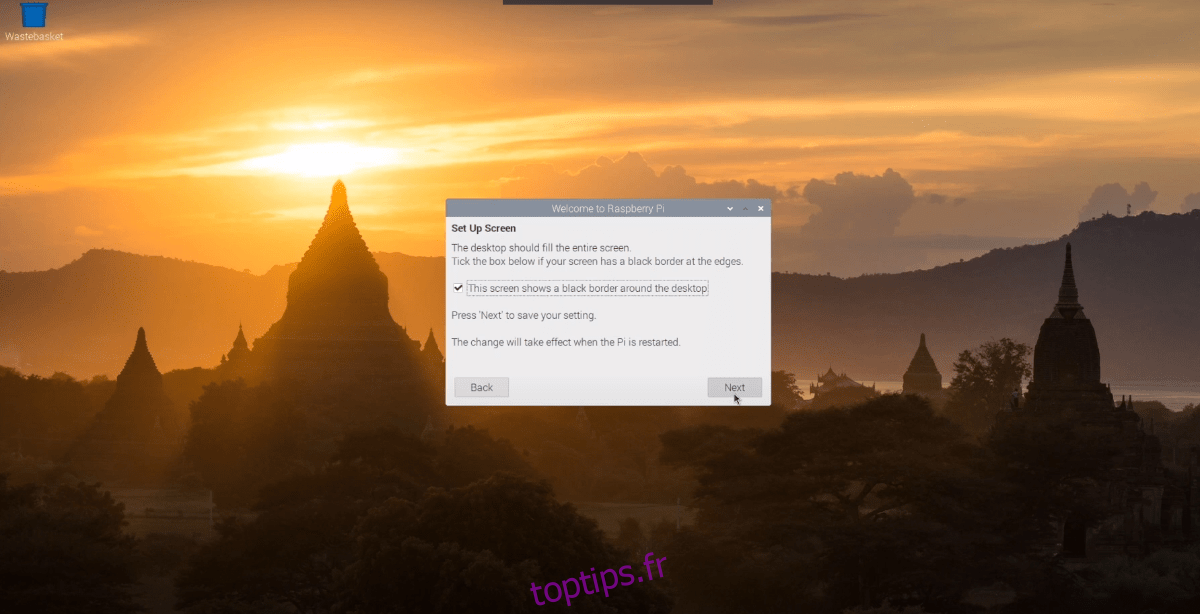
Après avoir configuré l’affichage, vous devrez configurer le Wi-Fi. Utilisez l’interface utilisateur pour connecter votre Raspberry Pi 4 à votre réseau Wi-Fi, puis cliquez sur « Suivant ».
Note : Si votre Raspberry Pi 4 est connecté via Ethernet, cette étape n’est pas nécessaire. Cliquez sur le bouton « Ignorer » pour la passer.
Une fois la connexion Wi-Fi établie, vous serez invité à mettre à jour le système d’exploitation. Dans la fenêtre « Mettre à jour le logiciel », cliquez sur le bouton « Suivant » pour commencer la recherche et l’installation des mises à jour.
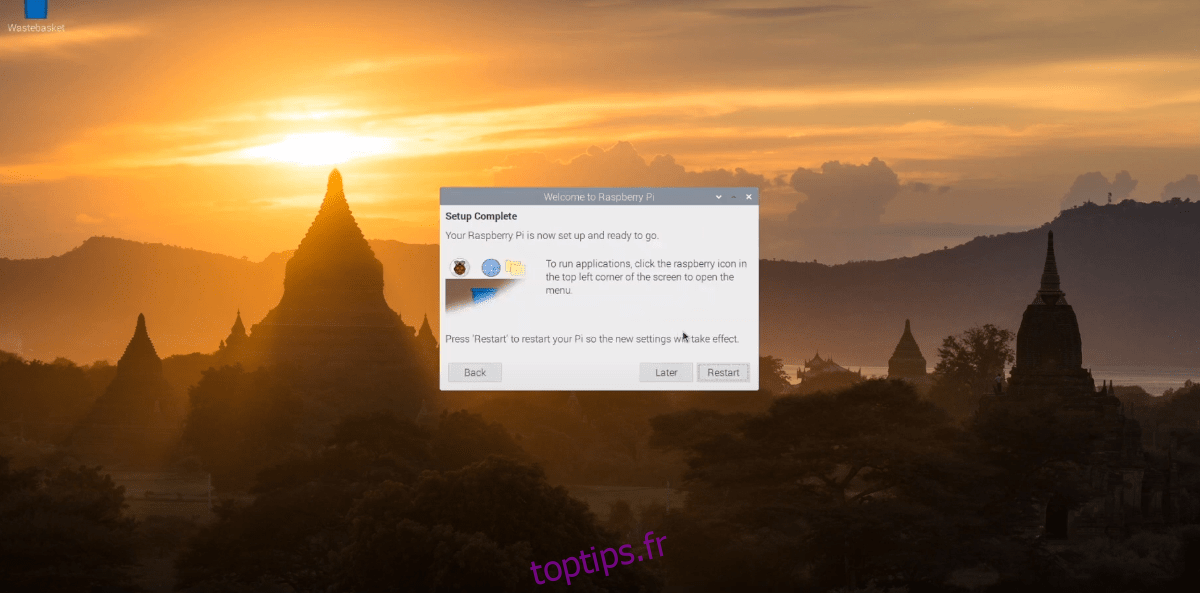
Une fois toutes les mises à jour installées, la configuration initiale de Raspberry Pi OS Desktop est terminée. Cliquez sur le bouton « Redémarrer » pour redémarrer votre Raspberry Pi 4 et commencer à l’utiliser.