Nextcloud et OpenMediaVault (OMV) représentent deux outils logiciels puissants, libres et open source (FLOSS). En les combinant, vous avez la possibilité de concevoir et de déployer votre propre solution de stockage cloud privée, ainsi qu’un système de stockage en réseau (NAS), le tout géré via une interface web intuitive.
L’intégration de Nextcloud à OpenMediaVault vous permet de stocker, partager et accéder à l’ensemble de vos données, qu’elles soient hébergées sur des disques internes, externes (comme des clés USB), ou d’autres périphériques, depuis n’importe quel emplacement. Vous conservez ainsi un contrôle total sur vos informations.
Bien qu’il soit possible d’installer Nextcloud directement sur un Raspberry Pi, soit via un conteneur Docker, soit directement dans Raspberry Pi OS, l’approche via OpenMediaVault offre une combinaison idéale de stockage sécurisé et de fonctionnalités cloud, facilitant l’accès et la collaboration sur vos données.
Héberger Nextcloud sur un Raspberry Pi via OMV offre plusieurs avantages:
- Vous bénéficiez d’un contrôle total sur vos données et votre confidentialité, réduisant ainsi votre dépendance vis-à-vis des services cloud tiers, ce qui renforce la sécurité, la confidentialité et la propriété de vos données.
- OMV fournit une gestion des utilisateurs et des autorisations, vous permettant de contrôler qui peut accéder à votre stockage partagé. Nextcloud étend ces capacités en offrant un contrôle d’accès granulaire aux fichiers, dossiers et ressources partagées.
- Vous pouvez configurer des sauvegardes automatisées pour vos données Nextcloud, ajoutant ainsi une couche de sécurité supplémentaire.
- L’ajout ou la suppression de périphériques de stockage USB externes devient aisé, vous permettant de stocker les données Nextcloud sur un dossier partagé situé sur ces lecteurs.
Pour assurer des performances optimales, notamment lors de charges de travail importantes, il est conseillé d’installer le système d’exploitation Raspberry Pi sur un SSD. Il est également possible de mettre en place un stockage cloud personnel avec accès distant en installant Nextcloud directement sur Raspberry Pi OS.
Avant de commencer l’installation et la configuration de Nextcloud, assurez-vous d’attribuer ou de configurer une adresse IP statique pour votre appareil OpenMediaVault (par exemple, votre Raspberry Pi). Cette étape est cruciale, car Nextcloud exige une adresse IP stable pour fonctionner correctement.
Étape 1 : Activation du SSH
Voici comment activer le SSH (Secure Shell) pour un accès à distance :
passwd root
Depuis un autre ordinateur, connectez-vous en SSH à votre Raspberry Pi et exécutez la commande ci-dessous pour installer les composants supplémentaires d’OMV :
wget -O - https:
Après l’installation, actualisez ou reconnectez-vous à l’interface web d’OpenMediaVault, puis naviguez vers la section « Plugins ».
Recherchez et installez le plugin « openmediavault-compose xxx ».
Étape 3 : Installation de Docker et Portainer
Dans la section « Services » d’OpenMediaVault, vous remarquerez une nouvelle entrée nommée « Compose ». C’est cet outil que nous allons utiliser pour installer Docker et Portainer, nécessaires à l’installation de Nextcloud.
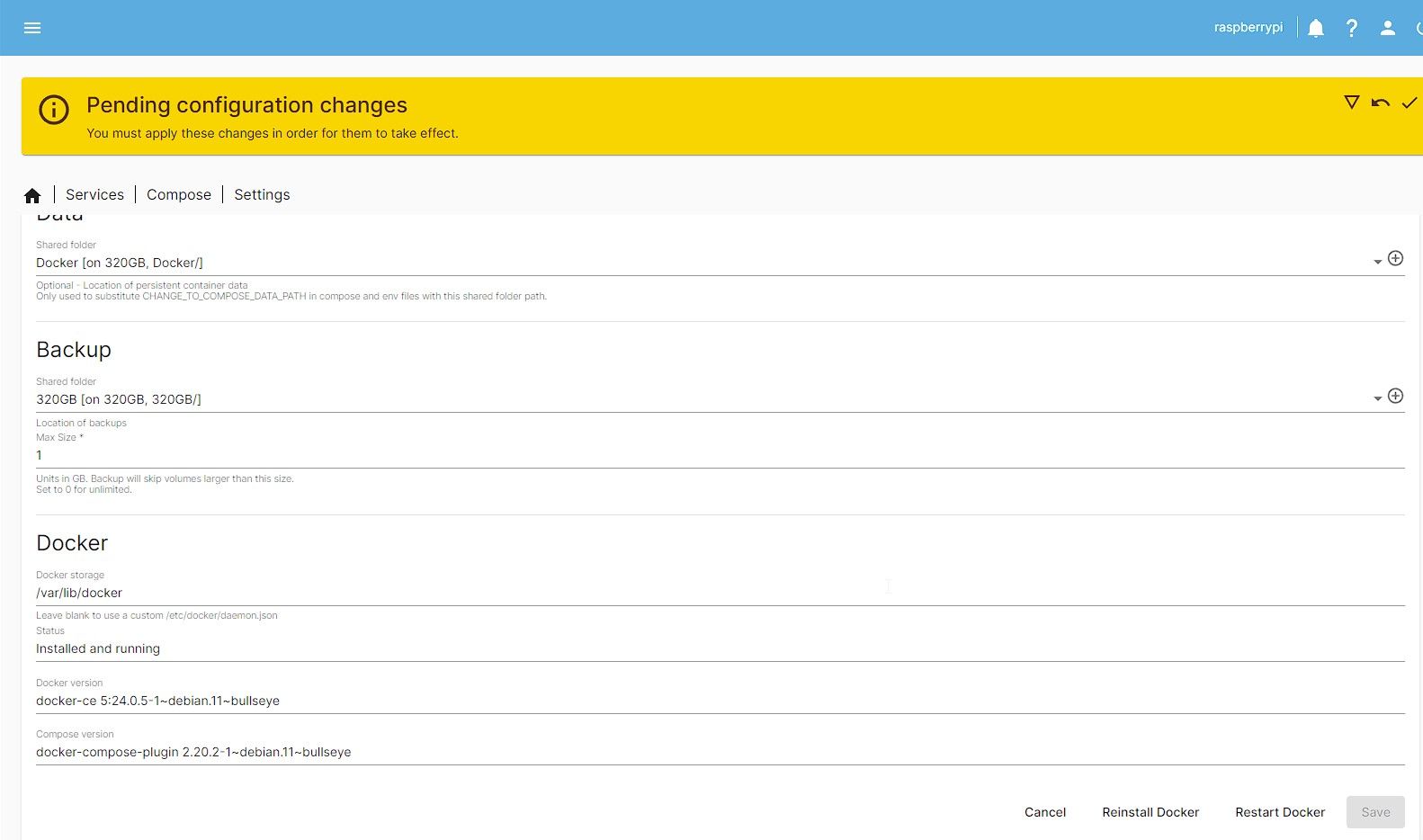
Il est possible que vous rencontriez une erreur de perte de connexion durant l’installation. Actualisez simplement la page et réessayez. Si la section « État » affiche « Installé et en cours d’exécution », ouvrez une connexion SSH et exécutez la commande suivante pour installer Portainer :
docker run -d -p 8000:8000 -p 9443:9443 --name portainer --restart=always -v /var/run/docker.sock:/var/run/docker.sock -v portainer_data:/data portainer/portainer-ce:latest
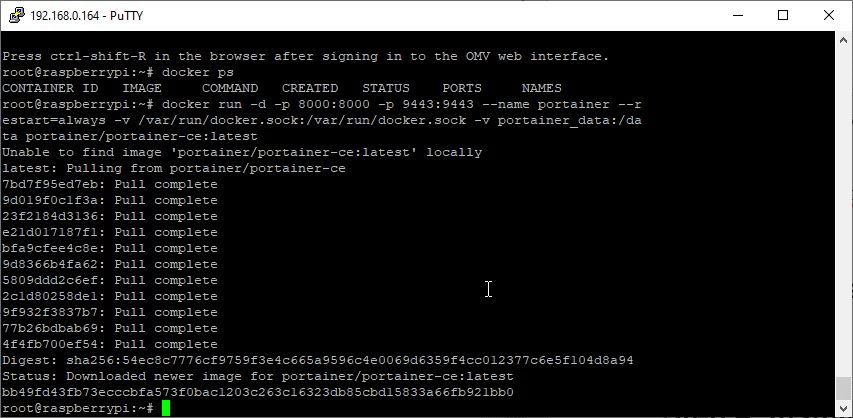
Après l’installation, rendez-vous sur https://AdresseIPdeVotrePi:9443. N’oubliez pas de modifier le nom d’utilisateur et le mot de passe.
Étape 4 : Création d’une base de données MariaDB
Dans Portainer, cliquez sur « Stacks » > « Ajouter un stack », puis collez le code suivant dans l’éditeur web :
version: '2'services: db: image: mariadb:10.5 restart: always command: --transaction-isolation=READ-COMMITTED --binlog-format=ROW volumes: - /var/lib/docker/volumes/Nextcloud_Database:/var/lib/mysql environment: - MYSQL_ROOT_PASSWORD=password - MYSQL_PASSWORD=password - MYSQL_DATABASE=nextcloud - MYSQL_USER=nextcloud
Donnez un nom approprié au stack, par exemple « mariadb ». Modifiez également le mot de passe et le nom de la base de données.
Cliquez ensuite sur « Déployer le stack ».
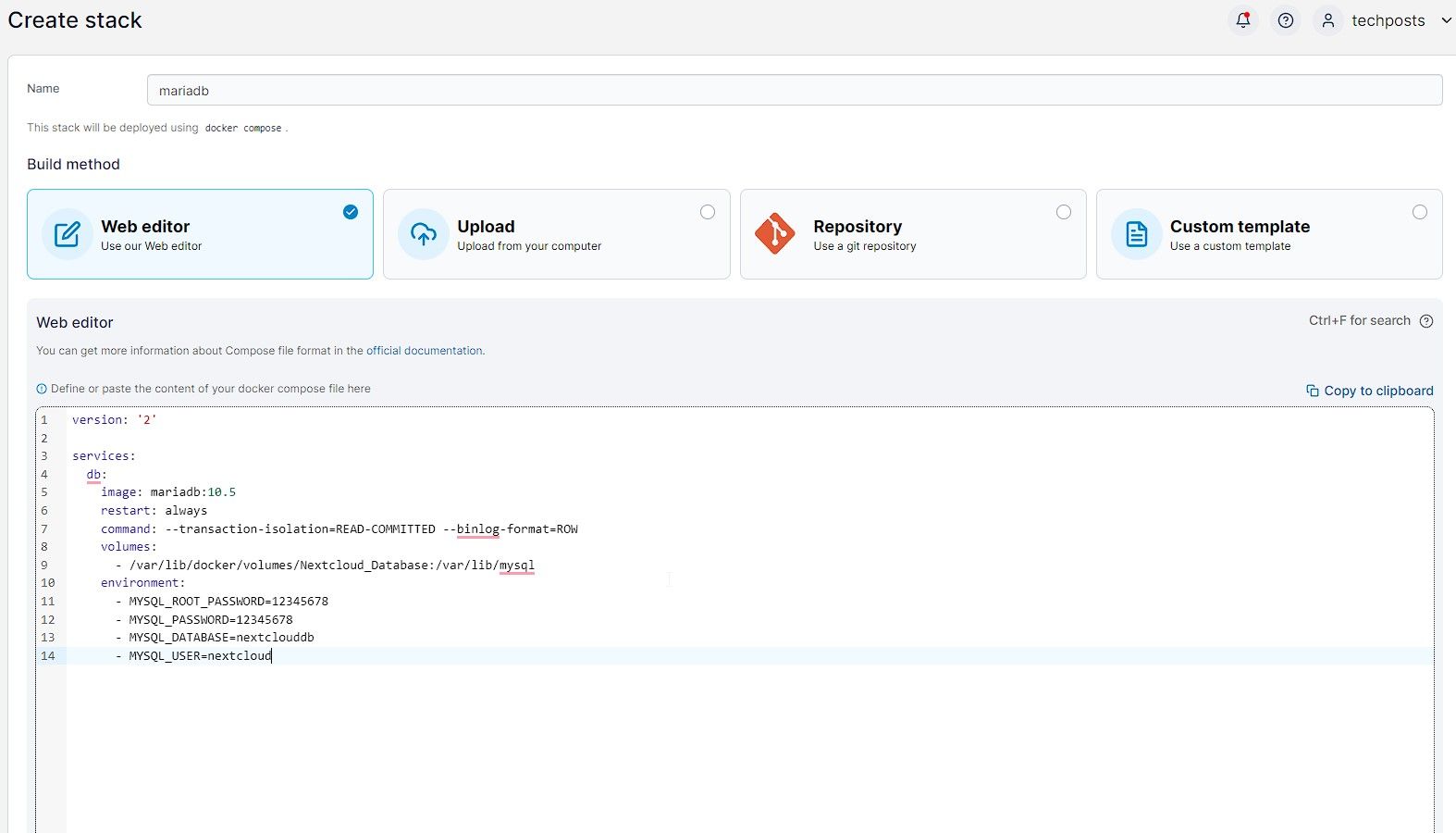
Cette action installera et déploiera la base de données MariaDB, nécessaire à la configuration de Nextcloud.
Vous pouvez également installer le serveur MariaDB manuellement via SSH, puis créer une base de données et un utilisateur pour cette base.
Par défaut, OpenMediaVault utilise le port 80. Il est toutefois conseillé de modifier ce port, par exemple en utilisant le port 8090. Cette modification permettra de libérer le port 80 pour Nextcloud. Suivez ces étapes pour modifier le port :
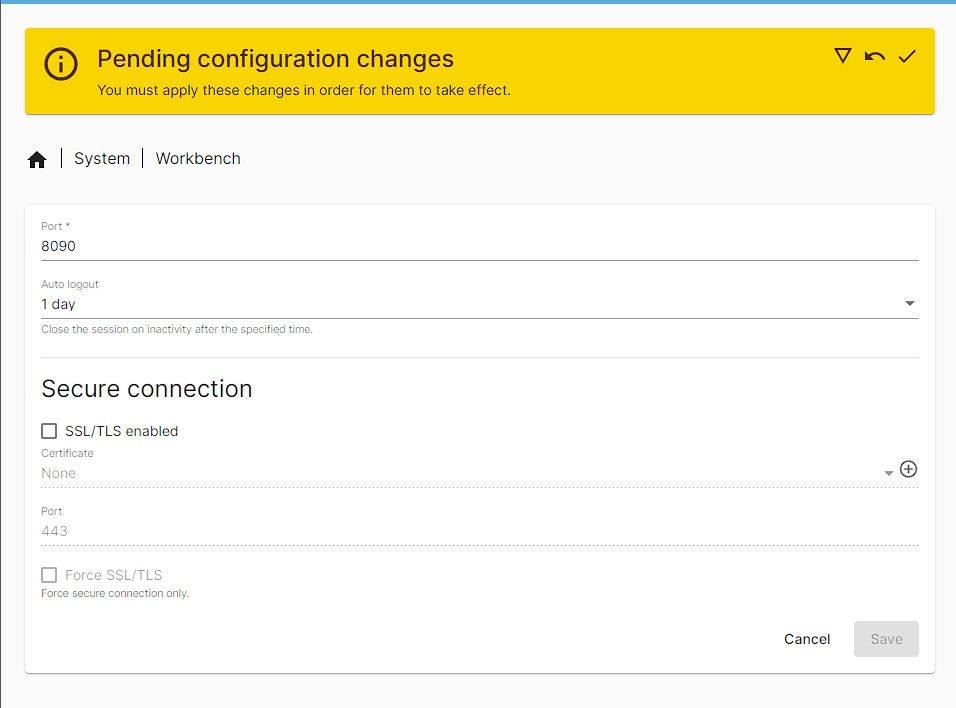
Suivez ces étapes pour installer et configurer Nextcloud sur OpenMediaVault installé sur votre Raspberry Pi :
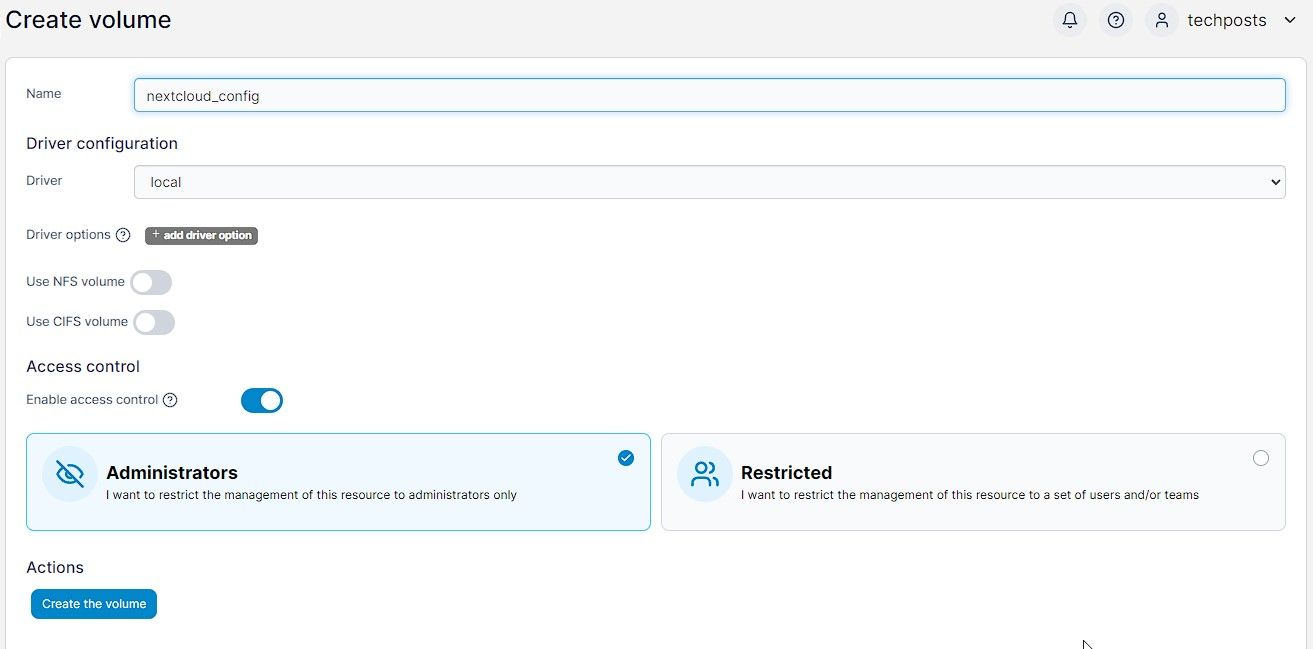
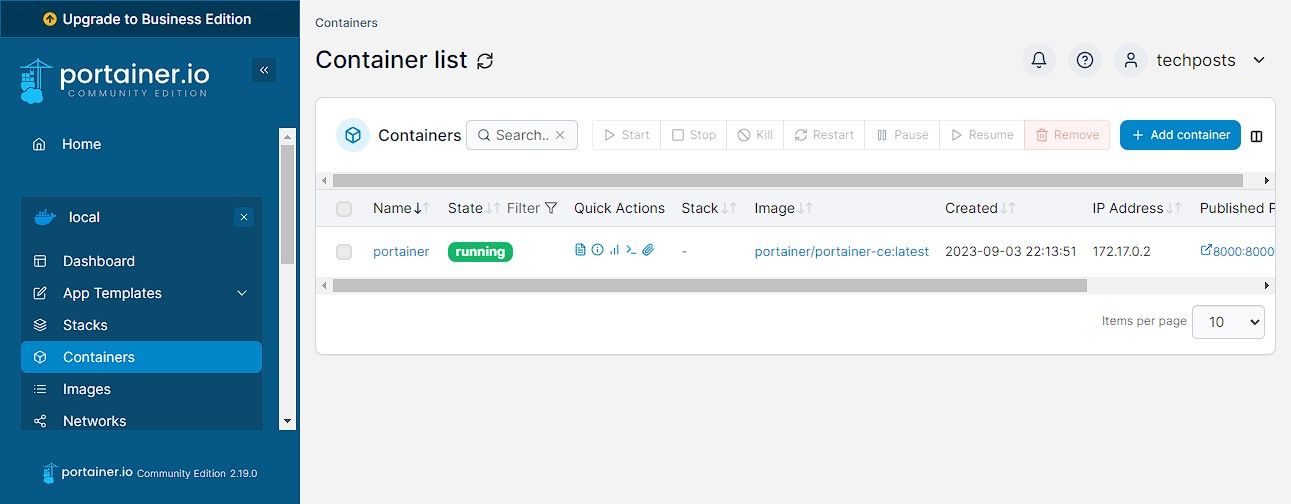
linuxserver/nextcloud
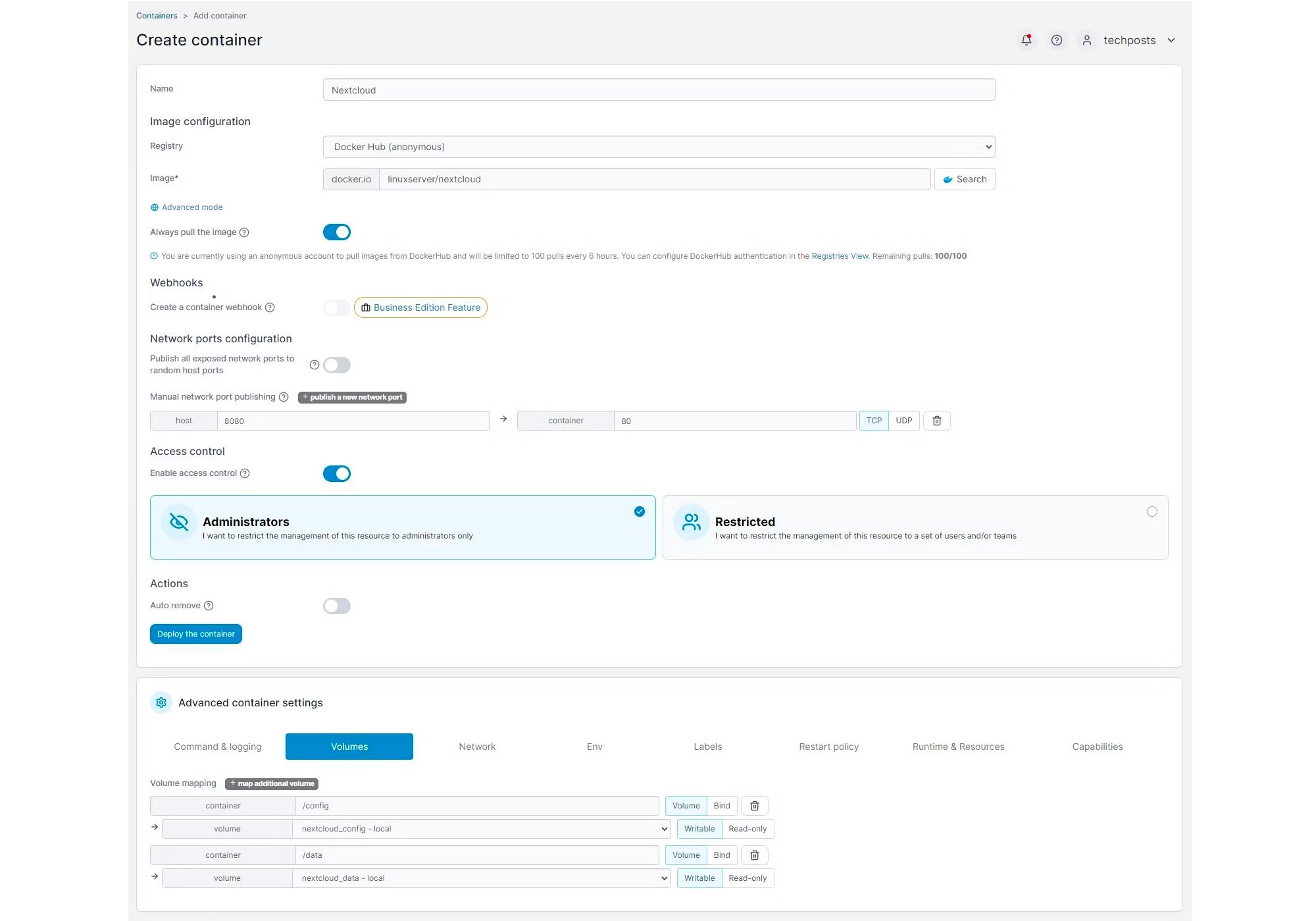
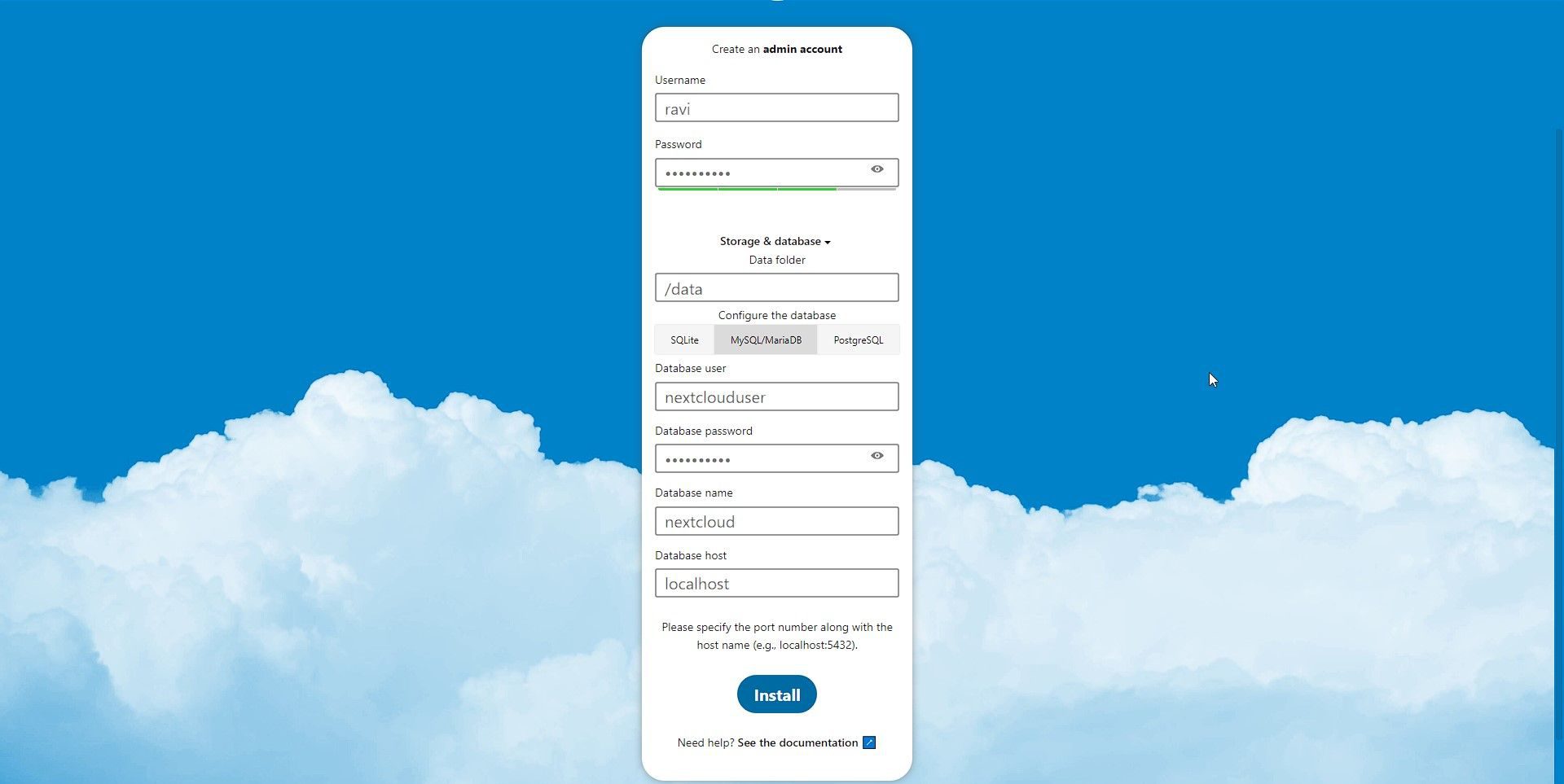
Vous pouvez maintenant accéder à Nextcloud et vous connecter depuis n’importe quel appareil de votre réseau local (Mac, Windows ou Linux). L’application Nextcloud, disponible pour Android et iOS, permet de synchroniser vos photos, vidéos, documents et autres données depuis et vers vos appareils mobiles.
Pour rendre votre instance Nextcloud accessible depuis internet, vous pouvez utiliser un proxy inverse Nginx, Cloudflare Tunnel, ou configurer la redirection de port sur votre routeur.
Exploitez la puissance d’un cloud auto-hébergé
L’installation de Nextcloud sur votre NAS OpenMediaVault, fonctionnant sur un Raspberry Pi, constitue une solution de stockage cloud privée, abordable, puissante et sécurisée. Avec Nextcloud sur votre NAS OpenMediaVault, vous reprenez le contrôle de vos données tout en bénéficiant de la commodité du stockage cloud, sans avoir à recourir à des services tiers.
En suivant ces étapes, vous pourrez facilement installer et configurer Nextcloud sur votre Raspberry Pi pour répondre à vos besoins spécifiques. N’oubliez pas de mettre régulièrement à jour vos installations Nextcloud et OpenMediaVault, de sécuriser votre instance Nextcloud, et de sauvegarder vos données pour garantir une expérience fiable et sans problème.