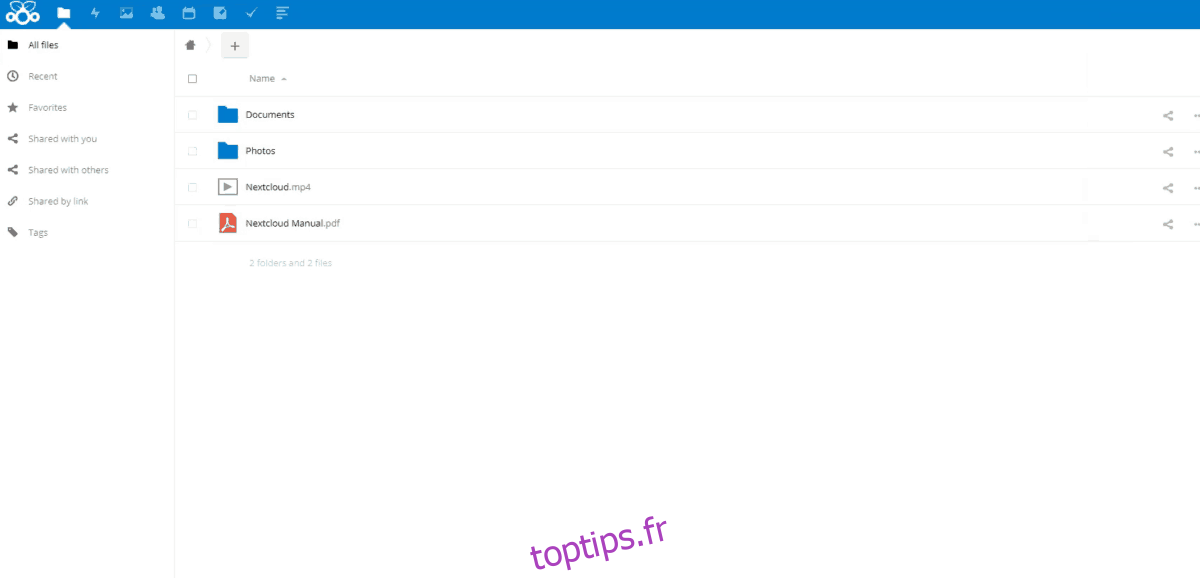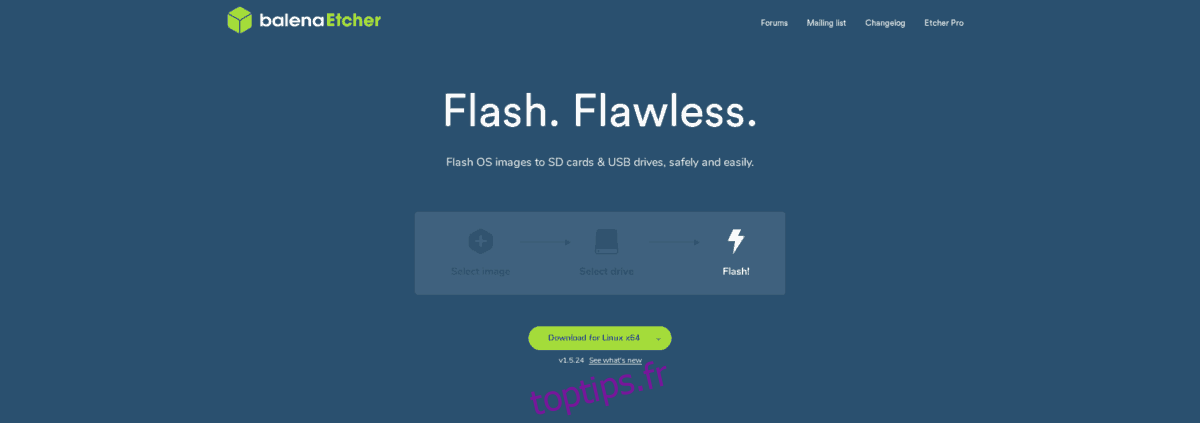NextCloud est une excellente application serveur open source qui donne aux utilisateurs la possibilité d’obtenir une expérience de synchronisation de fichiers de type Dropbox sur un serveur domestique. Le logiciel est conçu pour être léger et fonctionner sur presque tout, ce qui le rend parfait à utiliser sur le Raspberry Pi.
Table des matières
Télécharger Nextcloud pour Raspberry Pi
Il existe plusieurs façons d’utiliser le logiciel de synchronisation NextCloud sur un Raspberry Pi. Vous pouvez le télécharger et l’installer sur Raspbian, l’exécuter en tant que package Snap avec la version Pi d’Ubuntu, ou même l’installer en tant que module sur la version Pi d’Open Media Vault.
Utiliser Ubuntu, Rasbian ou Open Media Vault est un bon choix, mais en général, seuls les utilisateurs qui connaissent un peu Linux ou le Raspberry Pi devraient s’en soucier, car la configuration prend du temps et ce n’est pas quelque chose que vous pouvez activer et faites-le « juste fonctionner ».
NextCloudPi est un excellent moyen d’exécuter le logiciel NextCloud sur un appareil Raspberry Pi. C’est une distribution Pi Linux spécifique qui n’existe que pour exécuter NextCloud afin que vous puissiez gérer vos fichiers.
Obtenir une copie de NextCloudPi est délicat car les développeurs de NextCloud ne le annoncent pas au monde. Au lieu de cela, vous devrez vous rendre au Site Web OwnYourBits pour en obtenir une copie.
Une fois sur le site OwnYourBits, recherchez le bouton de menu NextCloudPi et sélectionnez-le pour accéder à la page NextCloudPi. Ensuite, à partir de là, faites défiler jusqu’au bouton « Télécharger ».
Sur la page de téléchargement de NextCloudPi, diverses images du système d’exploitation sont disponibles. Parcourez la liste de liens pour «NextCloudPi_RPi» et téléchargez la version sur votre PC Linux.
Lorsque le téléchargement du fichier NextCloudPi est terminé, ouvrez votre gestionnaire de fichiers, cliquez sur «Téléchargements» et procédez comme suit.
Remarque: les utilisateurs Windows et Mac peuvent avoir besoin d’un outil d’extraction tiers pour gérer les fichiers Bz2 et Tar.
Cliquez avec le bouton droit sur le fichier NextCloudPi Bz2 et extrayez-le. Il devrait générer un fichier IMG NextCloudPi s’il n’extrait pas le fichier Tar pour révéler l’IMG.
Graver NextCloudPi
La carte d’ordinateur Raspberry Pi exécute les systèmes d’exploitation directement à partir d’une carte SD.Par conséquent, pour utiliser correctement le système d’exploitation NextCloudPi, l’image téléchargée précédemment doit être gravée (AKA flashée) sur une carte SD.
Pour démarrer le processus de gravure, retirez la carte SD de votre Pi et branchez-la sur votre PC. Après cela, assurez-vous qu’il est prêt à être consulté par le système.
Remarque: assurez-vous de sauvegarder tous les fichiers de la carte SD car l’outil de gravure supprimera tout!
Avec la carte SD branchée sur votre PC Linux, il est temps de télécharger l’outil d’imagerie Etcher USB / SD. Pour obtenir ce programme, rendez-vous sur Etcher.io et téléchargez une copie.

Il est important de noter que dans ce guide, nous nous concentrons sur les utilisateurs Linux et Linux. Cependant, l’outil Etcher fonctionne de la même manière sur Mac OS, Linux et Windows, donc même si vous n’êtes pas un fan de Linux mais que vous voulez toujours NextCloudPi, les instructions fonctionneront très bien!
Après avoir téléchargé la dernière version d’Etcher sur votre PC, extrayez l’archive ZIP et double-cliquez sur le fichier à l’intérieur pour le démarrer.
Dans Etcher, trouvez le bouton bleu «Sélectionner une image» et cliquez dessus avec la souris. Cliquez sur le bouton «Sélectionner une image» pour ouvrir une boîte de dialogue de fichier. Utilisez la boîte de dialogue pour rechercher l’image Pi téléchargée sur votre PC.
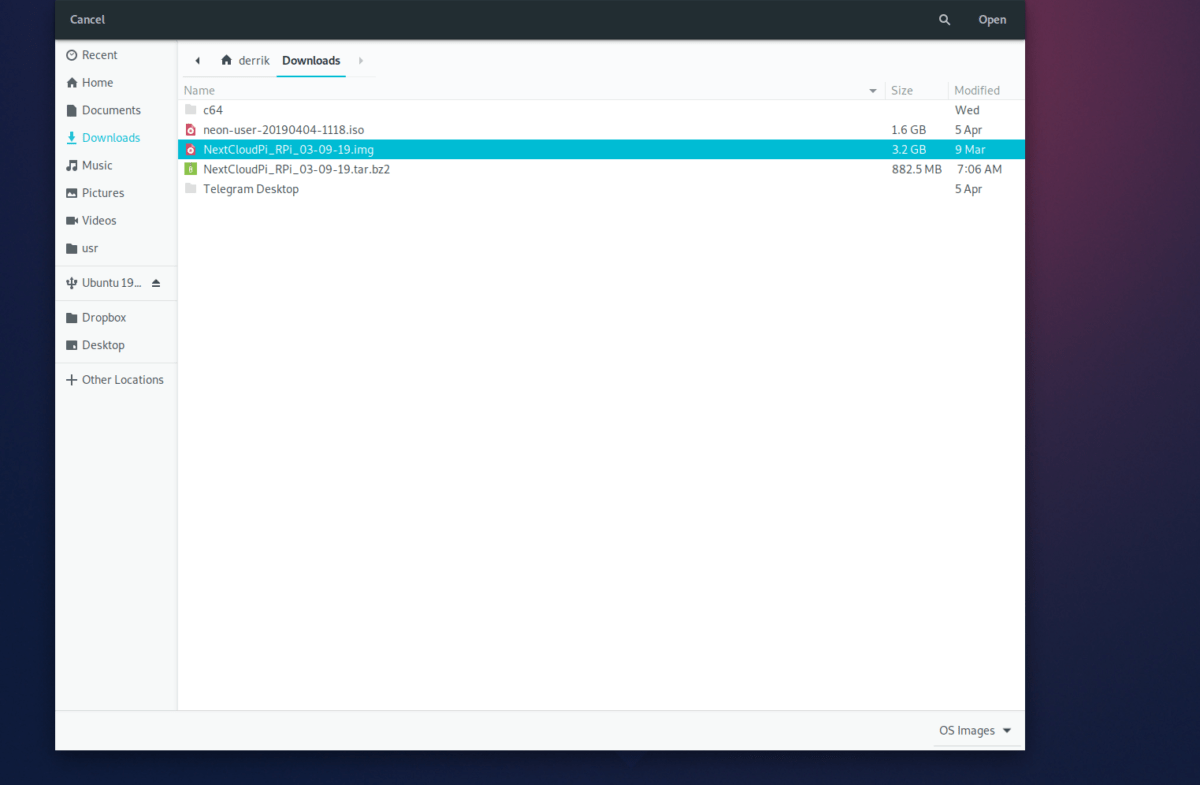
L’image Pi est chargée dans Etcher. Vous devez maintenant cliquer sur le bouton bleu «Sélectionner le lecteur» et utiliser la boîte de dialogue pour choisir la carte SD Pi. Lorsque vous avez sélectionné la carte SD Pi, cliquez sur le bouton «Flash!» bouton pour commencer le processus de gravure.
Lorsque le processus de gravure de la carte SD est terminé, Etcher vous montrera un message le disant. Lisez ensuite le message, branchez la carte SD dans le Pi, connectez un câble Ethernet et préparez-vous à démarrer.
Accédez à NextCloud sur le Pi
Pour configurer l’appareil NextCloudPi, vous devrez y accéder via le réseau. Pour ce faire, connectez-vous au routeur de votre réseau domestique et apprenez l’adresse IP du Pi.
En supposant que vous connaissez l’adresse IP de votre Pi, ouvrez un nouvel onglet de navigateur et remplissez l’adresse IP dans la barre d’adresse.
https://ip.address.of.pi
Lorsque vous entrez l’adresse IP du Pi dans le navigateur, la page de démarrage NextCloud apparaît. Utilisez cette page pour créer un nouveau compte administrateur et vous connecter.
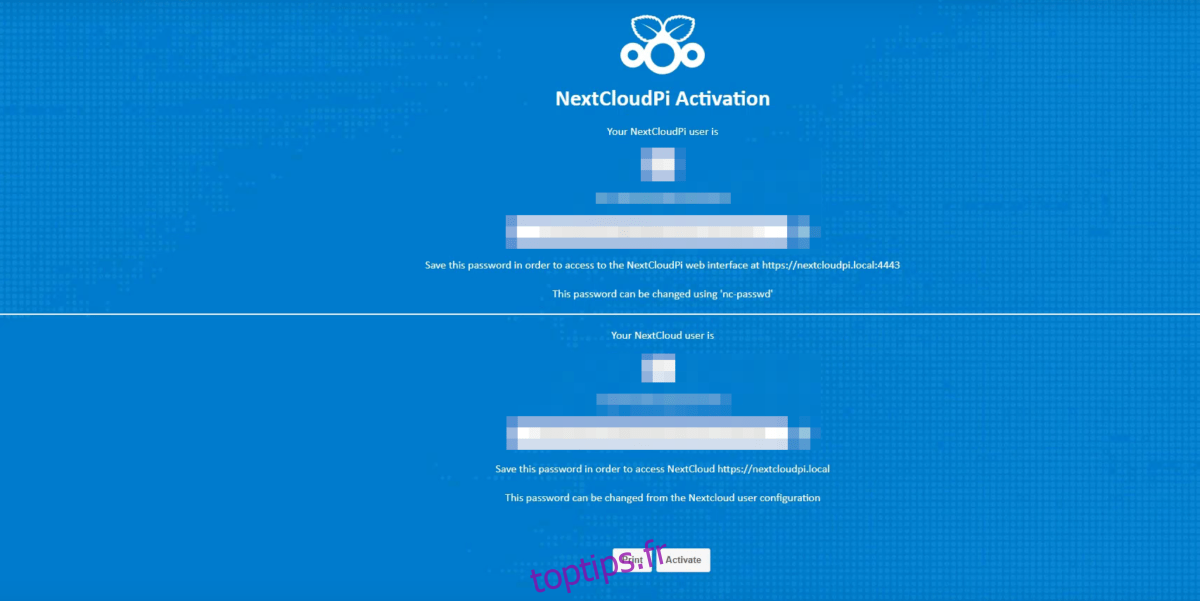
Une fois connecté à l’interface Web NextCloud, n’hésitez pas à lire la page de démarrage qui apparaît pour savoir comment tirer le meilleur parti de votre nouveau serveur cloud alimenté par Pi. Assurez-vous également d’installer le client de synchronisation sur votre PC Linux, afin de pouvoir télécharger des fichiers!