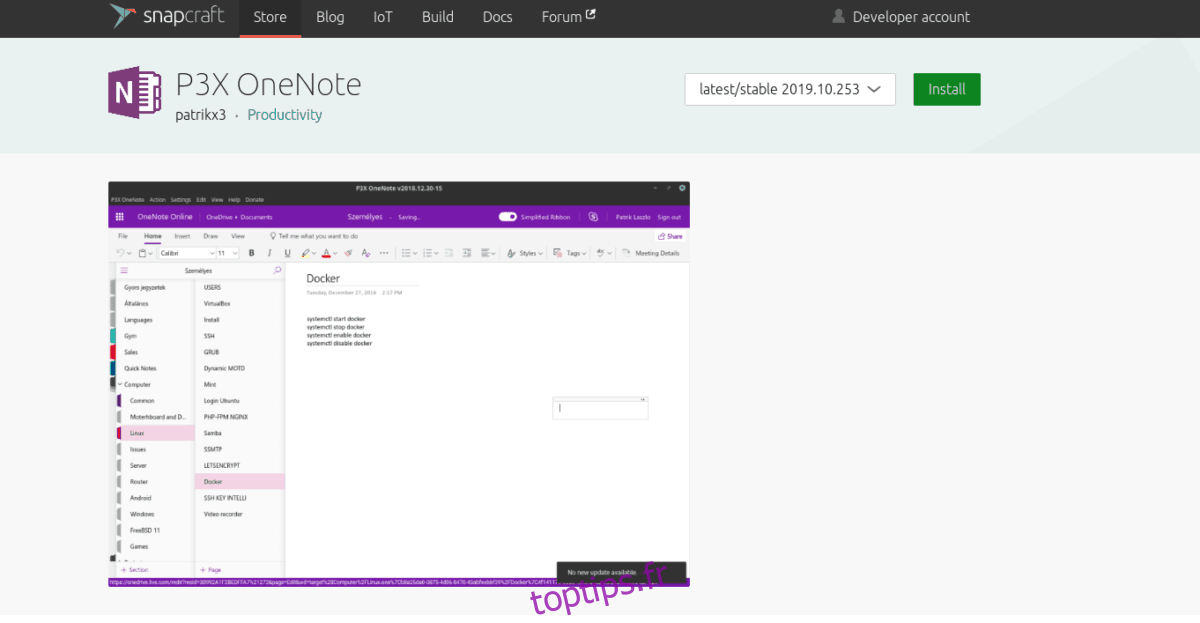OneNote est la réponse de Microsoft à Google Keep, Evernote et aux nombreuses autres applications de prise de notes basées sur le cloud sur le marché aujourd’hui. Il s’intègre à la suite Microsoft Office et les utilisateurs sont libres de l’utiliser, à condition qu’ils créent un compte gratuit.
OneNote a une application de bureau, mais il ne prend pas en charge la plate-forme Linux. Il semble que contrairement aux autres applications de Microsoft, il n’est pas prévu de publier OneNote pour les fans de systèmes d’exploitation open source. En conséquence, le client P3X OneNote est né.
P3X OneNote est une application non officielle pour Linux qui permet aux utilisateurs de créer et de partager des notes directement depuis la plate-forme Linux. Dans ce guide, nous allons passer en revue les nombreuses façons d’installer Microsoft OneNote sur Linux.
Table des matières
Installation instantanée
Le moyen le plus rapide et le plus simple d’utiliser la version non officielle de OneNote sur les systèmes d’exploitation Linux consiste à installer la version Snap. Cependant, avant de pouvoir être installé, la prise en charge de Snap doit être activée.

La plupart des systèmes d’exploitation Linux prennent en charge les packages Snap. D’Ubuntu, jusqu’aux distributions amateurs comme Gentoo et Arch Linux. Pourtant, beaucoup de ces systèmes d’exploitation Linux (à l’exception d’Ubuntu) n’activent pas la prise en charge de Snap par défaut. Alors, dirigez-vous vers ce guide ici pour tout savoir sur la façon de faire fonctionner Snaps sur votre système d’exploitation Linux. Ensuite, une fois qu’il est configuré, utilisez la commande d’installation instantanée ci-dessous pour obtenir la dernière version de OneNote à partir du magasin Snap.
sudo snap install p3x-onenote
Installation d’AppImage
Une autre façon d’utiliser l’application non officielle Microsoft OneNote sur Linux est avec AppImage. La version AppImage n’est pas aussi connue que la version Snap, mais elle vaut toujours la peine d’être vérifiée. Principalement parce qu’il n’est pas nécessaire d’installer des bibliothèques tierces. Au lieu de cela, tout est autonome dans le fichier image et il fonctionnera sur tous les systèmes d’exploitation Linux existants. Mieux encore, AppImages sont des programmes portables pour que vous puissiez l’emporter n’importe où!
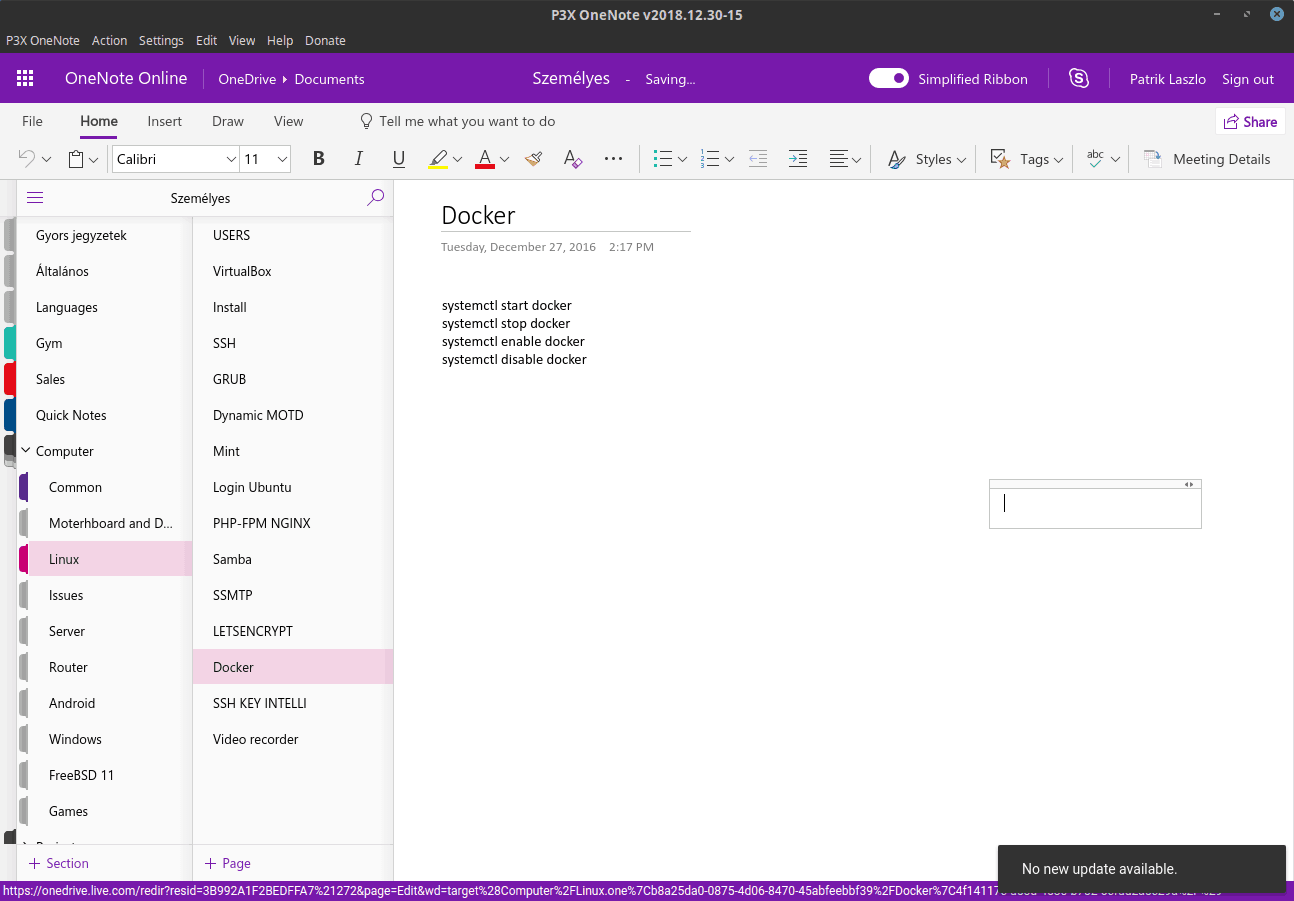
Pour démarrer l’installation d’AppImage, vous devrez ouvrir une fenêtre de terminal sur le bureau. Pour ce faire, appuyez sur Ctrl + Alt + T ou Ctrl + Maj + T sur le clavier. Une fois la fenêtre du terminal ouverte, utilisez la commande mkdir pour créer un nouveau répertoire avec l’étiquette «AppImages».
mkdir -p ~/AppImages
Déplacez la session de terminal du dossier de base (~) dans le répertoire «AppImages» nouvellement créé à l’aide de la commande CD.
cd ~/AppImages
À l’intérieur du nouveau répertoire «AppImages», utilisez l’outil de téléchargement wget pour récupérer la dernière version de P3X OneNote pour votre système d’exploitation Linux. Gardez à l’esprit que vous devrez retélécharger de nouveaux fichiers AppImage pour P3X OneNote à chaque mise à jour!
Pour la version 64 bits de P3X OneNote, utilisez la commande de téléchargement suivante.
wget https://github.com/patrikx3/onenote/releases/download/v2019.10.253/P3X-OneNote-2019.10.253.AppImage
Ou, pour la version 32 bits de P3X OneNote, essayez plutôt cette commande.
https://github.com/patrikx3/onenote/releases/download/v2019.10.253/P3X-OneNote-2019.10.253-i386.AppImage
Lorsque le téléchargement du fichier AppImage est terminé, ses autorisations doivent être modifiées, car ses autorisations actuelles signifient qu’il n’est pas possible de le lancer en tant que programme. Pour modifier les autorisations de fichier, utilisez la commande chmod.
chmod +x P3X-OneNote-*.AppImage
Avec les autorisations de fichiers entièrement à jour, vous pourrez exécuter P3X OneNote pour la première fois en l’exécutant en tant que commande, avec «./» devant le nom de fichier.
./P3X-OneNote-*.AppImage
À partir de maintenant, lancez l’application avec:
cd ~/AppImages ./P3X-OneNote-*.AppImage
Ou, en ouvrant le gestionnaire de fichiers Linux, en ouvrant le dossier «AppImages» et en double-cliquant sur le fichier P3X OneNote AppImage.
Installation de NodeJS / NPM
En plus d’être installé via Snap et AppImage, P3X OneNote peut être construit à partir de zéro avec NodeJS et l’outil de packaging NPM. Pour démarrer l’installation, ouvrez une fenêtre de terminal et installez le dernier NPM sur votre système.
Remarque: la version NPM de P3X OneNote est boguée et peut ne pas fonctionner pour vous. Utilisez ce logiciel à vos propres risques!
Ubuntu
sudo apt install npm
Debian
sudo apt-get install npm
Arch Linux
sudo pacman -S npm
Feutre
sudo dnf install npm
OpenSUSE
sudo zypper install npm
Linux générique
La plupart des systèmes d’exploitation Linux prennent en charge NodeJS et le gestionnaire de packages NPM. Pour l’installer, rendez-vous sur Pkgs.org et localisez votre système d’exploitation dans la liste. Sinon, s’il n’y a aucun paquet binaire répertorié pour la distribution que vous utilisez actuellement, rendez-vous sur cette page pour savoir comment installer NodeJS à partir des sources.
Une fois que vous avez configuré le gestionnaire de packages NPM sur votre PC Linux, le processus d’installation de P3X OneNote peut commencer. Pour commencer, utilisez la commande npm install ci-dessous. Il téléchargera tout ce dont il a besoin et construira automatiquement le code assez rapidement.
sudo npm install -g p3x-onenote --unsafe-perm=true --allow-root
En supposant que le processus de construction soit réussi pour P3X OneNote, vous pourrez exécuter le programme en appuyant sur Alt + F2 sur le clavier et en entrant la commande de lancement ci-dessous dans la fenêtre de lancement rapide.
Remarque: outre le lanceur rapide, P3X OneNote peut également s’exécuter directement à partir de n’importe quel terminal avec la commande ci-dessous.
p3x-onenote