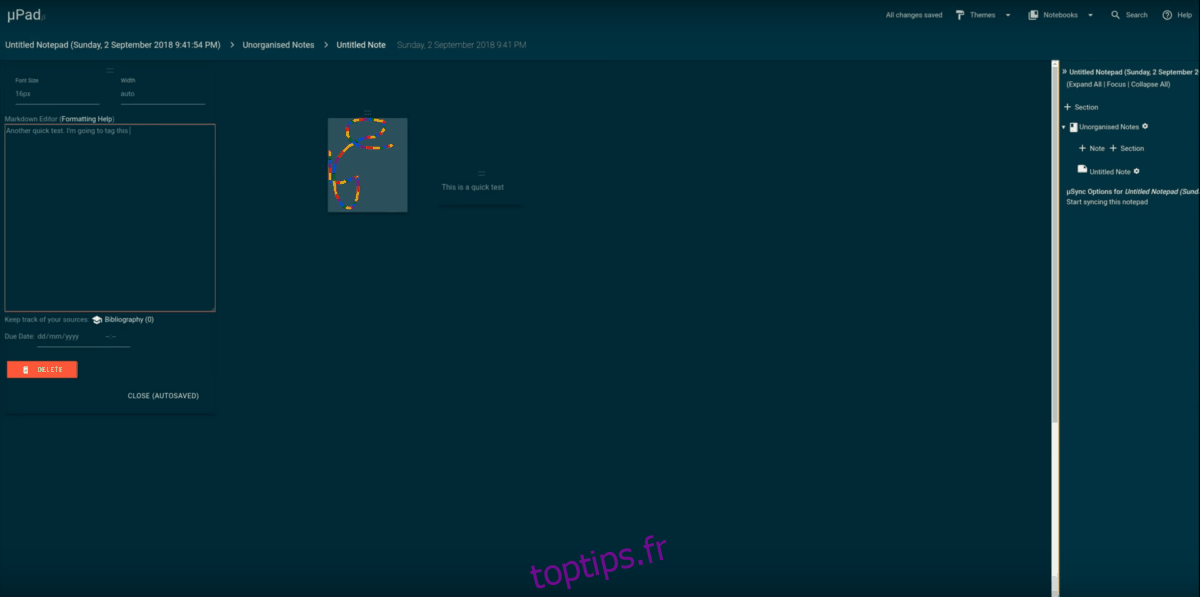Micropad est un puissant programme de prise de notes pour Linux, Mac et Windows. Les développeurs du programme affirment qu’il permet aux utilisateurs de «prendre des notes sans restrictions». Si vous êtes à la recherche d’une nouvelle application de notes pour Linux, suivez ci-dessous et apprenez à installer MicroPad sur Linux!
Table des matières
Instructions Ubuntu / Debian
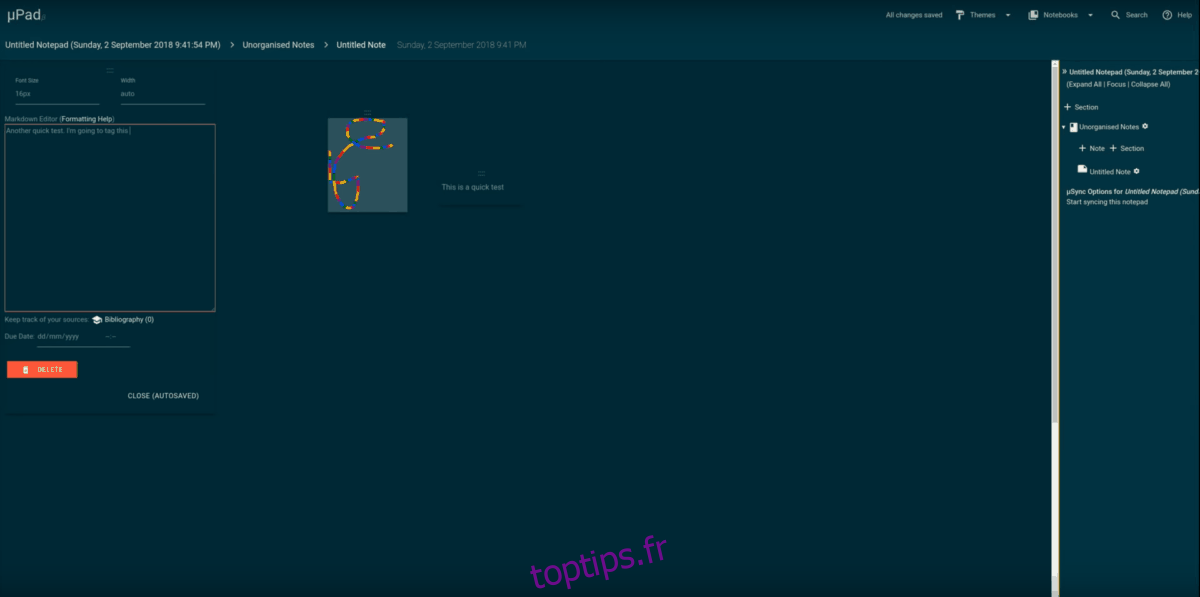
L’installation de Micropad sur Ubuntu ou Debian Linux nécessite le téléchargement d’un package DEB autonome à partir d’Internet. Pour télécharger le package DEB, ouvrez une fenêtre de terminal en appuyant sur Ctrl + Alt + T ou Ctrl + Maj + T sur le clavier. Ensuite, utilisez la commande de téléchargement wget pour le récupérer sur Internet.
Remarque: si vous utilisez Debian Linux, ces instructions d’installation fonctionneront. Suivez ci-dessous et remplacez la commande apt par apt-get. Les instructions sont également compatibles avec Linux Mint, Elementary et d’autres distributions basées sur Ubuntu / Debian.
wget https://github.com/MicroPad/Electron/releases/download/v3.21.2/micropad_3.21.2_amd64.deb
Après avoir téléchargé le package Micropad DEB depuis Internet via la commande wget, l’installation peut commencer. À l’aide de la commande dpkg, chargez le package sur votre système.
sudo dpkg -i micropad_3.21.2_amd64.deb
Suite à l’installation, vous pouvez rencontrer des erreurs dans le terminal. Ces erreurs sont des problèmes de dépendance. Pour les corriger, utilisez la commande apt ci-dessous.
sudo apt install -f
Si vous avez encore besoin d’aide pour corriger les problèmes de dépendance, consultez notre tutoriel sur la façon de corriger les problèmes de dépendance sur Ubuntu et Debian Linux.
Une fois tous les problèmes de dépendance résolus, l’application Micropad est prête à être utilisée!
Instructions Arch Linux
Micropad ne fait pas partie des sources logicielles officielles d’Arch Linux. Au lieu de cela, si vous êtes un fan d’Arch Linux, vous devrez télécharger le package via l’AUR. Pour démarrer le processus d’installation, installez les packages Base-devel et Git sur votre ordinateur à l’aide de la commande Pacman.
sudo pacman -S base-devel git
Suite à l’installation des packages Base-devel et Git sur le système, il est temps de télécharger le package Micropad AUR directement depuis Internet. Utilisez la commande git clone pour télécharger les fichiers.
git clone https://aur.archlinux.org/micropad.git
Une fois le téléchargement du package Micropad AUR terminé sur votre PC Linux, déplacez la fenêtre du terminal dans le répertoire «micropad» nouvellement créé sur votre PC Arch Linux.
cd micropad
À l’intérieur du répertoire «micropad», il est temps de construire le programme pour l’installation sur Arch Linux. Exécutez la commande makepkg pour créer le programme Micropad sur votre système.
Gardez à l’esprit qu’il s’agit d’un package non officiel et que vous risquez de rencontrer des problèmes lors de son utilisation. Pour aider, rendez-vous sur la page officielle AUR.
makepkg -sri
Instructions Fedora / OpenSUSE
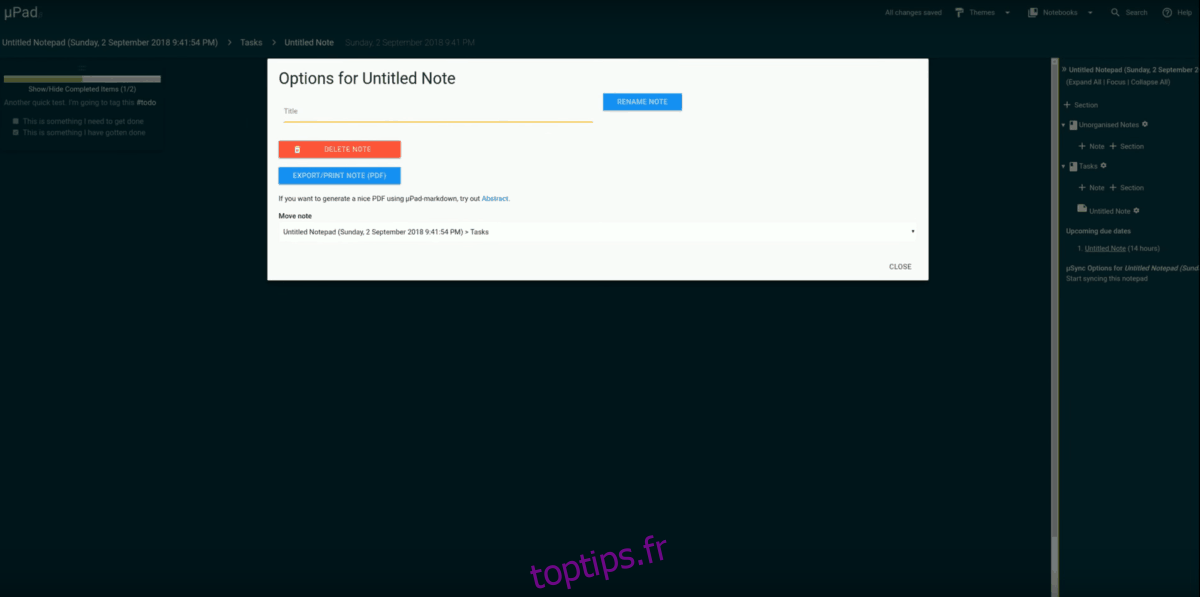
L’application Micropad a un package RPM disponible pour l’installation. Ainsi, ceux qui utilisent Fedora Linux et OpenSUSE Linux ne devraient avoir aucun problème à faire fonctionner l’application.
Pour démarrer l’installation, vous devez télécharger le package Micropad RPM. Ouvrez une fenêtre de terminal en appuyant sur Ctrl + Alt + T ou Ctrl + Maj + T sur le clavier. Ensuite, utilisez la commande wget pour télécharger le fichier de package RPM à partir du site Web du développeur.
wget https://github.com/MicroPad/Electron/releases/download/v3.21.2/micropad-3.21.2.x86_64.rpm
Après avoir téléchargé le package RPM, la configuration de Micropad sur Fedora et OpenSUSE Linux peut commencer. Suivez les instructions ci-dessous correspondant à la distribution que vous utilisez.
Feutre
Sur Fedora Linux, les fichiers de package RPM sont installés sur le système via le gestionnaire de packages Dnf. À l’aide de la commande suivante, faites fonctionner Micropad.
sudo dnf install micropad-3.21.2.x86_64.rpm
OpenSUSE
Sous OpenSUSE Linux, les fichiers de package RPM sont installés sur le système via le gestionnaire de packages Zypper. À l’aide de la commande ci-dessous, installez Micropad sur votre PC OpenSUSE.
sudo zypper install micropad-3.21.2.x86_64.rpm
Instructions AppImage
Une version AppImage de Micropad est disponible pour les utilisateurs Linux. AppImage est parfait pour ceux qui n’utilisent pas Arch Linux, Ubuntu, Fedora ou d’autres distributions Linux traditionnelles prenant en charge les packages RPM / DEB.
Pour mettre la main sur la version AppImage de Micropad pour Linux, commencez par ouvrir une fenêtre de terminal en appuyant sur Ctrl + Alt + T ou Ctrl + Maj + T sur le clavier. Ensuite, utilisez la commande wget download pour obtenir le fichier AppImage sur le site Web du développeur.
wget https://github.com/MicroPad/Electron/releases/download/v3.21.2/micropad-3.21.2-x86_64.AppImage
Après avoir récupéré le fichier AppImage, utilisez la commande mkdir pour créer un nouveau dossier appelé «AppImages».
mkdir -p ~/AppImages
Dans le répertoire «AppImages», déplacez le fichier Micropad AppImage dans le dossier avec la commande mv.
mv micropad-3.21.2-x86_64.AppImage ~/AppImages
Une fois que le fichier Micropad AppImage est dans le répertoire, mettez à jour les autorisations du fichier.
cd ~/AppImages
chmod a+x micropad-3.21.2-x86_64.AppImage
Enfin, ouvrez Micropad avec:
./micropad-3.21.2-x86_64.AppImage
Instructions de capture
Micropad a une version Snap disponible. Pour l’installer, commencez par activer le runtime Snapd sur votre PC Linux. Ensuite, une fois que le runtime Snapd est opérationnel, utilisez la commande snap install pour obtenir la dernière version de Micropad sur votre PC Linux.
sudo snap install micropad