La dernière version du navigateur Edge de Microsoft, basée sur Chromium, est désormais opérationnelle. Cependant, par défaut, seul un ensemble restreint d’ extensions approuvées par Microsoft est accessible. Voici comment étendre vos possibilités en installant des extensions provenant du Chrome Web Store directement dans le nouveau Edge.
Compatibilité exclusive avec le nouvel Edge basé sur Chromium
Cette méthode fonctionne uniquement avec la nouvelle version d’Edge, qui a délaissé l’ancien moteur de rendu de Microsoft au profit de Chromium, le même moteur que celui de Google Chrome. Grâce à Chromium, Edge bénéficie d’une meilleure gestion de l’autonomie de la batterie et peut désormais accueillir les extensions Chrome. Bien que Microsoft propose quelques extensions spécifiques à Edge, leur nombre est largement inférieur à celui disponible sur le Chrome Web Store, dont le catalogue est bien plus fourni. Le nombre d’extensions Edge croît, mais reste modeste comparé à son homologue Google.
Par conséquent, si vous utilisez le nouvel Edge et que vous souhaitez une sélection plus vaste d’extensions pour votre navigateur, il est tout à fait possible de les obtenir depuis le Chrome Web Store.
Pour installer ces extensions, il suffit d’activer une option et de se rendre sur la boutique en ligne. Toutefois, il est important de tenir compte de certains avertissements émis par Microsoft : les extensions qui nécessitent la connexion ou la synchronisation via un compte Google peuvent ne pas fonctionner correctement sur Edge. De même, si une extension dépend d’un logiciel complémentaire installé sur votre ordinateur, elle risque de ne pas fonctionner même si ledit logiciel est présent sur votre machine.
Procédure d’installation des extensions Chrome sur Edge
L’installation d’extensions Chrome sur Edge est simple et rapide. Commencez par cliquer sur les trois points horizontaux situés en haut à droite du navigateur pour dérouler le menu.
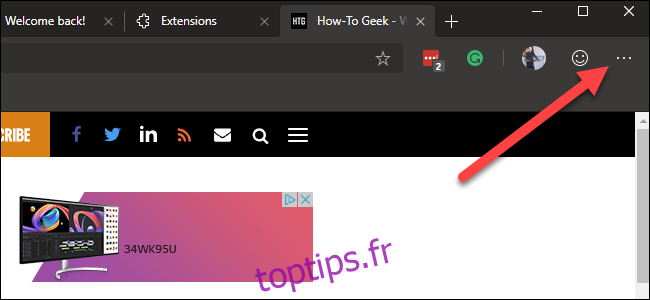
Dans le menu, sélectionnez « Extensions ».
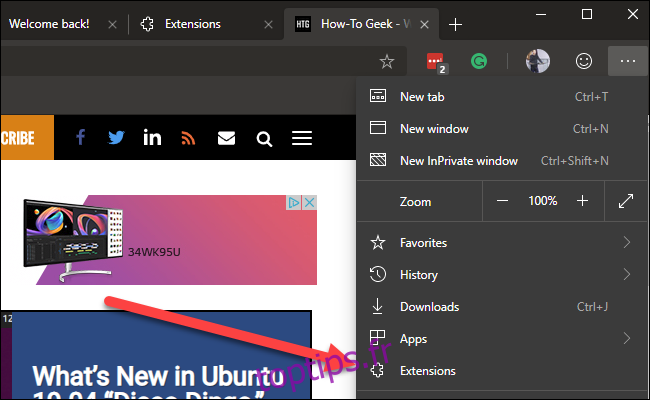
Sur la page des extensions qui s’affiche, activez l’interrupteur « Autoriser les extensions d’autres magasins » situé en bas à gauche.
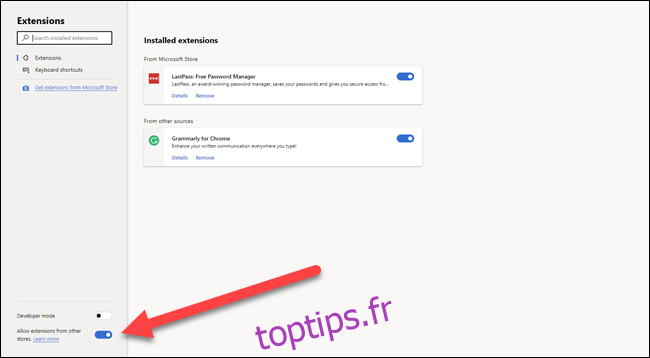
Microsoft vous informera qu’il n’a pas vérifié les extensions provenant du Chrome Web Store ou d’autres sources en ligne. Cliquez sur « Autoriser » pour poursuivre.
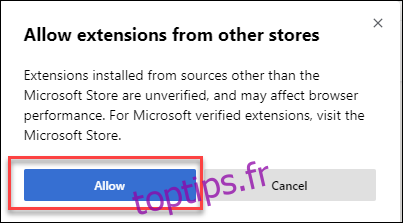
Rendez-vous ensuite sur le Chrome Web Store et recherchez l’extension de votre choix. Pour l’installer, il vous suffira de cliquer sur le bouton « Ajouter à Chrome ».
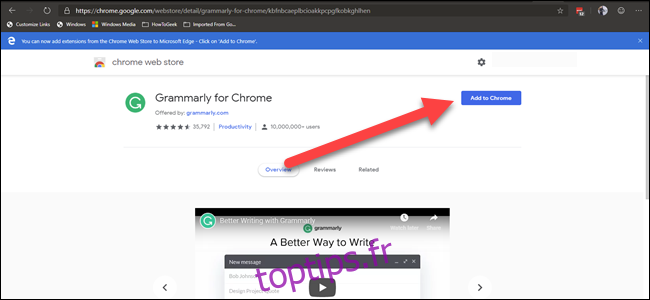
Dans la fenêtre de confirmation qui s’ouvre, cliquez sur « Ajouter l’extension », comme si vous installiez l’extension sur Chrome.
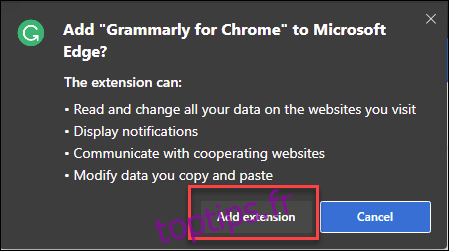
Veuillez garder à l’esprit que les extensions installées depuis le Chrome Web Store n’ont pas été spécifiquement testées pour le navigateur Edge. Vous pourriez rencontrer des bugs ou des dysfonctionnements. Il est conseillé de n’installer qu’une seule extension à la fois et de vérifier son bon fonctionnement avant de passer à l’installation d’une autre.