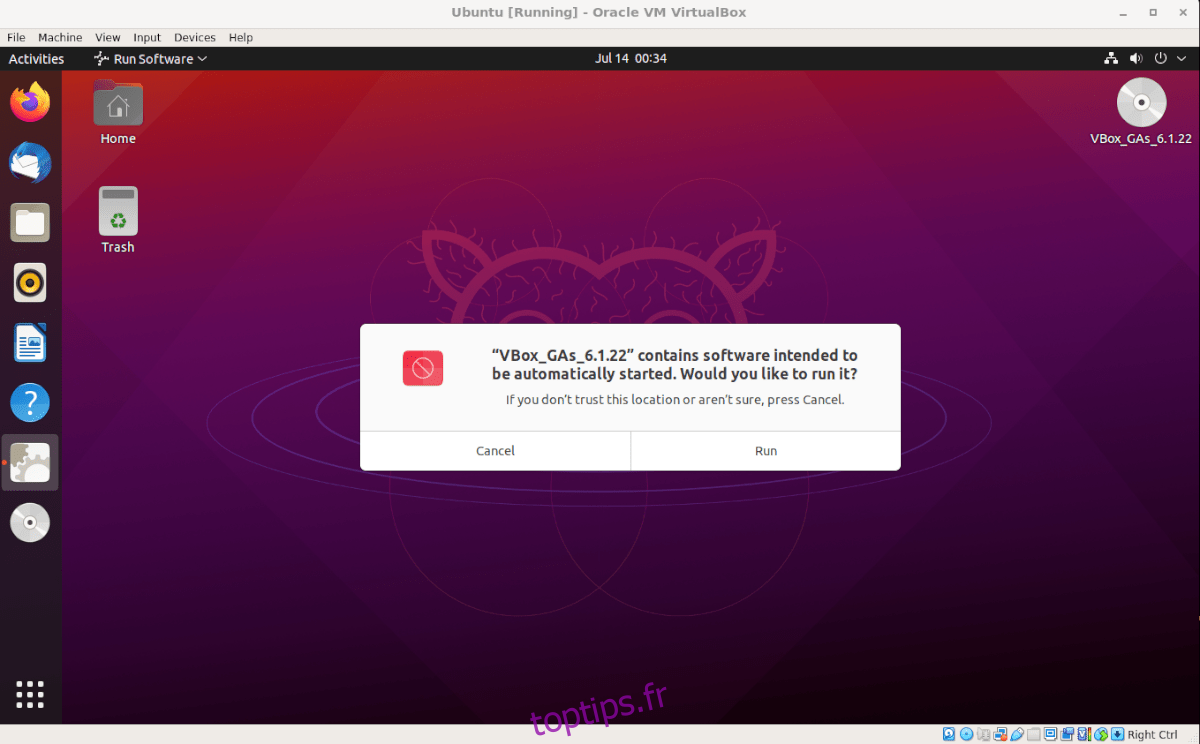Les ajouts d’invité VirtualBox sont importants dans VirtualBox car ils offrent une excellente accélération graphique, ainsi que d’autres fonctionnalités utiles telles que la prise en charge des dossiers partagés, une meilleure prise en charge des graphiques, etc.
Si vous prévoyez d’utiliser Ubuntu dans une machine virtuelle VirtualBox, vous devrez installer ces ajouts d’invité. Dans ce guide, nous verrons exactement comment procéder.
Remarque : bien que ce guide se concentre sur une machine virtuelle Ubuntu, les instructions d’installation devraient également fonctionner sur n’importe quel système d’exploitation Linux invité dans VirtualBox. Cependant, les instructions d’installation de l’en-tête Linux seront différentes.

Table des matières
Configurer une machine virtuelle Ubuntu dans VirtualBox
Configurer une machine virtuelle Ubuntu n’est pas si difficile. Essentiellement, vous installerez Ubuntu virtuellement comme vous le feriez sur un ordinateur physique. Cependant, pour accélérer ce processus, vous pouvez télécharger une machine virtuelle préconfigurée depuis OSboxes.org.
Pour télécharger une VM, rendez-vous sur le Page Ubuntu sur Osboxes.org. Une fois là-bas, recherchez la dernière version d’Ubuntu, cliquez sur l’onglet « VirtualBox » et sélectionnez le bouton de téléchargement.
Osboxes distribue ses VM au format archive. Une fois le téléchargement de l’archive terminé, ouvrez VirtualBox, cliquez sur « Nouveau » et procédez à la configuration de la création de votre nouvelle machine virtuelle.
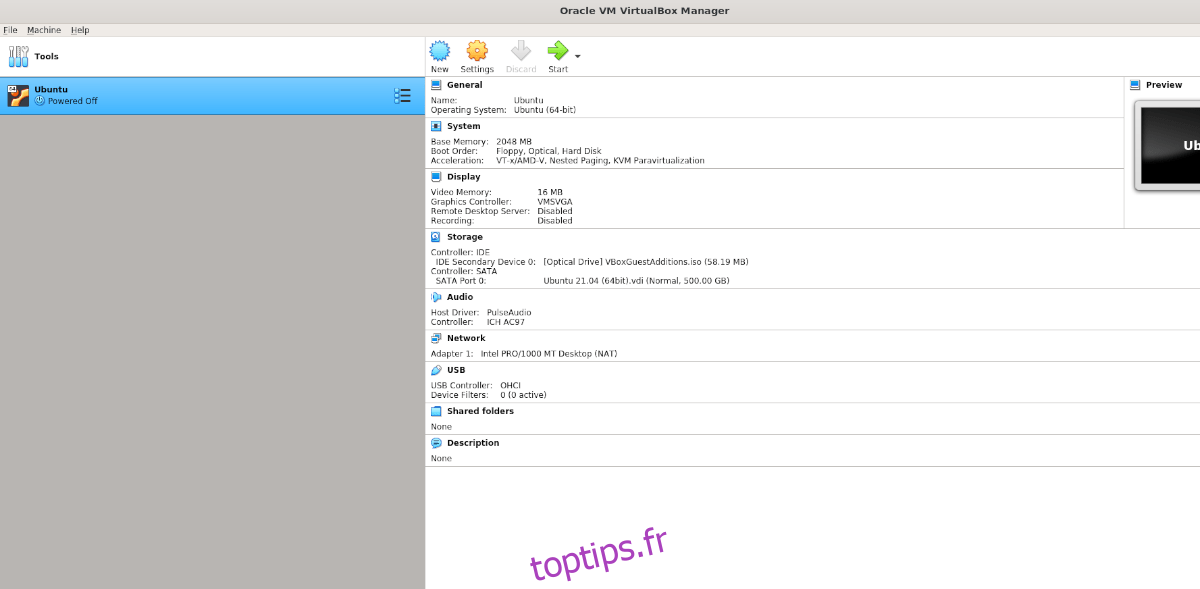
Lorsque vous accédez au processus de configuration de la VM, sélectionnez « Utiliser un fichier de disque dur virtuel existant » et sélectionnez le fichier Osboxes VM VDI comme disque dur existant pour utiliser la VM téléchargée.
Si vous ne souhaitez pas utiliser une machine virtuelle OSboxes pour Ubuntu, rendez-vous sur Ubuntu.com/desktop, téléchargez le dernier fichier ISO Ubuntu sur votre ordinateur, chargez-le dans VirtualBox et installez Ubuntu à l’ancienne.
Installation des en-têtes Linux dans Ubuntu VM
Dans la machine virtuelle Ubuntu, vous devez installer les en-têtes du noyau Linux. Ces en-têtes sont nécessaires pour modifier le noyau Linux, et les ajouts d’invité VirtualBox ne fonctionneront pas sur Ubuntu sans lui, car ce sont des modules du noyau.
Pour installer les derniers en-têtes du noyau Ubuntu, commencez par lancer une fenêtre de terminal sur le bureau. Vous pouvez ouvrir une fenêtre de terminal sur le bureau avec Ctrl + Alt + T, ou en cliquant sur « Terminal » dans le menu de l’application.
Une fois la fenêtre du terminal ouverte dans la machine virtuelle Ubuntu, utilisez la commande apt install ci-dessous pour installer les en-têtes du noyau Linux Ubuntu.
sudo apt install linux-headers-$(uname -r) -y
Téléchargement des ajouts d’invités
Maintenant que vous avez configuré votre machine virtuelle OSboxes dans VirtualBox, vous pouvez vous connecter avec le mot de passe « osboxes.org ». Ou, si vous configurez votre propre machine virtuelle à l’aide d’un ISO Ubuntu, connectez-vous avec votre nom d’utilisateur et votre mot de passe.
Une fois connecté, vous devrez télécharger la dernière version des ajouts d’invité VirtualBox. Le moyen le plus simple et le plus rapide de le faire est de le faire dans l’application VirtualBox, plutôt que sur le site officiel.
À partir de là, recherchez le menu « Périphériques » à l’intérieur de la fenêtre Ubuntu et cliquez dessus avec la souris. Lorsque vous cliquez sur le menu, vous verrez de nombreuses options disponibles sur lesquelles cliquer.
Regardez en bas du menu et cliquez sur le bouton « Insérer les ajouts d’invités » dans le menu. Lorsque vous cliquez dessus pour la première fois (si vous n’avez jamais sélectionné cette option auparavant), VirtualBox commencera à télécharger le fichier ISO des ajouts d’invité sur votre ordinateur.
Une fois le processus de téléchargement terminé, le fichier ISO VirtualBox Guest Additions sera automatiquement inséré dans le lecteur de CD/DVD virtuel de la machine virtuelle Ubuntu. Peu de temps après, vous verrez une invite contextuelle sur le bureau de la machine virtuelle Ubuntu.
Installation des ajouts d’invité dans la machine virtuelle Ubuntu
Lorsque vous insérez le fichier ISO des ajouts d’invité dans la machine virtuelle Ubuntu, vous devriez voir une invite apparaître à l’écran. Cette invite vous indiquera qu’il existe un logiciel installable sur le disque qu’Ubuntu peut installer.
Cliquez sur le bouton « Exécuter » avec la souris pour commencer l’installation. Lorsque vous cliquez sur « Exécuter », une fenêtre de terminal apparaîtra à l’écran. Suivez les invites qui vous indiquent quoi faire.

Lors de l’installation du terminal des suppléments invité, vous avril rencontrer une installation échouée. Les installations échouées se produisent lorsqu’il manque à votre machine virtuelle Ubuntu quelques packages que le logiciel s’attend à avoir.
Ne vous inquiétez pas si vous rencontrez un problème lors de l’installation des suppléments invité. Lisez simplement les packages que vous devez installer. Ouvrez la fenêtre du terminal, installez les packages avec apt install, puis éjectez l’ISO des ajouts d’invité de la machine virtuelle et réinsérez-la pour afficher à nouveau la boîte de dialogue « Exécuter le logiciel ».
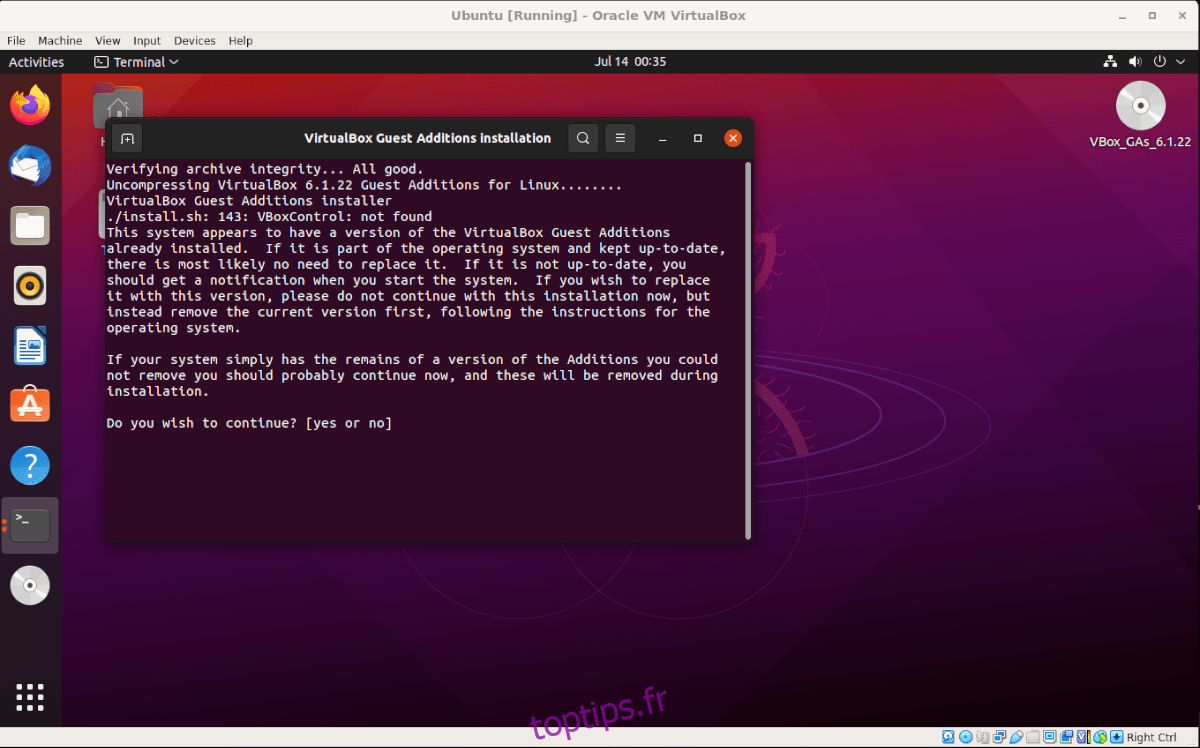
Lorsque la fenêtre du terminal a terminé d’installer les ajouts d’invité VirtualBox dans votre machine virtuelle Ubuntu, redémarrez. Vous devez redémarrer la machine virtuelle Ubuntu pour commencer à utiliser le nouveau logiciel installé dans le noyau de la machine virtuelle Ubuntu.