Il semble que la plupart des apparences disponibles pour l’environnement de bureau Linux ne soient que de légères variations d’un même concept de design. Bien que ce design soit élégant et moderne, il peut devenir lassant de toujours retrouver les mêmes types de thèmes. C’est là que le thème Arrongin se distingue.
Le thème Arrongin propose une esthétique « bicolore » avec des aspects de conception uniques. C’est un choix idéal si vous êtes fatigué des thèmes uniformes et « plats ».
Prérequis
L’installation du thème Arrongin sur Linux nécessite la présence de plusieurs dépendances. Si ces fichiers ne sont pas installés, le thème ne fonctionnera pas. Installez-les en utilisant la commande correspondant à votre système d’exploitation.
Note : Ce thème est optimisé pour Gnome version 3.20 et supérieures. Il pourrait fonctionner avec des versions antérieures, mais il est recommandé de mettre à jour pour une expérience optimale !
Ubuntu
sudo apt install gtk2-engines-murrine gtk2-engines-pixbuf
Debian
sudo apt-get install gtk2-engines-murrine gtk2-engines-pixbuf
Arch Linux
sudo pacman -S gtk-engine-murrine gtk-engines
Fedora
sudo dnf install gtk-murrine-engine gtk2-engines
OpenSUSE
sudo zypper install gtk-murrine-engine gtk2-engines
Autres distributions Linux
Si vous utilisez une autre distribution Linux, non listée ci-dessus, vous devrez rechercher manuellement les dépendances. Heureusement, leurs noms sont souvent similaires, quel que soit le système d’exploitation. Installez les éléments suivants et tout devrait bien fonctionner :
« Gtk-murrine-engine » ou « gtk2-engine-murrine »
Moteurs liés à GTK2, aussi nommés « gtk2-engines » ou « gtk2-engines-pixbuf »
Téléchargement
Pour obtenir le thème Arrongin sur votre distribution Linux, il faut le télécharger. Nous utiliserons l’outil wget, car c’est la méthode la plus rapide. Ouvrez un terminal et utilisez wget pour télécharger les fichiers souhaités.
Note : Vérifiez que wget est installé. Tapez «wget» dans le terminal. Si rien ne se passe, vous devrez l’installer via votre gestionnaire de paquets.
Boutons de fenêtre traditionnels
Il existe différentes versions du thème Arrongin. La première utilise la disposition classique des boutons de fenêtre. Cette version plaira à la plupart des utilisateurs, habitués aux boutons de contrôle en haut à droite de la barre de titre. Téléchargez cette version avec la commande ci-dessous :
wget https://www.opendesktop.org/p/1215199/startdownload?file_id=1529841626&file_name=Arrongin-Buttons-Right.tar.xz&file_type=application/x-xz&file_size=451676&url=https%3A%2F%2Fdl.opendesktop.org%2Fapi%2Ffiles%2Fdownloadfile%2Fid%2F1529841626%2Fs%2F1f0456ca4ed668a7976540be771f124a%2Ft%2F1532477431%2Fu%2F%2FArrongin-Buttons-Right.tar.xz -O Arrongin-Buttons-Right.tar.xz
Boutons de fenêtre à gauche
Vous préférez les boutons de fenêtre à gauche, comme sur macOS ? Si vous voulez les conserver à gauche avec le thème Arrongin, utilisez cette commande dans le terminal :
wget https://www.opendesktop.org/p/1215199/startdownload?file_id=1529841770&file_name=Arrongin-Buttons-Left.tar.xz&file_type=application/x-xz&file_size=102116&url=https%3A%2F%2Fdl.opendesktop.org%2Fapi%2Ffiles%2Fdownloadfile%2Fid%2F1529841770%2Fs%2F1f0456ca4ed668a7976540be771f124a%2Ft%2F1532477431%2Fu%2F%2FArrongin-Buttons-Left.tar.xz -O Arrongin-Buttons-Left.tar.xz
Contenu additionnel
En plus des fichiers de thème classiques, Arrongin propose des fonds d’écran assortis. Téléchargez-les avec la commande ci-dessous. Ils ne sont pas obligatoires, mais apporteront une touche de cohérence à l’ensemble.
wget https://www.opendesktop.org/p/1215199/startdownload?file_id=1523259366&file_name=Extra-2.4.tar.xz&file_type=application/x-xz&file_size=3344972&url=https%3A%2F%2Fdl.opendesktop.org%2Fapi%2Ffiles%2Fdownloadfile%2Fid%2F1523259366%2Fs%2F1f0456ca4ed668a7976540be771f124a%2Ft%2F1532477431%2Fu%2F%2FExtra-2.4.tar.xz -O Extra-2.4.tar.xz
Installation
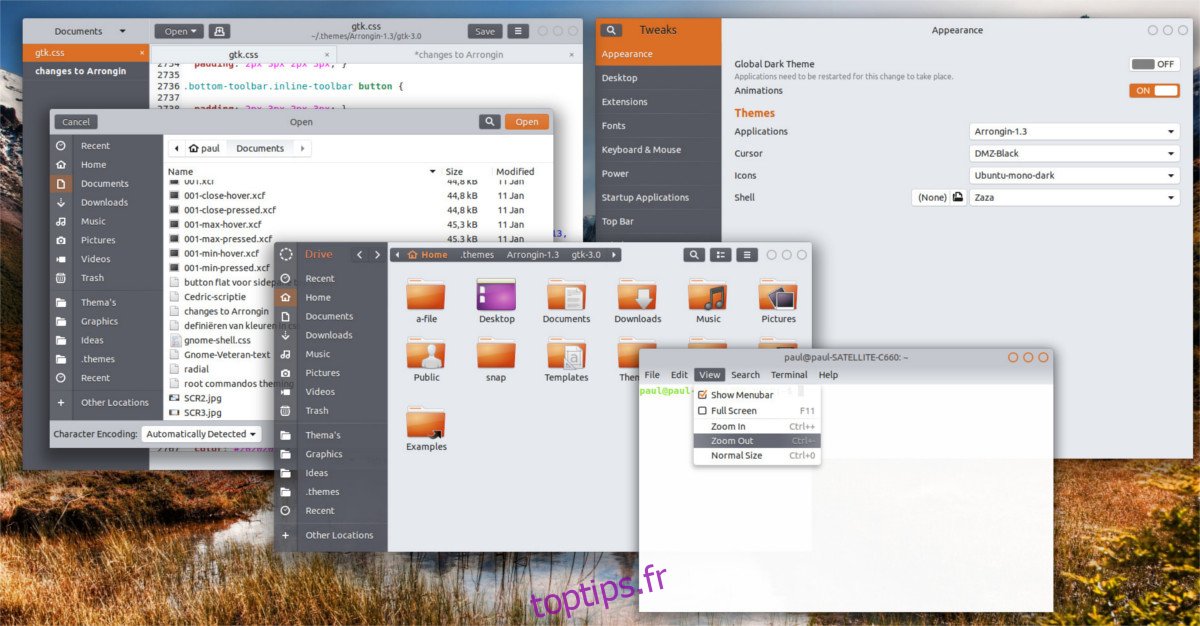
Après avoir téléchargé les archives, il faut en extraire le contenu. L’outil tar via le terminal est la manière la plus efficace pour cela.
Commençons par l’archive des extras :
tar -xvJf Extra-2.4.tar.xz
Extrayez ensuite le package Arrongin Buttons Right avec la commande :
tar -xvJf Arrongin-Buttons-Right.tar.xz
De même, vous pouvez extraire Arrongin Buttons Left avec :
tar -xvJf Arrongin-Buttons-Left.tar.xz
Une fois les fichiers décompressés, il faut installer le thème. Placez d’abord les fonds d’écran. Leur emplacement n’a pas d’importance, mais il est conseillé de les déplacer vers ~/Images.
cd ~/Extra-2.4 mkdir -p ~/Pictures/Arrongin-wallpapers/ mv *.png ~/Pictures/Arrongin-wallpapers/
Il est temps de déplacer les fichiers du thème. Pour une installation pour un seul utilisateur, procédez comme suit :
mkdir -p ~/.themes mv Arrongin-Buttons-Right ~/.themes
ou
mv Arrongin-Buttons-Left ~/.themes
Sinon, pour une installation à l’échelle du système, accessible à tous les utilisateurs, utilisez :
sudo mv Arrongin-Buttons-Right /usr/share/themes/
ou
sudo mv Arrongin-Buttons-Left /usr/share/themes/
Une fois les fichiers en place, Arrongin devrait être prêt à être utilisé !
Activer le thème Arrongin
Le thème Arrongin étant correctement installé, vous pouvez l’activer depuis les paramètres de votre environnement de bureau. Cherchez les options d’ « apparence » et sélectionnez Arrongin.
Si vous rencontrez des difficultés, ne vous inquiétez pas ! Linux peut parfois être complexe. N’hésitez pas à consulter des articles ou des tutoriels spécifiques à votre environnement de bureau pour obtenir des conseils plus précis.