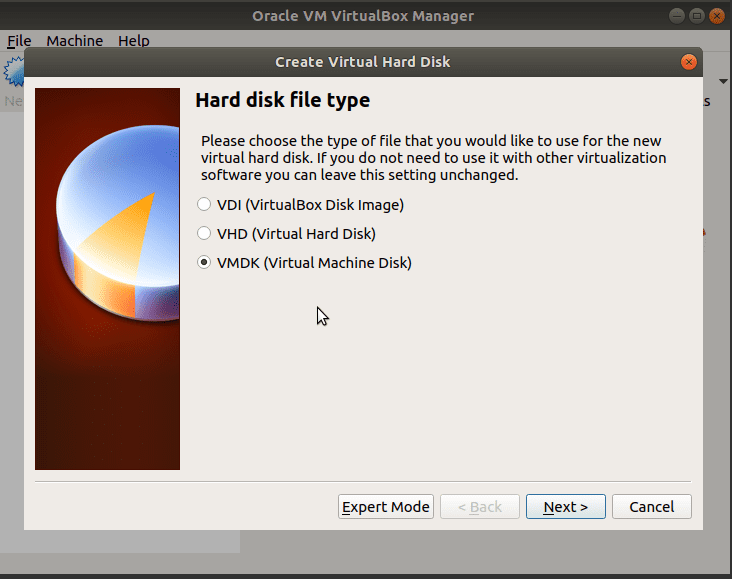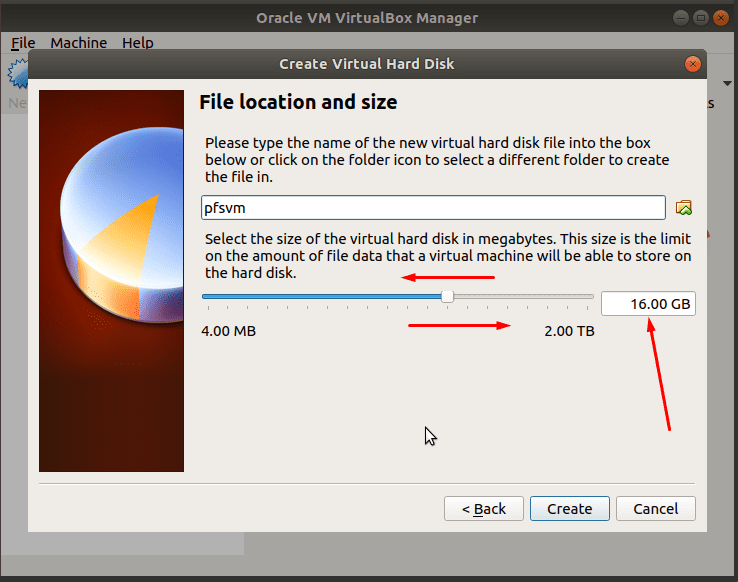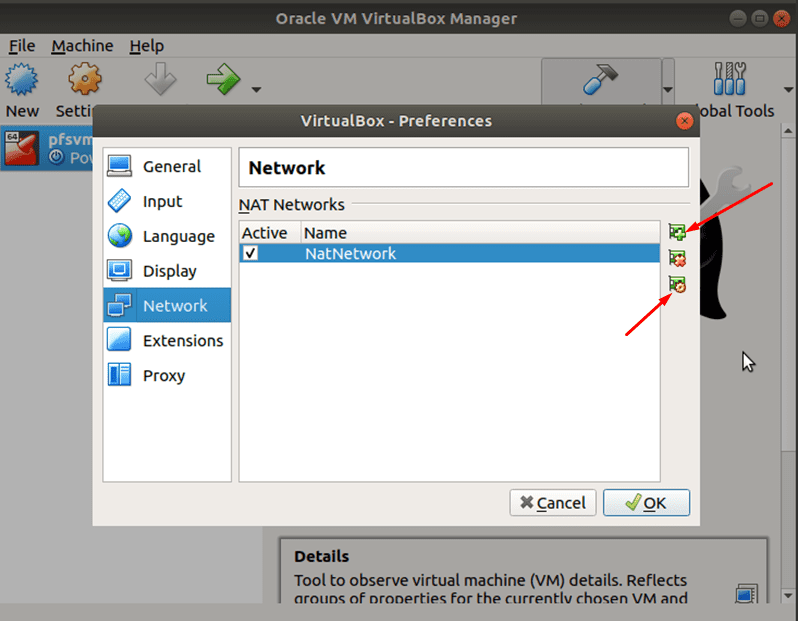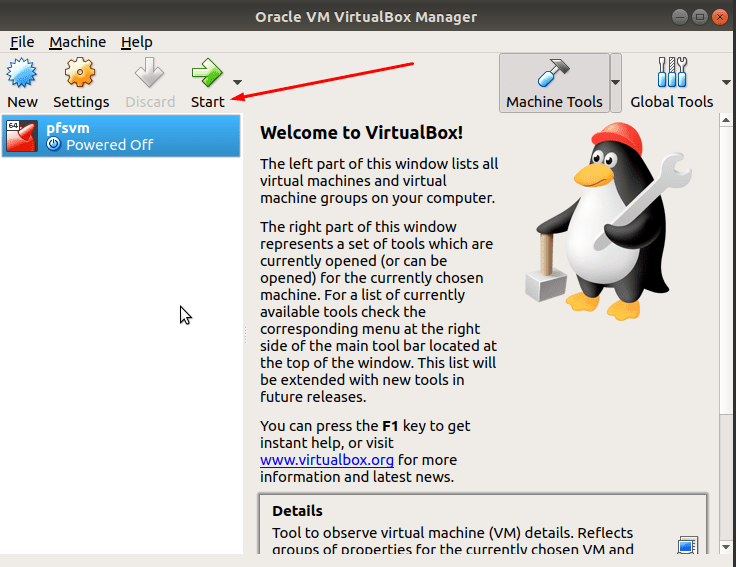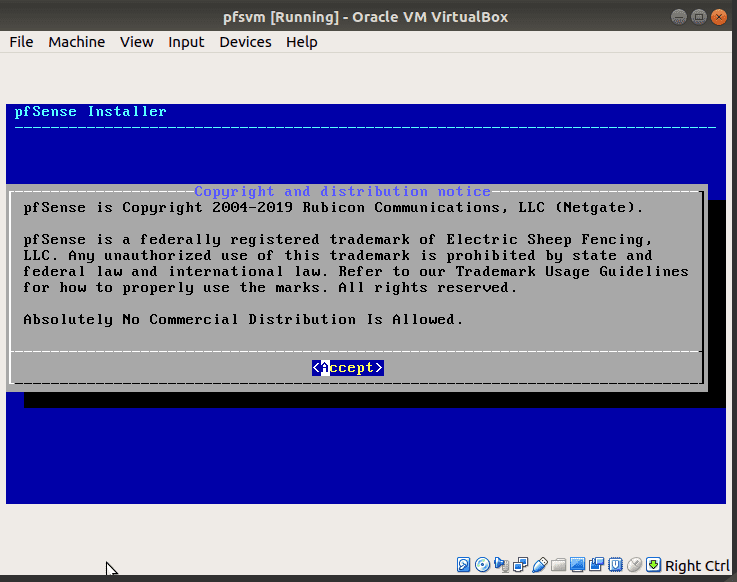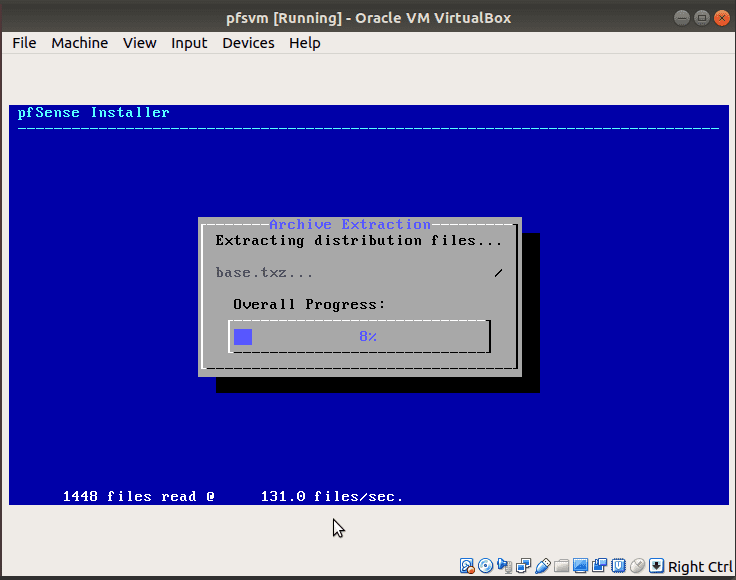Découverte de pfSense : Votre Pare-feu et Routeur Open Source
pfSense se présente comme une solution de pare-feu et de routage de type open source, bâtie sur la fondation du système d’exploitation FreeBSD. Conçu pour les petites et moyennes entreprises, il offre une alternative économique pour sécuriser les réseaux informatiques, qu’ils soient physiques ou virtualisés.
Ce logiciel, adaptable à une machine physique ou virtuelle, regroupe une panoplie de fonctionnalités, rivalisant avec celles des pare-feu commerciaux. Il s’étend également grâce à la compatibilité avec des solutions tierces comme Squid ou Snort, augmentant ainsi son potentiel. Les avantages clés de pfSense sont notables :
- Accessibilité technique : l’expertise n’est pas un prérequis pour son usage.
- Interface Web : simplifie la configuration, la mise à jour et l’ajout de nouvelles fonctionnalités.
- Coût total maîtrisé : une solution économique pour tous.
- Indépendance du fournisseur : évitez l’enfermement propriétaire.
- Flexibilité de déploiement : s’adapte aux appliances matérielles, aux ordinateurs et aux machines virtuelles.
Les cas d’utilisation de pfSense sont diversifiés :
- Protection pare-feu
- Point d’accès sans-fil
- Routeur réseau
- Terminaison VPN
- Serveur DNS/DHCP
- Équilibrage de charge
- Gestion du trafic
- Filtrage de contenu Web
Installation de pfSense : Guide Pratique
pfSense est un système d’exploitation à part entière, donc l’installation se fait directement sur une machine dédiée, physique ou virtuelle. Cette dernière option, privilégiée, évite l’ajout d’un nouvel ordinateur au réseau.
Ce tutoriel vous guidera à travers l’installation de pfSense sur une machine virtuelle, sous Ubuntu ou CentOS. Il est crucial que votre système physique supporte la virtualisation.
Nous allons débuter par la création de la machine virtuelle, où pfSense sera installé. Plusieurs options s’offrent à vous (VirtualBox, VM Ware, KVM…), mais nous utiliserons VirtualBox dans ce guide.
L’installation de pfSense reste similaire quel que soit le système hôte utilisé, une fois VirtualBox installé. Les étapes ci-dessous s’appliqueront à Ubuntu, CentOS, ainsi qu’à d’autres distributions Linux, macOS ou Windows.
Installation Pas à Pas de pfSense sur Ubuntu ou CentOS avec VirtualBox
Prérequis avant de commencer
- Un système Ubuntu ou CentOS physique ou virtuel.
- Droits d’utilisateur Sudo pour les commandes.
- Logiciel de virtualisation tel que VirtualBox (notre choix ici), VM Ware, KVM, etc.
- Deux cartes réseau pour les configurations.
Étape 1 : Téléchargement de l’Image ISO de pfSense
Avant de débuter la configuration de la machine virtuelle, il faut télécharger l’image ISO de pfSense depuis le site officiel.
Le site propose plusieurs options, variant selon votre matériel et le processus d’installation. Choisissez:
- L’architecture (ici, AMD64 pour 64 bits).
- Le type de fichier (Image CD ou ISO).
- Un serveur miroir pour le téléchargement (New York, USA par exemple).
- Cliquez sur Télécharger, puis prenez note de l’emplacement du fichier téléchargé.
L’image téléchargée est compressée en format gzip (gz). Il faut l’extraire en ISO. Conservez précieusement l’emplacement du fichier, il servira lors de la configuration de la machine virtuelle.
Étape 2 : Création et Configuration de la Machine Virtuelle pfSense
Sur votre serveur Ubuntu ou CentOS :
Ouvrez VirtualBox puis cliquez sur « Nouveau ».
Indiquez le nom de votre machine virtuelle, choisissez « BSD » comme type et « FreeBSD (64 bits) » pour la version. Dans cet exemple, nous nommerons la machine virtuelle « pfsvm ».
- Nom : pfsvm
- Type : BSD
- Version : FreeBSD (64 bits)
Cliquez sur « Suivant ».
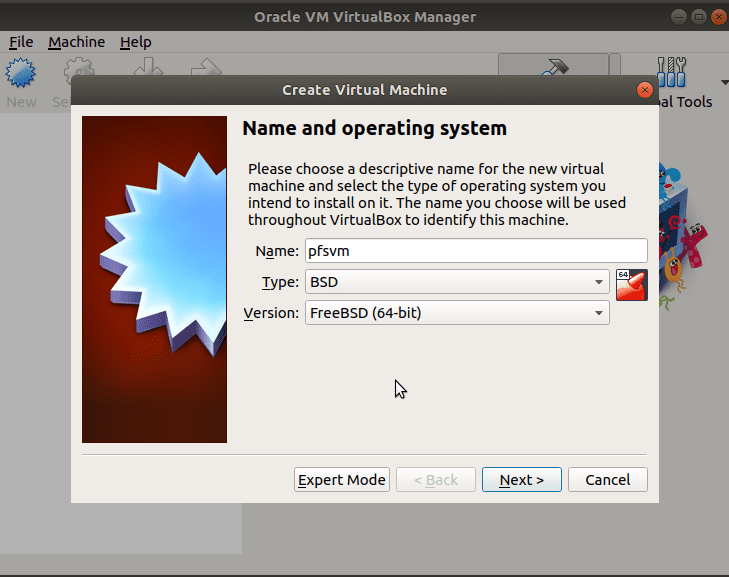
Définissez la quantité de mémoire vive allouée. Utilisez la valeur recommandée (1 Go dans cet exemple) et cliquez sur « Suivant ».
Créez un nouveau disque virtuel, en choisissant le type et la taille (16 Go est recommandé, mais ajustable selon vos besoins).
Sélectionnez « Créer un disque virtuel maintenant », puis « Créer ». Optez pour VMDK comme type de fichier de disque dur, et cliquez sur « Suivant ».
Choisissez « Stockage alloué dynamiquement » puis « Suivant ». Nommez le fichier disque et ajustez la taille (16 Go par défaut). Cliquez sur « Créer ».
La machine virtuelle est créée. Vous retournez à la page principale de VirtualBox.
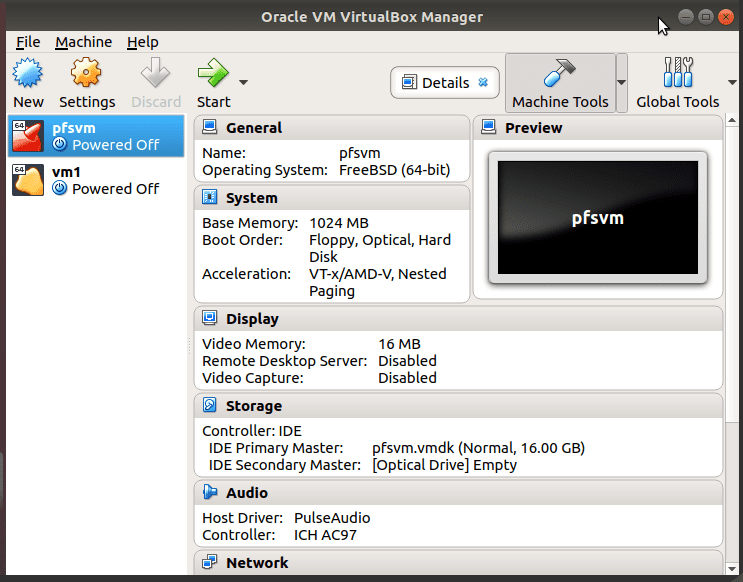
Nous allons maintenant configurer les réseaux, les cartes réseaux et les options de démarrage. Il faut commencer par la création d’un réseau dans VirtualBox.
Étape 3 : Création et Configuration des Réseaux VirtualBox
Dans VirtualBox Manager, cliquez sur « Fichier », puis sur « Préférences ».
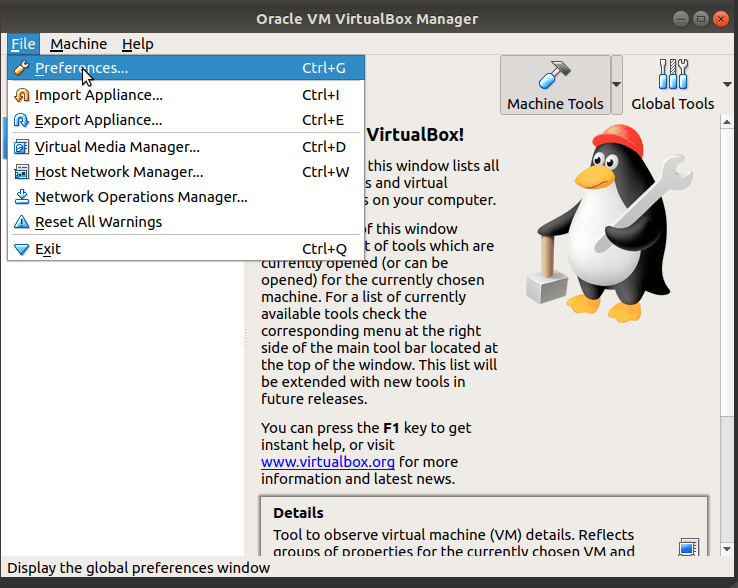
Les réseaux existants apparaissent, sinon créez-en un en cliquant sur le bouton « + » en bas à droite.
Un réseau NAT est créé (par défaut, « NatNetwork »).
Activez le réseau, et modifiez les propriétés si besoin. Laissez les options par défaut si vous n’avez pas de besoin spécifique.
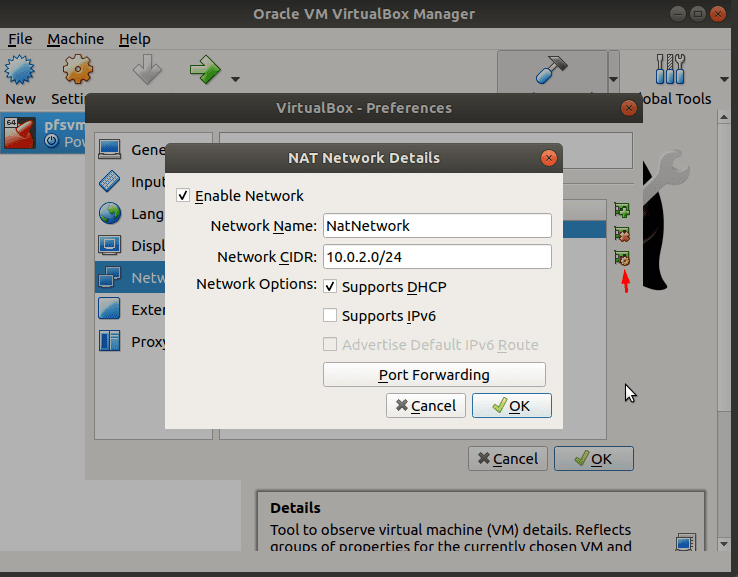
Validez avec « OK ». Créez maintenant un réseau hôte. Allez dans « Fichier », puis « Gestionnaire de réseau hôte ».
Dans la boîte de dialogue, cliquez sur « Créer », puis « Propriétés » pour configurer les adresses IP du réseau LAN interne « vboxnet0 ».
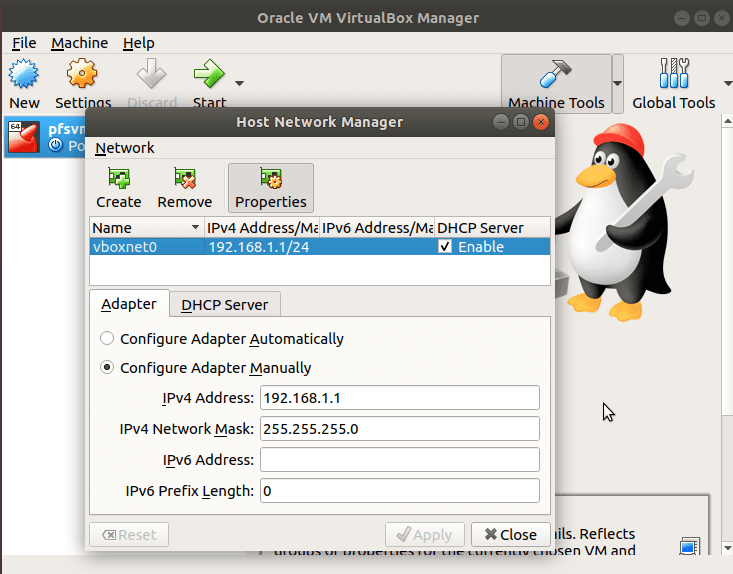
Assurez-vous que le serveur DHCP est activé et configuré.
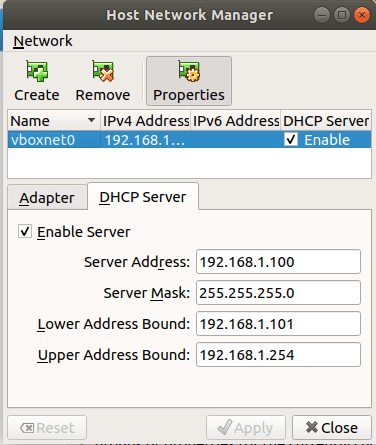
Le réseau est configuré. Nous allons maintenant configurer les cartes réseaux de notre VM pfSense. L’adaptateur WAN utilisera le réseau NAT, et le LAN le réseau « vboxnet0 ».
Étape 4 : Configuration des Adaptateurs Réseau de la VM pfSense
Sélectionnez votre VM pfSense (pfsvm), cliquez sur « Paramètres », puis « Réseau ».
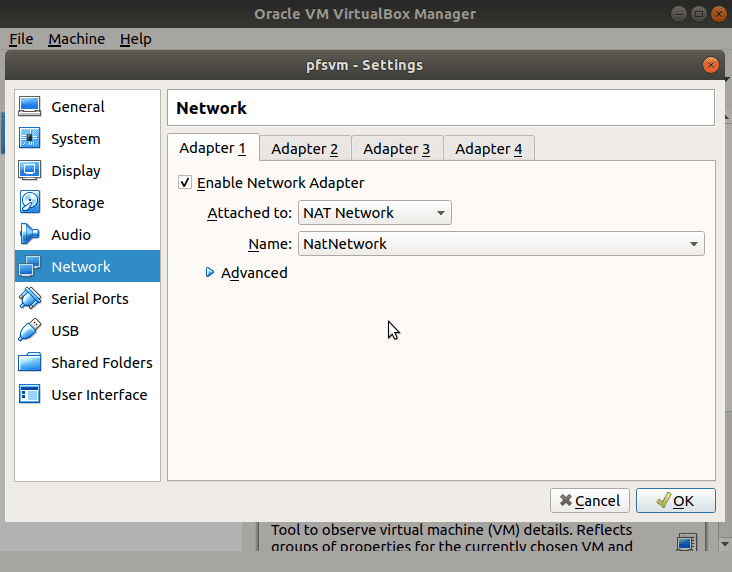
Activez l’adaptateur 1. Choisissez « Réseau NAT » dans le menu déroulant « Attaché à ». Choisissez votre réseau NAT. L’adaptateur 1 sera l’interface WAN. Configurer maintenant l’adaptateur 2 pour le réseau local.
Activez l’adaptateur 2. Choisissez « Adaptateur hôte uniquement » dans le menu « Attaché à », et choisissez « vboxnet0 » comme nom de réseau hôte. Vous pouvez utiliser un adaptateur ponté ou autre, selon vos besoins.
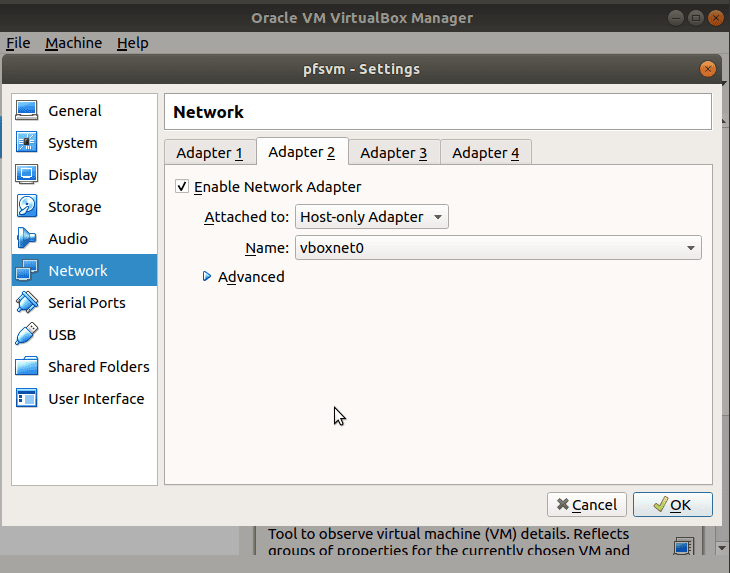
Étape 5 : Configuration du Démarrage depuis l’ISO pfSense
Il faut maintenant configurer l’option de démarrage depuis l’image ISO de pfSense.
Allez dans « Paramètres », puis « Stockage ».
Cliquez sur l’icône du CD vide.
Sur la droite, cliquez sur la petite flèche à côté de l’icône du CD.
Sélectionnez « Choisir un fichier de disque optique virtuel ».
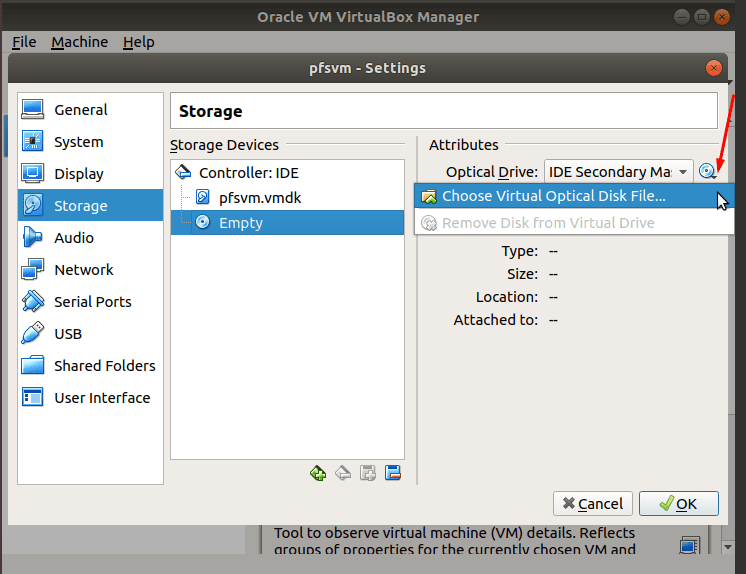
Naviguez jusqu’à l’emplacement de l’ISO pfSense téléchargé (dossier « Téléchargements » dans cet exemple).
Sélectionnez le fichier et cliquez sur « Ouvrir ».
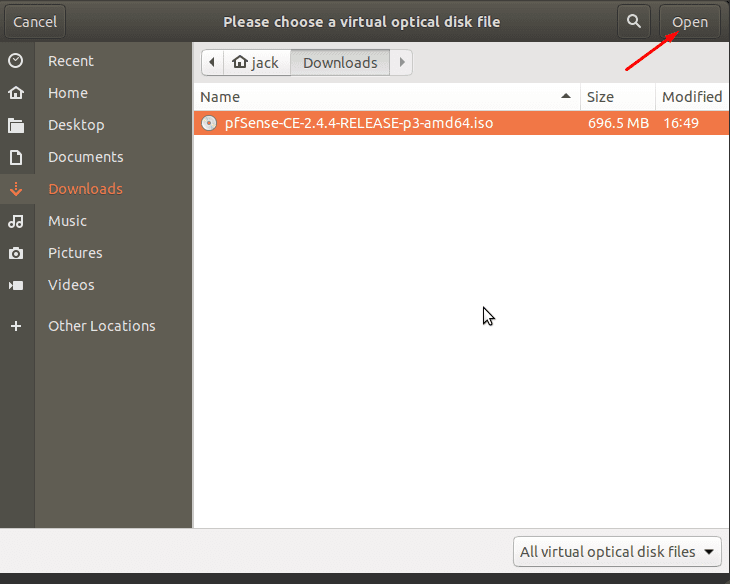
Le CD passe de « Vide » au nom du fichier ISO pfSense.
Cliquez sur « OK ».
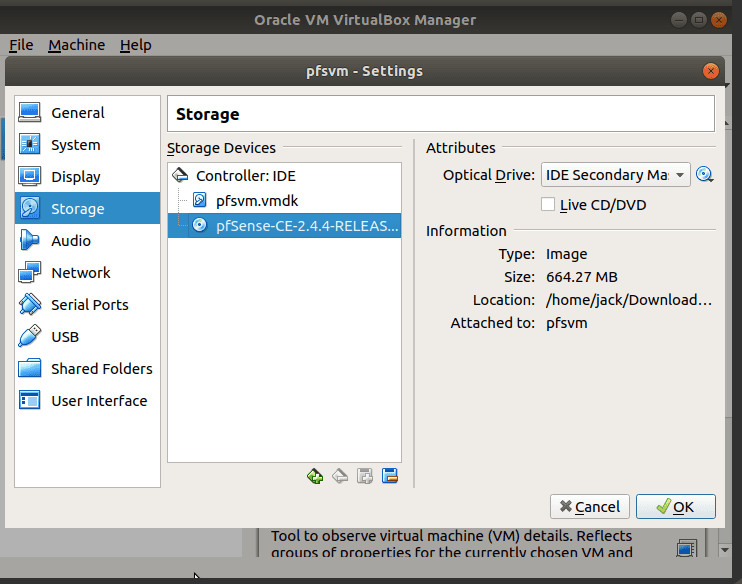
Étape 6 : Installation de pfSense
Après la configuration du lecteur virtuel, cliquez sur « OK ». Vous retournez à la page principale de VirtualBox.
Sélectionnez votre VM pfSense, puis cliquez sur « Démarrer ».
La machine virtuelle démarre sur le CD virtuel ISO pfSense. L’installation commence. Utilisez les valeurs par défaut dans ce guide. Vous pourrez les modifier après l’installation.
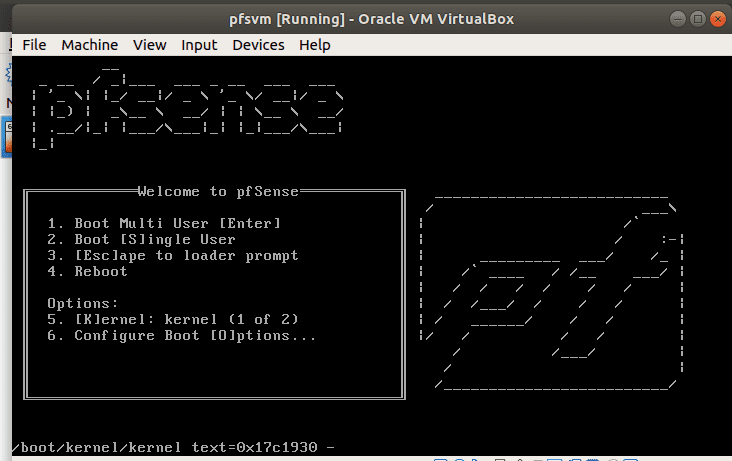
Acceptez les termes de l’avis de distribution. Cliquez sur « Accepter ».
Appuyez sur « Entrée » pour continuer avec l’option « Installer pfSense » par défaut.
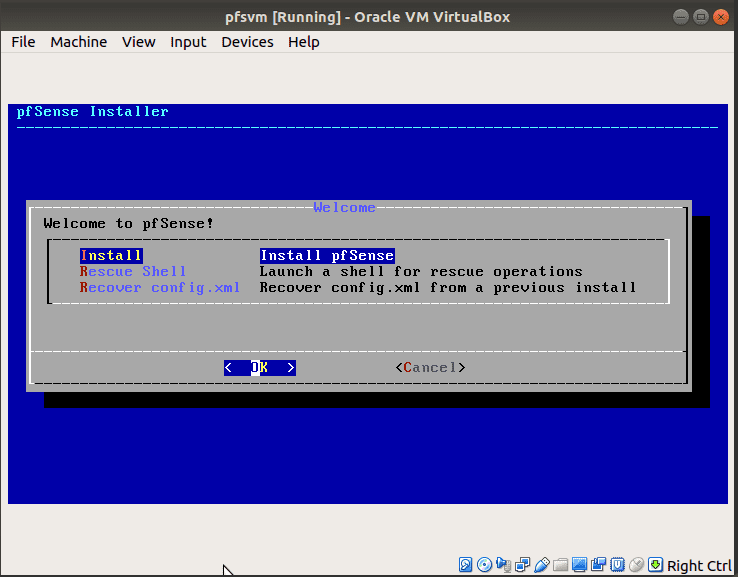
Choisissez votre type de clavier. Continuez avec les paramètres américains par défaut.
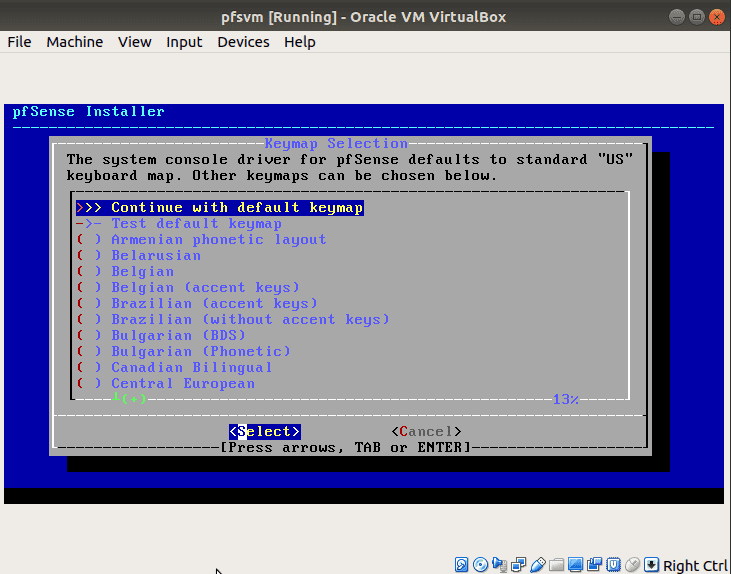
Choisissez le mode de partitionnement de votre disque. Utilisez l’option « Auto (UFS) » recommandée.
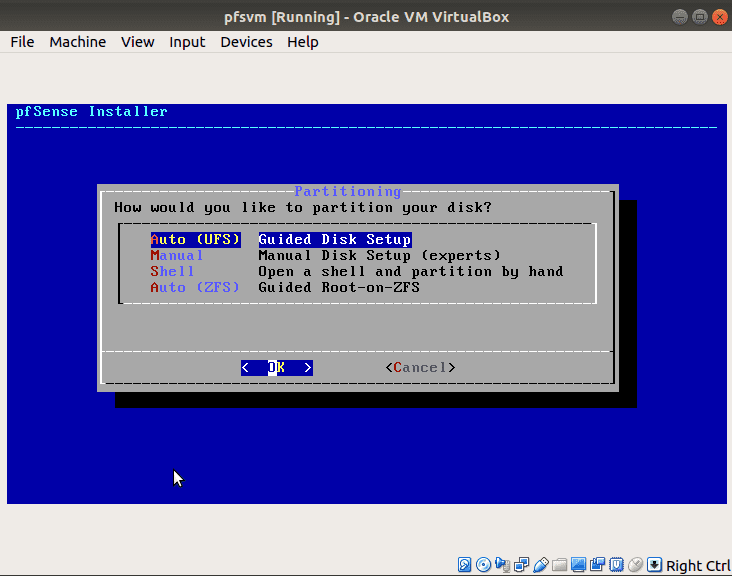
L’installation va commencer. Attendez la fin.
Une fois terminée, un message vous demande si vous voulez effectuer des changements. Laissez l’option « Non » par défaut, sauf si vous voulez modifier certaines options.
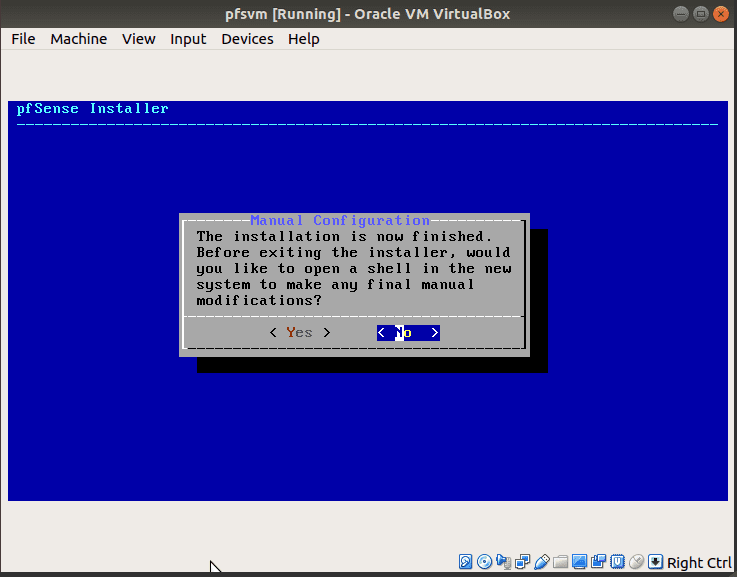
L’installation est terminée, vous devez redémarrer. Avant cela, éjectez le CD pour que la machine virtuelle démarre sur pfSense installé sur le disque dur.
Pour éjecter le CD, allez dans « Périphériques », « Lecteurs optiques », puis « Supprimer le disque du lecteur virtuel ».
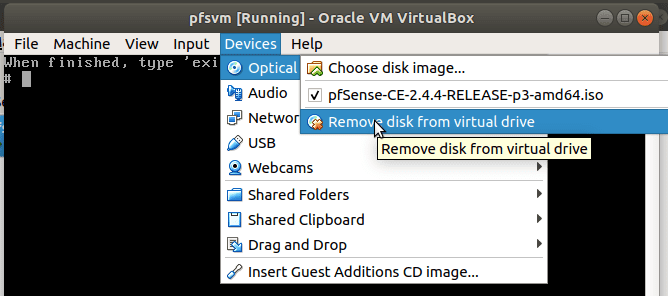
Cliquez sur « Forcer le démontage ».
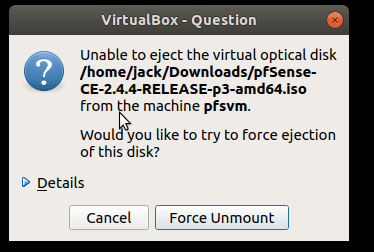
Avec le disque éjecté, sélectionnez « Redémarrer », puis appuyez sur « Entrée » pour redémarrer la machine virtuelle pfSense.
Étape 7 : Accéder et Configurer pfSense
Après le redémarrage, la machine virtuelle pfSense affichera le résultat ci-dessous si l’installation s’est bien passée. Vous pouvez maintenant configurer le pare-feu.
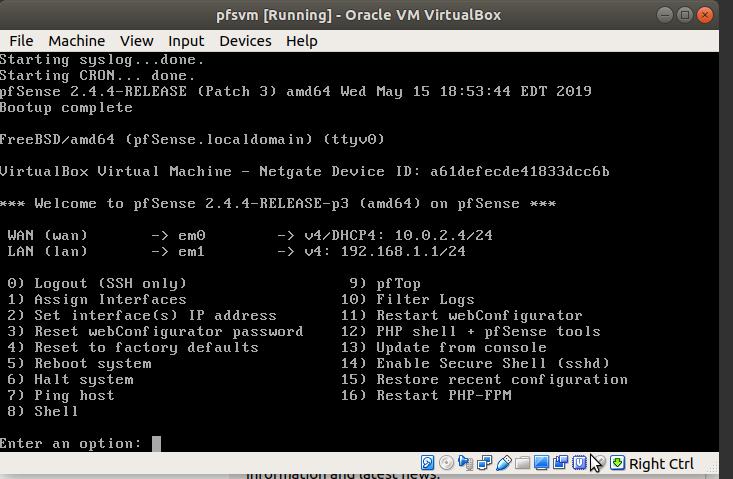
Vous avez plusieurs options pour configurer pfSense :
- Via l’invite de commande en utilisant les numéros affichés.
- Via une interface graphique Web, à partir d’un autre ordinateur connecté au même réseau local.
- Via une interface graphique Web, en utilisant l’interface Internet (WAN).
Étape 8 : Accès à pfSense via l’Interface Web
L’interface graphique web est plus simple pour configurer pfSense. Vous avez besoin d’un ordinateur sur le même réseau. Ouvrez votre navigateur web, et saisissez l’adresse IP du réseau local. Dans notre cas, c’est 192.168.1.1
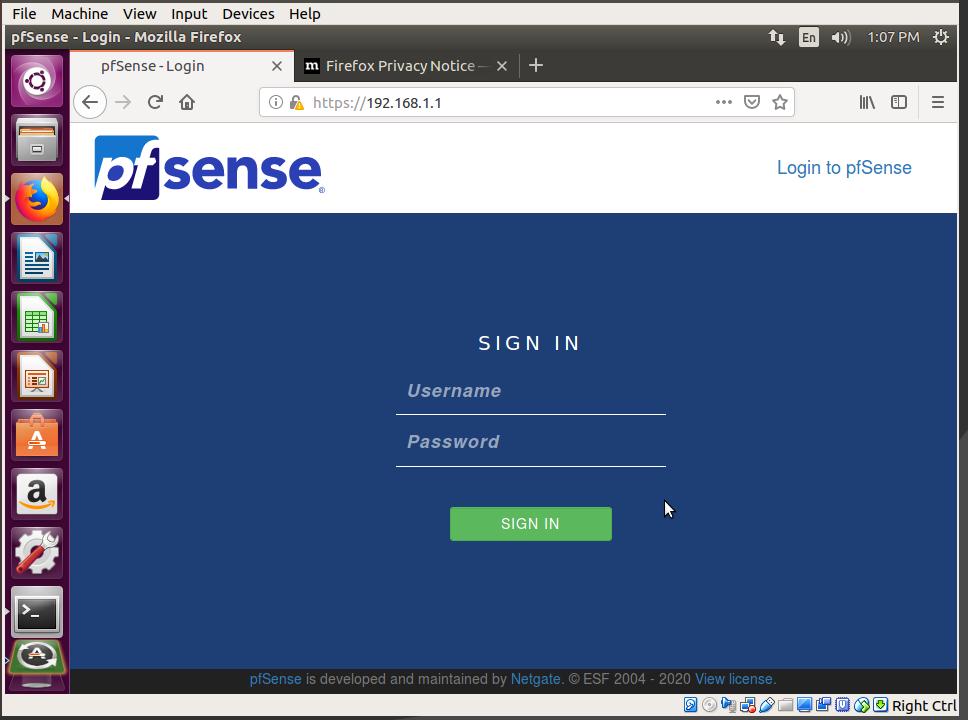
Saisissez le nom d’utilisateur : « admin » et le mot de passe : « pfSense », puis cliquez sur « CONNEXION ». L’assistant vous guidera durant la configuration initiale.
Suivez les étapes. Vous devrez notamment modifier le mot de passe du compte admin et configurer l’interface LAN.
Une fois terminé, cliquez sur « Terminer ».
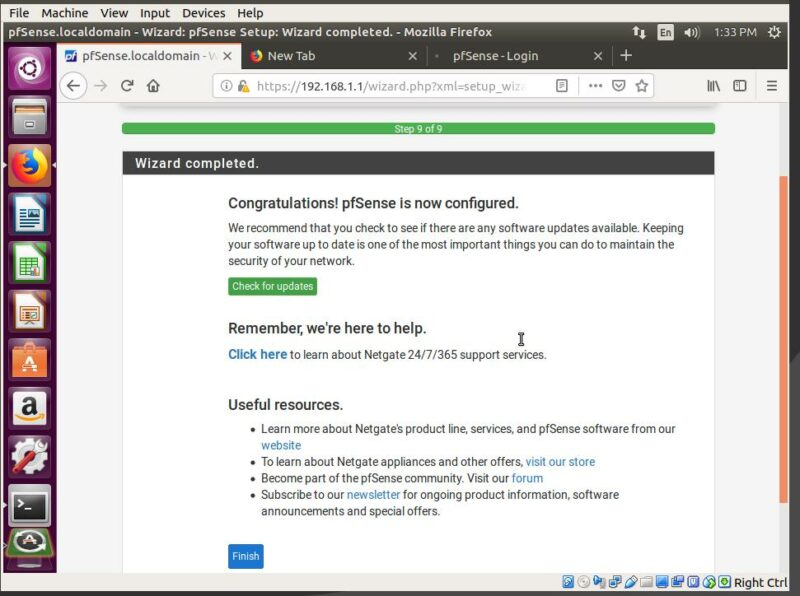
Acceptez l’accord de non-distribution commerciale pour accéder au tableau de bord pfSense. Vous pouvez maintenant accéder aux menus, et modifier un grand nombre de paramètres (interfaces, pare-feu, VPN, etc.).
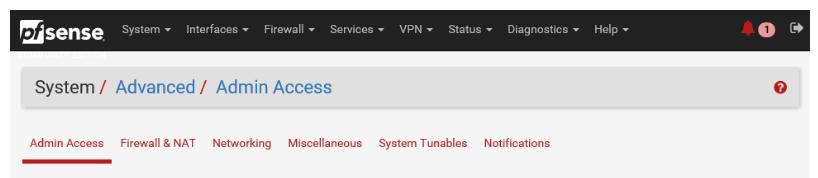
Pour aller plus loin
Pour plus d’informations sur pfSense, cliquez ici. Vous pouvez aussi envisager une VM cloud avec pfSense préinstallé si vous ne souhaitez pas installer le logiciel vous-même.