Utilisez-vous toujours XMPP en 2020? Avez-vous besoin d’un bon client sur le bureau Linux pour communiquer avec vos amis, votre famille et vos collègues? Ne cherchez pas plus loin que l’application Dino XMPP. C’est un beau client XMPP écrit en GTK + et Vala, et est parfait pour vos besoins de chat XMPP! Voici comment le faire fonctionner sur votre système Linux.
Table des matières
Instructions d’installation d’Ubuntu

Sur Ubuntu, il est possible d’installer l’application Dino XMPP via les référentiels logiciels intégrés à l’aide de la commande Apt. Pour démarrer l’installation, ouvrez une fenêtre de terminal sur le bureau en appuyant sur Ctrl + Alt + T ou Ctrl + Maj + T sur le clavier. Ensuite, utilisez la commande d’installation ci-dessous pour que l’application fonctionne sur Ubuntu.
sudo apt install dino-im
Vous devez savoir que la publication dans les référentiels officiels d’Ubuntu n’est pas aussi à jour que celles disponibles auprès du développeur. Si vous avez besoin d’une version plus récente de l’application, entrez les commandes ci-dessous.
19.10
wget https://download.opensuse.org/repositories/network:/messaging:/xmpp:/dino/xUbuntu_19.10/amd64/dino_0.1.0~git25.20200305.f099def_amd64.deb sudo apt install ./dino_0.1.0~git25.20200305.f099def_amd64.deb
18.04 LTS
wget https://download.opensuse.org/repositories/network:/messaging:/xmpp:/dino/xUbuntu_18.04/amd64/dino_0.1.0~git25.20200305.f099def_amd64.deb sudo apt install ./dino_0.1.0~git25.20200305.f099def_amd64.deb
Instructions d’installation de Debian
Sur Debian Linux, vous serez en mesure de faire fonctionner le client Dino XMPP avec peu d’effort, grâce au fait que le programme est inclus dans le référentiel logiciel «principal» pour Debian 10 et Sid.
Pour démarrer l’installation de Dino sur votre PC Debian 10 ou Sid, commencez par lancer une fenêtre de terminal. Pour lancer une fenêtre de terminal sur Debian, appuyez sur Ctrl + Alt + T ou Ctrl + Maj + T sur le clavier. Ensuite, avec la fenêtre du terminal ouverte, utilisez la commande Apt-get ci-dessous.
sudo apt-get install dino-im
Vous devez savoir que Debian Linux n’a pas la dernière version absolue de Dino dans ses dépôts de logiciels. Pour la plupart des utilisateurs, ce n’est pas un gros problème. Cependant, si vous avez besoin de la dernière application Dino XMPP, entrez les commandes suivantes ci-dessous.
wget https://download.opensuse.org/repositories/network:/messaging:/xmpp:/dino/Debian_10/amd64/dino_0.1.0~git25.20200305.f099def_amd64.deb sudo dpkg -i dino_0.1.0~git25.20200305.f099def_amd64.deb sudo apt-get install -f
Instructions d’installation d’Arch Linux
L’application Dino XMPP IM est disponible pour tous les utilisateurs d’Arch Linux via le référentiel logiciel «Community». Pour démarrer l’installation sur votre système Arch Linux, commencez par lancer une fenêtre de terminal sur le bureau.
Une fois la fenêtre du terminal ouverte, vous devrez activer le référentiel de logiciels «Communauté» (s’il n’est pas déjà activé). Pour activer «Communauté», commencez par lancer le fichier Pacman.conf dans l’éditeur de texte Nano avec la commande ci-dessous.
sudo nano -w /etc/pacman.conf
À l’intérieur du fichier Pacman.conf, faites défiler jusqu’à ce que vous trouviez «#Community» et supprimez le symbole #. Assurez-vous également de supprimer le # de toutes les lignes directement en dessous. Ensuite, appuyez sur Ctrl + O pour enregistrer les modifications. Appuyez sur Ctrl + X pour fermer l’éditeur.
Après avoir quitté l’éditeur, resynchronisez votre Arch PC avec les serveurs officiels en utilisant la commande pacman ci-dessous.
sudo pacman -Syyu
Enfin, installez l’application Dino avec la commande ci-dessous.
sudo pacman -S dino
Forfait AUR
Vous n’êtes pas fan de la version officielle «Community» de l’application Dino XMPP sur votre PC Arch Linux? Vous serez heureux de savoir qu’il existe également une version AUR de l’application. Voici comment le faire fonctionner.
Tout d’abord, ouvrez une fenêtre de terminal et utilisez la commande pacman pour installer les packages «Git» et «Base-devel».
sudo pacman -S git base-devel
Après avoir installé les deux packages, utilisez la commande git clone pour télécharger l’assistant Trizen AUR depuis Internet. Cet outil rendra l’installation de Dino à partir de l’AUR beaucoup plus rapide, car toutes les dépendances sont prises en charge automatiquement.
git clone https://aur.archlinux.org/trizen.git
Installez l’application Trizen avec makepkg.
cd trizen makepkg -sri
Enfin, installez la version AUR de Dino.
trizen -S dino-git
Instructions d’installation de Fedora
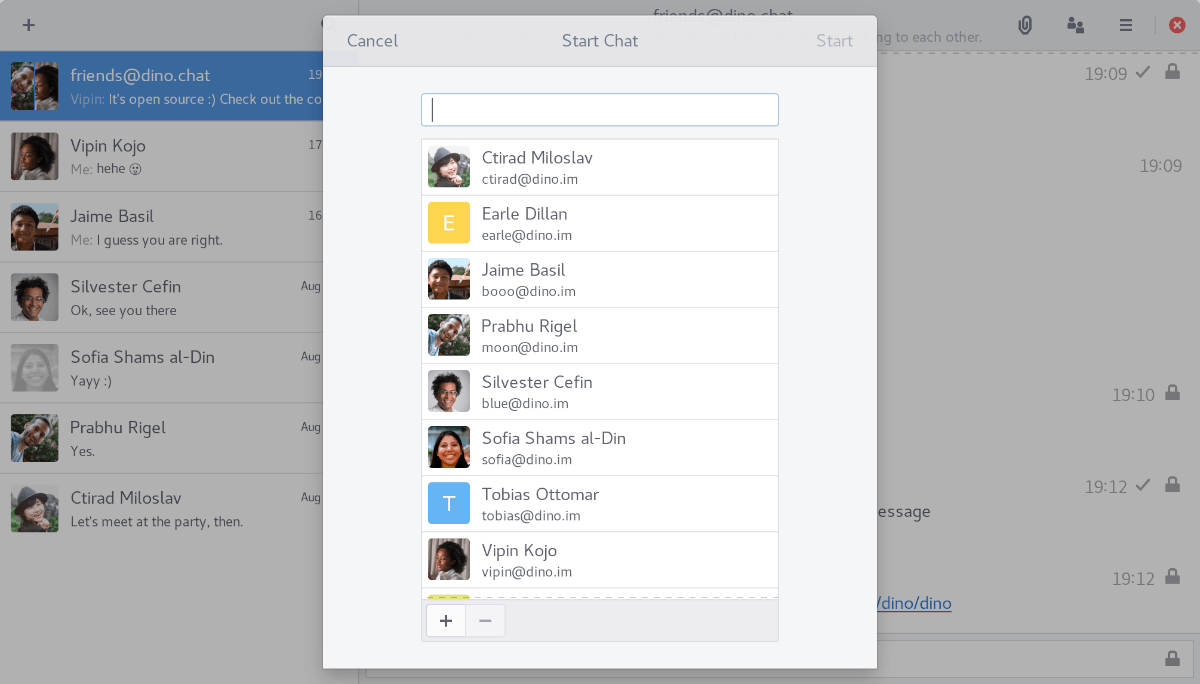
Sur toutes les versions de Fedora Linux (31, 30 et Rawhide), Dino peut facilement être installé directement à partir des référentiels officiels de logiciels Fedora. Pour faire fonctionner l’application, commencez par lancer une fenêtre de terminal sur le bureau en appuyant sur Ctrl + Alt + T ou Ctrl + Maj + T sur le clavier, et entrez la commande Dnf ci-dessous.
sudo dnf install dino
Vous n’êtes pas satisfait de la version repo Fedora du client Dino XMPP? Vous voulez la dernière version directement du développeur? Entrez les commandes suivantes pour les faire fonctionner.
Cuir brut
sudo dnf install https://download.opensuse.org/repositories/network:/messaging:/xmpp:/dino/Fedora_Rawhide/x86_64/dino-0.1.0~git25.20200305.f099def-385.2.x86_64.rpm
31
sudo dnf install https://download.opensuse.org/repositories/network:/messaging:/xmpp:/dino/Fedora_31/x86_64/dino-0.1.0~git25.20200305.f099def-385.1.x86_64.rpm
30
sudo dnf install https://download.opensuse.org/repositories/network:/messaging:/xmpp:/dino/Fedora_30/x86_64/dino-0.1.0~git25.20200305.f099def-385.1.x86_64.rpm
Instructions d’installation d’OpenSUSE
OpenSUSE Linux est le seul système d’exploitation Linux grand public qui n’a pas le client Dino XMPP IM dans leurs référentiels logiciels. La raison pour laquelle Dino est exclu est inconnue, mais les développeurs ont compensé cela en offrant aux utilisateurs la possibilité de l’installer via un référentiel de logiciels tiers.
Pour démarrer l’installation, ouvrez une fenêtre de terminal sur le bureau en appuyant sur Ctrl + Alt + T ou Ctrl + Maj + T. Ensuite, à partir de là, ajoutez le référentiel à votre application OpenSUSE en entrant les commandes ci-dessous.
Saut 15.0
zypper addrepo https://download.opensuse.org/repositories/network:messaging:xmpp:dino/openSUsudo SE_Leap_15.0/network:messaging:xmpp:dino.repo
Saut 15.1
sudo zypper addrepo https://download.opensuse.org/repositories/network:messaging:xmpp:dino/openSUSE_Leap_15.1/network:messaging:xmpp:dino.repo
Tumbleweed
sudo zypper addrepo https://download.opensuse.org/repositories/network:messaging:xmpp:dino/openSUSE_Tumbleweed/network:messaging:xmpp:dino.repo
Exécutez la commande d’actualisation pour configurer le nouveau référentiel de logiciels Dino XMPP sur votre système OpenSUSE.
sudo zypper refresh
Enfin, installez l’application Dino sur OpenSUSE avec la commande d’installation zypper suivante.
sudo zypper install dino
