Avez-vous déjà souhaité pouvoir installer les packages Snap, les applications Flatpak et les programmes AppImage en un seul endroit sur Linux? Avec App Outlet, vous pouvez. C’est un magnifique magasin d’applications GUI qui facilite plus que jamais l’obtention de vos Snaps, Flatpaks et AppImages préférés! Voici comment faire fonctionner votre système.
Table des matières
Obtenir App Outlet
Avant de passer en revue comment utiliser App Outlet sur votre PC Linux pour installer Flatpaks, les packages Snap et les fichiers AppImage, nous devons montrer comment installer le programme App Outlet sur Linux.
Pour démarrer l’installation, ouvrez une fenêtre de terminal en appuyant sur Ctrl + Alt + T ou Ctrl + Maj + T sur le clavier. Ensuite, suivez les commandes d’installation ci-dessous qui correspondent à votre système d’exploitation Linux.
Instructions Ubuntu
Les développeurs d’App Outlet distribuent un package DEB sur leur page GitHub, garantissant que les utilisateurs d’Ubuntu Linux aient plus de facilité à faire fonctionner le programme. Pour mettre la main sur le package DEB pour App Outlet, utilisez la commande de téléchargement wget ci-dessous.
wget https://appoutlet.herokuapp.com/download/deb -O app-outlet.deb
Une fois que vous avez téléchargé le package DEB sur votre PC Ubuntu, vous pouvez charger le package en exécutant la commande dpkg.
sudo dpkg -i app-outlet.deb
Après l’installation du package DEB App Outlet, vous pouvez voir des erreurs dans l’invite du terminal. Pour résoudre ce problème, lisez notre guide sur la façon de corriger les erreurs de dépendance Ubuntu.
Instructions Debian
Il y a un package DEB disponible pour App Outlet, donc les utilisateurs Debian Linux auront plus de facilité à démarrer et à faire fonctionner le magasin. Pour obtenir le paquet DEB sur votre système Debian, utilisez la commande de téléchargement wget suivante ci-dessous.
wget https://appoutlet.herokuapp.com/download/deb -O app-outlet.deb
Une fois le téléchargement du paquet DEB terminé sur votre PC Debian Linux, vous pouvez l’installer avec la commande dpkg.
sudo dpkg -i app-outlet.deb
Une fois le package DEB App Outlet installé, vous pouvez remarquer des erreurs dans l’invite du terminal. Pour résoudre ce problème, veuillez suivre notre guide sur la correction des erreurs de dépendance Debian.
Instructions du paquet Snap
Il existe une version Snap d’App Outlet, parfaite pour la plupart des systèmes d’exploitation Linux. Pour démarrer l’installation de Snap, assurez-vous que l’environnement d’exécution Snapd est configuré. Ensuite, utilisez la commande ci-dessous pour installer App Outlet.
sudo snap install app-outlet
Instructions AppImage
Il est possible d’exécuter l’App Outlet Store sur n’importe quelle distribution Linux via une AppImage. Cette méthode est idéale pour ceux qui ont besoin de faire fonctionner App Outlet, mais qui ne peuvent pas exécuter de packages DEB ou de Snaps. Pour mettre la main sur la version AppImage d’App Outlet, utilisez la commande de téléchargement wget ci-dessous.
wget https://appoutlet.herokuapp.com/download/appimage -O app-outlet.AppImage
Après avoir téléchargé le fichier AppImage, utilisez la commande chmod pour mettre à jour les autorisations d’App Outlet.
sudo chmod +x app-outlet.AppImage
Enfin, démarrez App Outlet en exécutant:
./app-outlet.AppImage
Code source
Le code source d’App Outlet est disponible en ligne pour les utilisateurs Linux qui préfèrent compiler des logiciels à partir de zéro. Pour l’installer, rendez-vous sur la page App Outlet GitHub, et installez les différentes dépendances dont il a besoin pour s’exécuter (Git et NodeJS).
Après avoir installé les dépendances requises pour créer App Outlet sur votre PC Linux, utilisez la commande git clone pour télécharger le code source.
git clone https://github.com/app-outlet/app-outlet.git
Une fois le téléchargement du code source terminé, utilisez la commande CD pour déplacer la session du terminal dans le répertoire «app-outlet».
cd app-outlet
De là, vous pouvez installer les fichiers de dépendance du projet avec la commande npm.
npm install
Enfin, compilez le code source pour App Outlet. Gardez à l’esprit que le processus de construction peut prendre un peu de temps.
npm run electron:linux
Comment utiliser App Outlet pour télécharger des logiciels
L’installation de logiciels avec App Outlet fonctionne presque de la même manière que n’importe quel autre magasin de logiciels sous Linux (Gnome Software, Elementary AppCenter, KDE Discover, etc.) Si vous souhaitez installer un logiciel à partir de celui-ci, lancez le programme sur votre PC Linux. Ensuite, suivez les instructions étape par étape ci-dessous pour savoir comment installer des applications!
Étape 1: Localisez le «champ de recherche» dans App Outlet, et cliquez dessus avec la souris pour entrer en mode de recherche.

Étape 2: commencez à taper le nom de l’application que vous souhaitez installer (comme Spotify, par exemple). Ensuite, appuyez sur la touche Entrée pour indiquer à App Outlet d’exécuter une recherche.
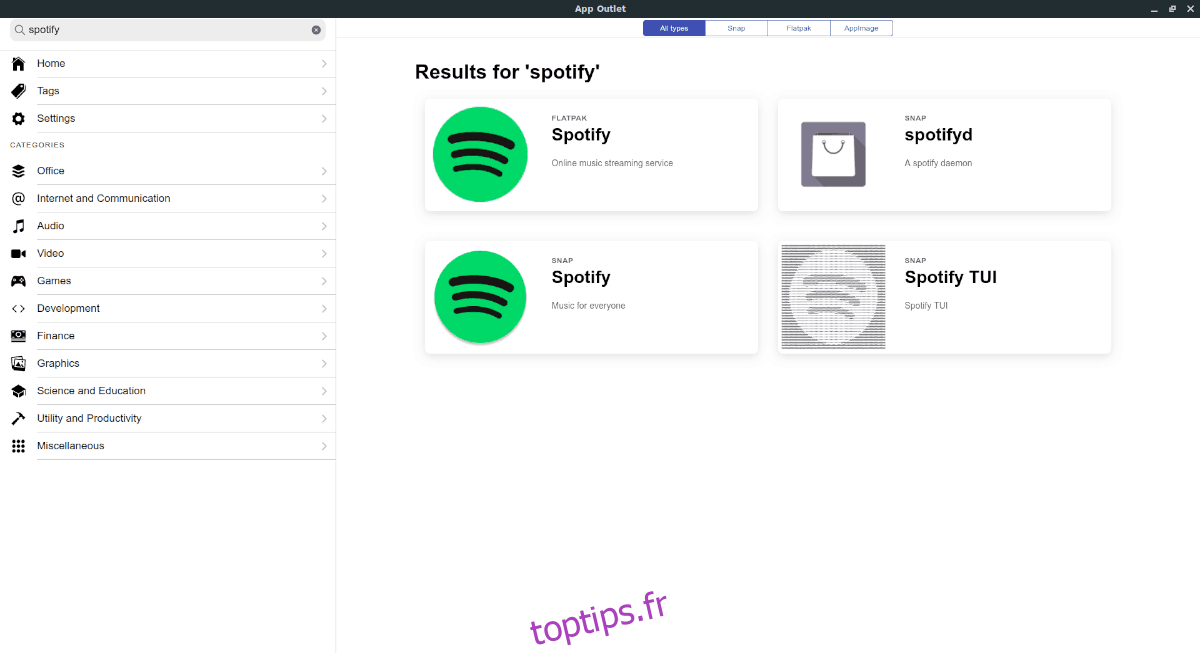
Étape 3: parcourez les résultats de la recherche de l’application que vous souhaitez installer. Vous souhaitez installer via le package Snap? Sélectionnez le bouton «Snap». Ou, choisissez Flatpak ou AppImage pour choisir des applications pour ceux-ci.
Étape 4: Après avoir sélectionné l’application que vous souhaitez installer dans les résultats de la recherche, vous accédez à sa page d’application. Sur cette page, recherchez le bouton «Installer» et cliquez dessus avec la souris.

Étape 5: Entrez votre mot de passe (si vous y êtes invité) et autorisez App Outlet à installer le logiciel que vous avez sélectionné. Assurez-vous de répéter ce processus pour installer autant d’applications que vous le souhaitez à partir de Flatpak, Snap et AppImage sous Linux!


