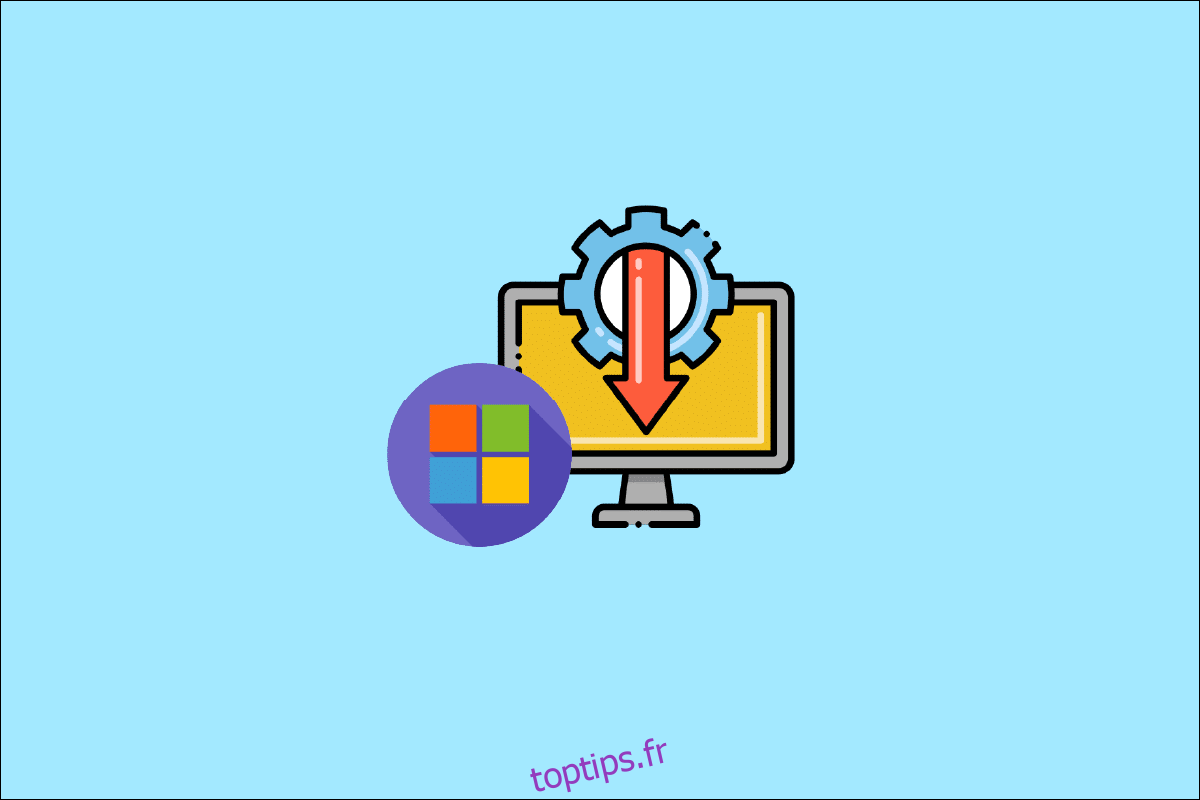Microsoft Teredo Tunneling Adapter est un périphérique virtuel agissant comme un traducteur de réseau entre IPv4 et IPv6. Sans accès direct (natif) aux réseaux IPv6, la plupart des PC sont désormais reliés à Internet via des connexions IPv4. Cette difficulté pourrait être résolue en utilisant cette technologie d’adaptateur, qui permet à un réseau IPv4 de communiquer avec un réseau IPv6 et vice versa.
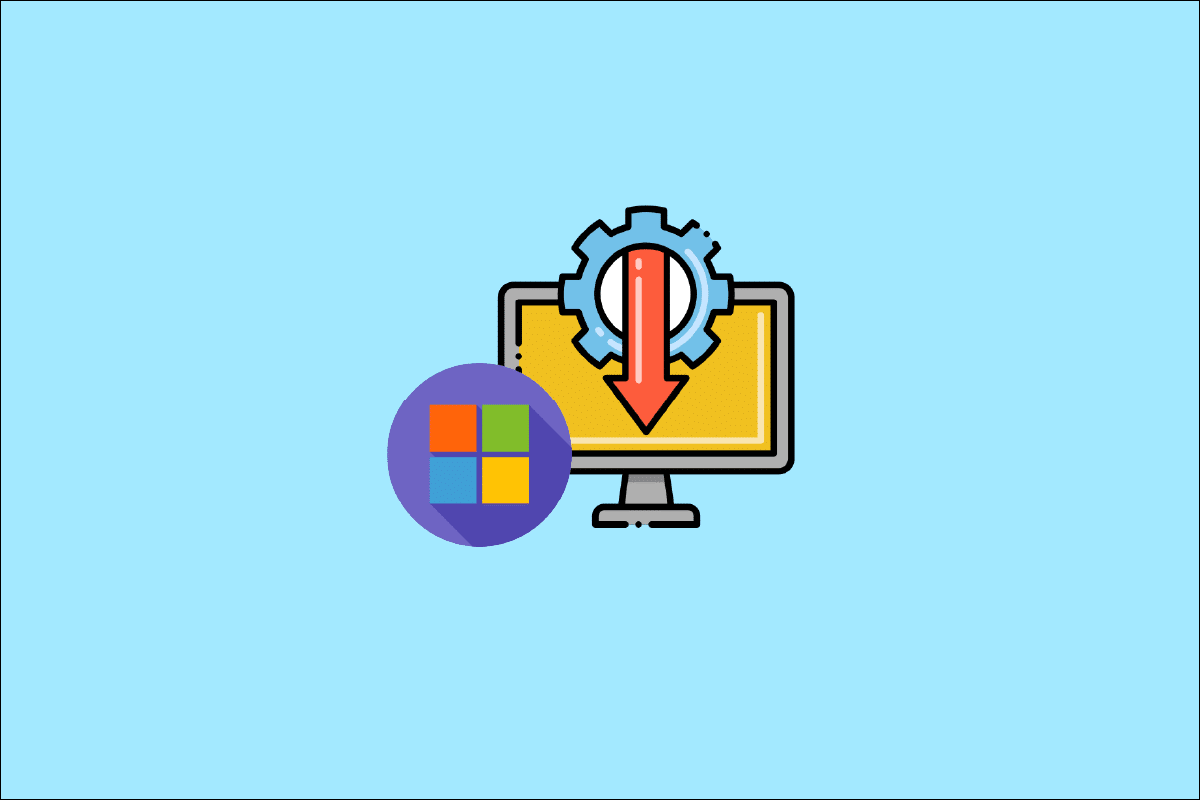
Table des matières
Comment installer l’adaptateur de tunneling Microsoft Teredo
Pour comprendre ce qu’est un adaptateur Teredo, vous devez d’abord comprendre ce que sont IPv4 et IPv6. IPv4 est un protocole Internet qui attribue à chacun de nos ordinateurs une adresse unique que vous utilisez pour communiquer avec le reste du monde. IPv4 est encore largement utilisé, mais maintenant qu’il y en a deux, une personne qui parle dans l’un sera comprise par l’autre, pas par ceux qui parlent dans l’autre. Par conséquent, il sera difficile de faire communiquer les réseaux entre eux, car Internet consiste à se connecter et à interagir les uns avec les autres. Par conséquent, nous avons besoin d’un interpréteur pour convertir IPv4 en IPv6 et vice versa, ce que Teredo Tunneling fournit.
Méthode 1 : Via le Gestionnaire de périphériques
Cette section vous montrera comment installer l’adaptateur Microsoft Teredo Tunneling sur Windows 10. L’adaptateur est disponible en téléchargement sur Internet. Suivez les étapes ci-dessous :
Remarque : Assurez-vous que votre connexion Internet est opérationnelle.
1. Appuyez sur la touche Windows, tapez Gestionnaire de périphériques et appuyez sur la touche Entrée.

2. Double-cliquez sur Adaptateurs réseau pour le développer.

3. Ensuite, cliquez sur Ajouter du matériel hérité dans l’onglet Actions en haut.

4. Cliquez sur Suivant.

5. Encore une fois, cliquez sur Suivant.

6. Cliquez sur Suivant dans la fenêtre suivante.

7. Faites défiler vers le bas et double-cliquez sur Cartes réseau dans Types de matériel courants.

8. Sélectionnez Microsoft dans l’onglet Fabricant, puis Microsoft Teredo Tunneling Adapter dans l’onglet Adaptateur réseau, puis cliquez sur Suivant.
9. Cliquez à nouveau sur Suivant, puis cliquez sur le bouton Terminer.
Méthode 2 : Utiliser l’invite de commande
Vous pouvez faire certaines choses si vous ne trouvez pas cet adaptateur dans l’onglet Adaptateur réseau ou dans la liste des pilotes hérités. Voici une méthode qui semble fonctionner pour un certain nombre de personnes :
1. Appuyez sur la touche Windows, tapez cmd et cliquez sur Exécuter en tant qu’administrateur.

2. Cliquez sur Oui dans l’invite de contrôle de compte d’utilisateur.
3. Pour désactiver l’interface Teredo, tapez la commande suivante et appuyez sur la touche Entrée.
netsh interface Teredo set state disable

4. Fermez l’invite de commande et redémarrez votre PC après la désactivation de l’interface.
5. Ouvrez une autre fenêtre d’invite de commande en utilisant l’étape 1.
6. Tapez la commande suivante puis appuyez sur la touche Entrée au prochain démarrage :
netsh interface Teredo set state type=default

Méthode 3 : Interroger l’état de Teredo
Si la technique précédente ne fonctionne pas, essayez les étapes ci-dessous pour vérifier l’état de Teredo et l’activer si nécessaire :
1. Lancez l’invite de commande en tant qu’administrateur.

2. Pour vérifier votre statut Teredo, tapez la commande suivante et appuyez sur la touche Entrée.
netsh interface teredo show state

3A. Si l’état renvoyé est Client ou Dormant, cela indique que Teredo fonctionne normalement.
3B. Si l’état signalé est hors ligne, saisissez la commande suivante et appuyez sur la touche Entrée pour réactiver Teredo sur votre machine spécifique :
netsh interface teredo set state type=enterpriseclient

Comment résoudre les problèmes avec l’adaptateur Teredo sous Windows 10
Après avoir installé Microsoft Teredo Tunneling Adapter, vous pourriez rencontrer quelques problèmes plus tard. Vous pouvez suivre l’une des méthodes ci-dessous pour résoudre tout problème dans un tel cas.
Option 1 : Mettre à jour Windows
C’est peut-être un problème de mise à jour de Windows 10. Il est possible que vous utilisiez une ancienne version du logiciel. Donc, avant de faire quoi que ce soit d’autre, vérifiez et installez toutes les mises à jour disponibles. Lisez notre guide sur Comment télécharger et installer la dernière mise à jour de Windows 10 pour le faire.

Option 2 : Modifier l’Éditeur du Registre
Si vous voyez un point d’exclamation jaune, procédez comme suit :
1. Appuyez simultanément sur les touches Windows + R pour lancer la boîte de dialogue Exécuter.
2. Tapez regedit et appuyez sur la touche Entrée pour ouvrir la fenêtre de l’Éditeur du Registre.

3. Cliquez sur Oui dans l’invite Contrôle de compte d’utilisateur.
4. Accédez au chemin suivant dans l’Éditeur du Registre.
HKEY_LOCAL_MACHINESYSTEMCURRENTCONTROLSETSERVICESTCPIP6PARAMETERS

5. Cliquez avec le bouton droit sur Composants désactivés dans le volet de droite et choisissez l’option Modifier….

6. Définissez les données de la valeur sur 0 et cliquez sur OK.

Option 3 : Résoudre les problèmes de réseau Xbox
Microsoft a décidé de supprimer l’adaptateur Teredo à partir de Windows 10 version 1803 car il s’agit désormais d’un composant hérité. Si vous obtenez une erreur indiquant que vous devez activer l’adaptateur Teredo dans Windows 10, mais que votre version est plus récente que 1803, voici ce que vous devriez faire à la place :
1. Appuyez simultanément sur les touches Windows + R pour lancer la boîte de dialogue Exécuter.
2. Tapez ms-settings:gaming-xboxnetworking et appuyez sur la touche Entrée pour ouvrir Xbox Networking.

3. Autorisez le programme à effectuer les tests après avoir obtenu l’accès.
Remarque : Si l’analyse ne démarre pas immédiatement, cliquez sur l’option Vérifier à nouveau.

4. Cliquez sur le bouton Fix it si la connectivité du serveur est bloquée.

Option 4 : via Windows PowerShell
Si la méthode ci-dessus ne vous a pas aidé, suivez les étapes ci-dessous :
Remarque : Assurez-vous que le pare-feu Windows est activé. Sinon, Windows arrêtera automatiquement la connexion au serveur.
1. Appuyez sur la touche Windows, tapez PowerShell et cliquez sur Exécuter en tant qu’administrateur.

2. Tapez les commandes suivantes dans la fenêtre Windows PowerShell élevée et appuyez sur la touche Entrée après chaque commande.
netsh int teredo set state servername=win1711.ipv6.microsoft.com

Option 5 : Modifier l’éditeur de stratégie de groupe
Si les étapes ci-dessus ne fonctionnent pas, essayez la technique suivante, qui consiste à utiliser l’éditeur de stratégie de groupe pour modifier un port susceptible d’être à l’origine du problème :
Remarque : L’éditeur de stratégie de groupe local n’est accessible que sur quelques versions différentes de Windows 10, telles que les éditions Windows 10 Pro, Enterprise et Education.
1. Appuyez simultanément sur les touches Windows + R pour lancer la boîte de dialogue Exécuter.
2. Tapez gpedit.msc et appuyez sur Entrée pour lancer l’éditeur de stratégie de groupe local.

3. Accédez à Configuration de l’ordinateur.
4. Accédez à Modèles d’administration, puis à Réseau.

5. Cliquez sur Paramètres TCPIP, puis sur Technologies de transition IPv6 dans le volet gauche de l’éditeur de stratégie de groupe local.
6. Double-cliquez sur Set Teredo Client Port sur le côté droit pour modifier cette stratégie.
7. Activez la stratégie et remplacez le numéro de port par 3544.
Remarque 1 : Gardez à l’esprit que le port doit être ouvert et acheminé via votre routeur pour que cela fonctionne. Si vous ne savez pas comment procéder, recherchez les instructions du fabricant de votre routeur.
Remarque 2 : Vous pouvez rencontrer le code d’erreur 10 après avoir installé l’adaptateur de tunneling Microsoft.
***
Nous espérons que vous avez trouvé ces informations utiles et que vous avez appris à installer Microsoft Teredo Tunneling Adapter. Veuillez nous indiquer quelle technique vous a été la plus bénéfique. Veuillez utiliser le formulaire ci-dessous si vous avez des questions ou des commentaires. Aussi, faites-nous savoir ce que vous voulez apprendre ensuite.