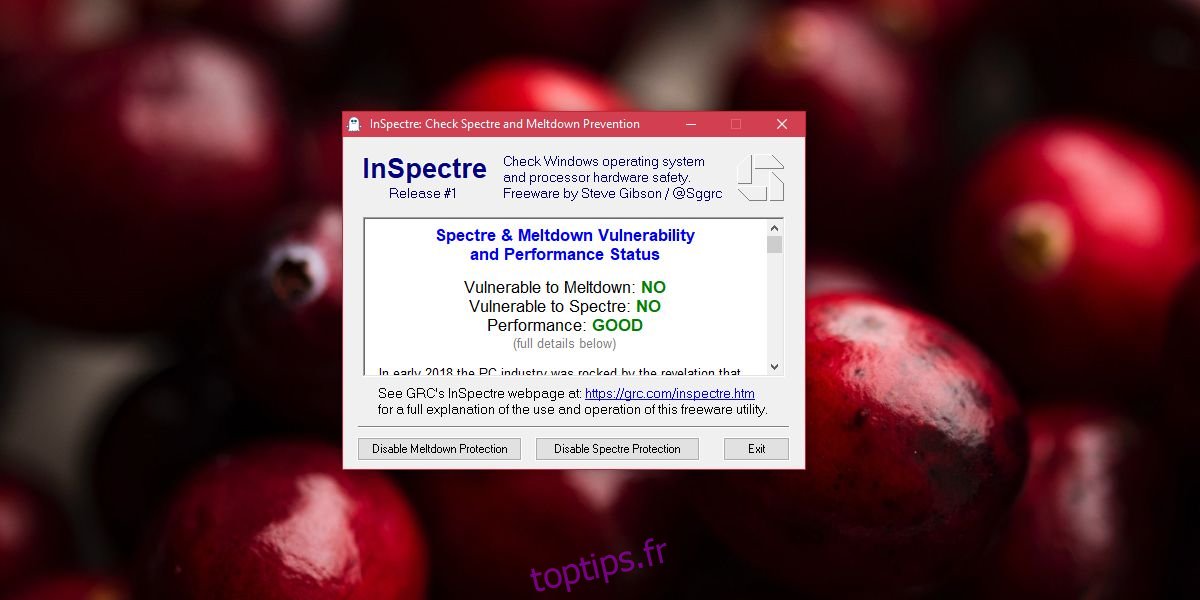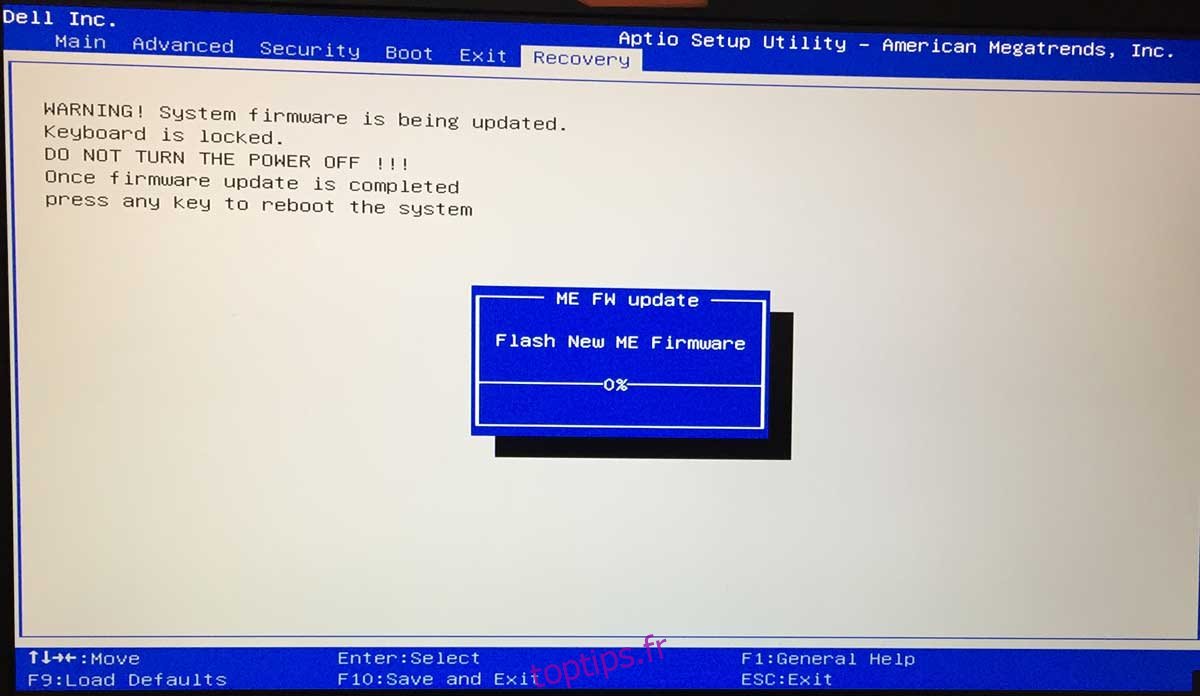Le bogue Intel Meltdown peut être corrigé avec une mise à jour du système d’exploitation. On ne peut pas en dire autant du bogue Spectre. Afin de protéger pleinement votre système, autant que possible pour le moment, contre Spectre, vous devez mettre à jour votre BIOS. Les fabricants de PC ont commencé à publier une mise à jour spéciale du BIOS Spectre. Une mise à jour du BIOS ne ressemble pas à une mise à jour du système d’exploitation. Il ne va pas s’installer automatiquement. Vous devez le télécharger et l’installer vous-même. Étant donné que les mises à jour du BIOS sont très rarement déployées et qu’il s’agit d’une mise à jour critique, nous allons vous guider tout au long du processus.
MISE À JOUR: Intel a émis un avertissement les utilisateurs contre l’installation de ses correctifs. Il semble que les correctifs aient ralenti les systèmes plus que ce que les estimations originales d’Intel. Si vous avez déjà effectué une mise à niveau, votre fabricant publiera éventuellement un nouveau correctif pour votre BIOS. Tout est en désordre à ce stade.
Les mises à jour du BIOS sont installées de la même manière sur toutes les versions de Windows.
Table des matières
Liste des mises à jour du BIOS Spectre
La partie la plus délicate est de trouver et de télécharger la mise à jour du BIOS Spectre pour votre PC. Le reste est assez simple. Nous vous connectons aux mises à jour du BIOS publiées par les fabricants de PC populaires.
Acer – Visitez cette page et développez la section bureau pour voir quels systèmes Acer ont été identifiés comme vulnérables. La mise à jour du BIOS pour Spectre n’est pas encore arrivée pour les ordinateurs portables Acer. Il est prévu pour mars 2018. Une fois le mois de mars arrivé, visitez le Assistance Acer page, identifiez votre PC / ordinateur portable et téléchargez la dernière version du BIOS.
ASUS – ASUS travaille sur les mises à jour du BIOS et elles seront disponibles ce mois-ci. Certains le sont déjà. Consultez la page liée et suivez les instructions pour trouver la mise à jour du BIOS pour votre ordinateur portable.
Dell – Faites défiler jusqu’à la section Produits client et recherchez votre ordinateur portable. Cliquez sur le numéro de version du BIOS pour télécharger la mise à jour. Pour les autres produits Dell, visitez cette page.
HP – Visitez cette page, recherchez votre ordinateur portable / PC et téléchargez la dernière version du BIOS disponible. HP a publié une mise à jour du BIOS pour la plupart de ses ordinateurs portables concernés, mais pas pour tous. Si votre système n’est pas répertorié, attendez la fin du mois de janvier.
Lenovo – Visitez la page et vous pouvez voir quels systèmes ont une mise à jour BIOS Spectre et lesquels sont toujours sur la liste d’attente. Lenovo a donné une estimation du temps pour chaque PC / ordinateur portable, alors prenez note et assurez-vous de revenir.
Microsoft – Le BIOS des tablettes Surface se mettra à jour via les mises à jour Windows. Ces tablettes sont une exception et aucun autre ordinateur de bureau / PC Windows ne mettra à jour son BIOS via les mises à jour Windows.
Panasonic – Les mises à jour du BIOS sont en cours et la date de sortie estimée est en février 2018. Assurez-vous de vérifier à nouveau.
Toshiba – Ils y travaillent et la mise à jour devrait être disponible au début de cette année.
Vaio – Vous allez avoir besoin de Google Traduction pour cette page, mais tout modèle qui a un fichier lié a un BIOS mis à jour que vous pouvez télécharger.
LG et Huawei n’ont pas encore publié de mises à jour du BIOS. LG est toujours assez sur le devant tandis que Huawei enquête toujours sur le problème.
Installer la mise à jour du BIOS Spectre
La nouvelle mise à jour du BIOS sera téléchargée sous forme de fichier EXE. Pour mettre à jour le BIOS, il vous suffit d’exécuter le fichier EXE sur votre bureau. Assurez-vous;
Fermez toutes les applications et quittez toutes les applications de modification de l’interface utilisateur telles que Rainmeter
Assurez-vous que vous êtes connecté à une source d’alimentation. Ne comptez pas sur la batterie de votre ordinateur portable pour vous accompagner tout au long de la mise à jour. Assurez-vous que votre source d’alimentation ne vous échouera pas au milieu de la mise à jour.
Pendant la mise à jour
La mise à jour du BIOS commencera sur votre bureau dans l’interface utilisateur Windows, mais votre système redémarrera sous peu et vous verrez votre écran BIOS. N’interférez avec rien. Autorisez l’installation de la mise à jour. La mise à jour ne vous demandera pas de confirmer ou de sélectionner quoi que ce soit. Une fois la mise à jour terminée, votre système démarrera automatiquement sur votre bureau.
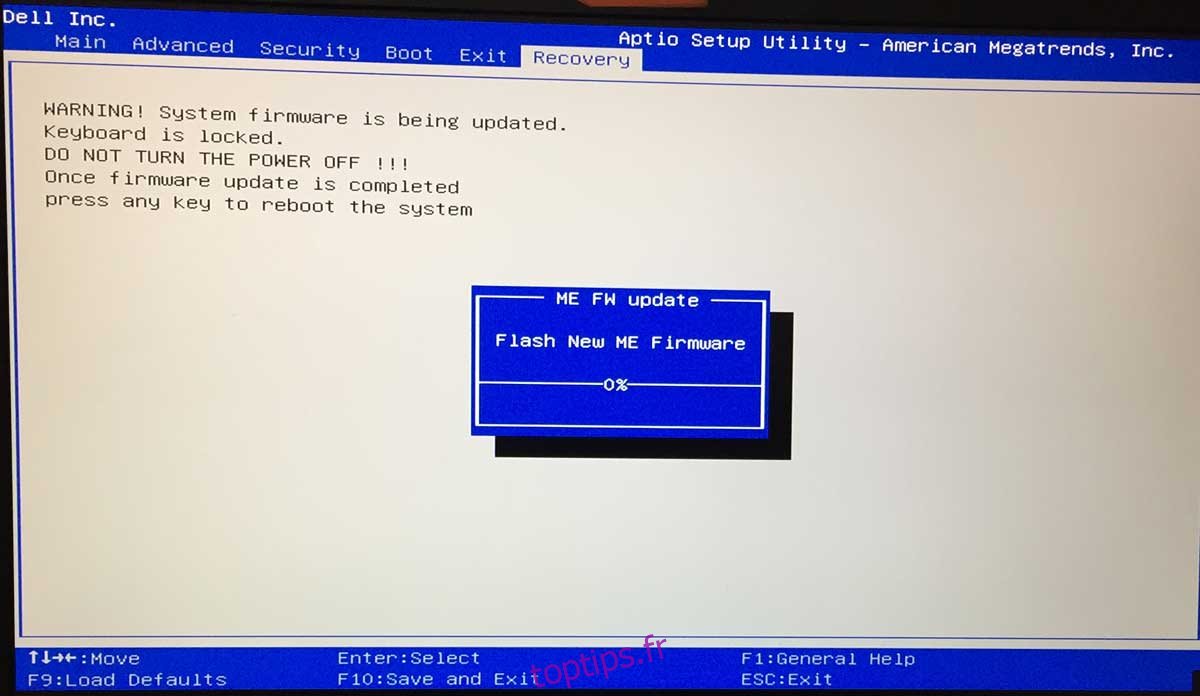
Démarrage après la mise à jour
Idéalement, vous devriez pouvoir démarrer sur votre bureau sans aucun problème. Cela dit, si vous rencontrez des problèmes lors du démarrage de votre système, arrêtez-le ou forcez-le, puis allumez-le. Si vous êtes bloqué sur l’écran de verrouillage, ne sélectionnez pas l’option de redémarrage dans le menu d’alimentation. Sélectionnez l’option d’arrêt, puis activez-la une fois que votre système est complètement arrêté.
Es-tu en sécurité?
Exécutez un outil appelé InSpectre. Il vous dira si votre système est protégé contre Spectre ou non et quelles mesures doivent être prises pour vous assurer que vous l’êtes. Si la mise à jour du BIOS a corrigé le bogue, vous verrez l’écran ci-dessous indiquant que le système est maintenant protégé.