Vous débutez sous Linux et recherchez un outil de dessin performant ? Laissez-vous séduire par Krita ! Cette application gratuite et open source regorge de fonctionnalités qui sauront satisfaire tous les artistes, quel que soit leur niveau.
Krita, un projet issu de KDE, est compatible avec la grande majorité des distributions Linux. Pour l’installer, lancez un terminal et suivez les instructions adaptées à votre système.
Ubuntu
Krita est disponible dans les dépôts logiciels officiels d’Ubuntu. Son installation est rapide et simple via la commande suivante, à exécuter dans un terminal :
sudo apt install krita
Bien que la version de Krita présente dans les sources d’Ubuntu soit généralement récente, elle n’est pas toujours la dernière. Si vous souhaitez profiter des dernières fonctionnalités, il est recommandé de passer par le PPA officiel de Krita. Pour cela, utilisez cette commande :
sudo add-apt-repository ppa:kritalime/ppa
Une fois le PPA de Krita ajouté, actualisez la liste des paquets :
sudo apt update
Cette commande permettra de détecter la présence d’une version plus récente de Krita via le PPA. Pour mettre à niveau vers cette version plus récente, lancez la commande :
sudo apt upgrade -y
Debian
Debian propose Krita, l’outil de création graphique, prêt à être installé sur la plupart des versions. Pour ce faire, ouvrez un terminal et utilisez l’outil de gestion de paquets Apt-get :
sudo apt-get install krita
Installer Krita sur Debian peut vous dépanner. Cependant, en raison du fonctionnement de Debian, il est possible que vous obteniez une version plus ancienne. Pour pallier ce problème, il est conseillé d’activer les backports Debian. Cette manipulation vous permettra d’accéder à une version plus récente de Krita sur votre installation Debian.
Si l’activation des backports Debian vous semble compliquée, vous pouvez toujours suivre ce tutoriel pour obtenir une version plus récente de Krita via Flatpak ou AppImage.
Arch Linux
Les utilisateurs d’Arch Linux peuvent installer Krita sans difficulté. Il est toutefois nécessaire d’activer le dépôt de logiciels « Extra » au préalable. Pour ce faire, ouvrez un terminal et éditez votre fichier de configuration Pacman avec Nano :
sudo nano /etc/pacman.conf
Dans l’éditeur, recherchez la ligne « [Extra] » et supprimez tous les caractères « # » qui la précèdent.
Une fois le dépôt Extra activé, resynchronisez Pacman et installez les mises à jour :
sudo pacman -Syyu
Maintenant, vous pouvez installer Krita sur votre système Arch Linux :
sudo pacman -S krita
Fedora
Sur Fedora Linux, l’installation d’une version récente de Krita ne nécessite aucune configuration particulière. Ouvrez un terminal et utilisez l’outil de gestion de paquets DNF :
sudo dnf install krita -y
OpenSUSE
Comme pour Fedora, les utilisateurs d’OpenSUSE qui souhaitent installer Krita n’ont pas besoin d’activer des dépôts tiers. Utilisez simplement l’outil de gestion de paquets Zypper dans un terminal :
sudo zypper install krita
Flatpak
Krita est également disponible sur Flathub. Cela signifie que les utilisateurs qui n’ont pas accès au programme par les voies traditionnelles peuvent l’installer par ce biais.
L’installation de Krita via Flatpak est simple. Commencez par configurer Flatpak sur votre ordinateur Linux. Ensuite, ouvrez un terminal et lancez les commandes suivantes :
flatpak remote-add --if-not-exists flathub https://flathub.org/repo/flathub.flatpakrepo flatpak install flathub org.kde.krita
Instructions Linux génériques via AppImage
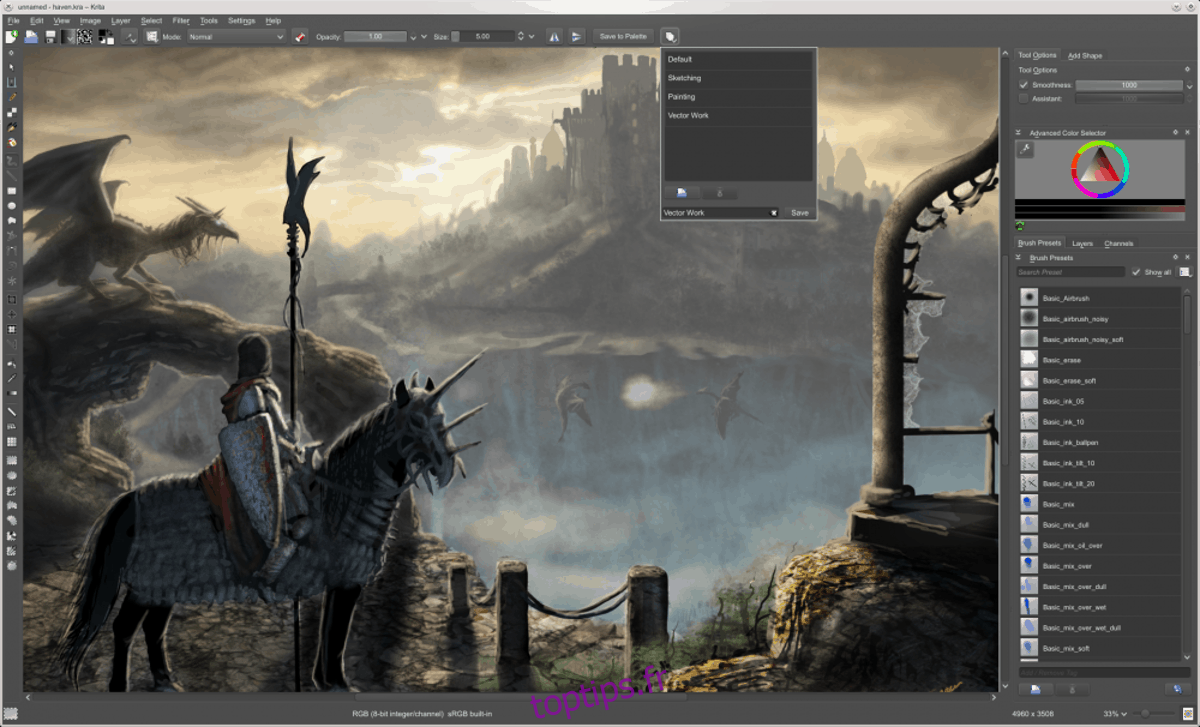
De nombreuses distributions Linux prennent en charge les paquets Flatpak et Snap, afin de compenser le manque de logiciels dans leurs dépôts officiels. Cependant, ces formats ne sont pas universellement pris en charge.
Si votre distribution Linux ne prend pas en charge Flatpak, l’alternative est d’utiliser AppImage.
Pour installer Krita via AppImage, ouvrez un terminal et utilisez l’outil wget pour télécharger le fichier :
mkdir -p ~/AppImages cd ~/AppImages wget https://download.kde.org/stable/krita/4.1.1/krita-4.1.1-x86_64.appimage
Une fois le téléchargement terminé, mettez à jour les permissions du système pour permettre à AppImage de s’exécuter :
sudo chmod +x krita-4.1.1-x86_64.appimage
Vous pouvez maintenant lancer Krita depuis le terminal avec la commande :
./krita-4.1.1-x86_64.appimage
Mise à jour de Krita AppImage
L’application Krita AppImage ne se met pas à jour automatiquement. Si vous souhaitez utiliser une version plus récente, suivez ces étapes :
Étape 1 : Ouvrez un terminal et supprimez l’ancienne image de Krita :
cd ~/AppImages rm krita-4.1.1-x86_64.appimage
Étape 2 : Rendez-vous sur le site officiel de Krita, cliquez sur « AppImage » et téléchargez la nouvelle version.
Étape 3 : Déplacez-vous dans le dossier ~/Downloads :
cd ~/Downloads
Étape 4 : Modifiez les autorisations du nouveau fichier, déplacez-le dans le dossier ~/AppImages et lancez-le :
sudo chmod +x krita-*-x86_64.appimage mv krita-*-x86_64.appimage ~/AppImages ./krita-*-x86_64.appimage