La prochaine génération du bureau Gnome Shell est là, et elle s’appelle Gnome 40 (AKA Gnome 4.0). Il est livré avec un bureau entièrement repensé que les geeks Linux adoreront à coup sûr. Dans ce guide, nous vous montrerons comment l’essayer tôt, avant qu’il ne soit relâché dans la nature.
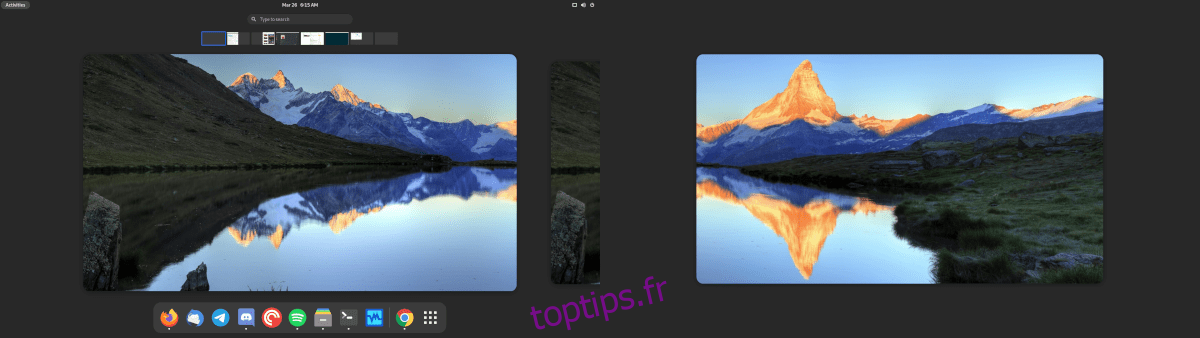
Méthode 1 – Installer Fedora 34 Beta
Le moyen le plus simple de démarrer avec le nouvel environnement de bureau Gnome 40 est d’installer la version bêta de Fedora 34. La version bêta a un bureau Gnome Shell 40 préconfiguré, et les utilisateurs n’ont pas besoin de faire de configuration spéciale pour l’utiliser.
Pour commencer avec Fedora 34 Beta, rendez-vous sur le site officiel Site Web de Fedora. Une fois sur le site Web, recherchez le bouton «Télécharger maintenant» dans la section «Station de travail Fedora» du site Web et cliquez dessus.
Après avoir sélectionné le bouton «Télécharger maintenant» avec la souris, vous serez redirigé vers la page de téléchargement de Fedora Workstation. Recherchez le bouton «Télécharger» à côté de «Fedora 34: x86_64 DVD ISO» et sélectionnez-le pour démarrer le téléchargement.
Une fois le téléchargement du fichier ISO du DVD Fedora 34: x86_64 terminé, vous devrez créer une clé USB d’installation amorçable. Pour ce faire, veuillez suivre notre guide sur la création d’une clé USB d’installation Linux.
Lorsque vous avez créé votre USB d’installation Fedora 34 Beta, branchez-le sur le PC sur lequel vous prévoyez d’utiliser Fedora 34 Beta et redémarrez-le dans le BIOS. À partir de là, configurez-le pour démarrer à partir de la Fedora 34 Beta USB.
Une fois que votre PC démarre le Fedora 34 Beta USB, suivez les instructions étape par étape ci-dessous pour faire fonctionner le Gnome 40!
Étape 1: Localisez le bouton «Installer» sur le disque dur et cliquez dessus avec la souris pour démarrer le processus d’installation de Fedora 34 Beta.
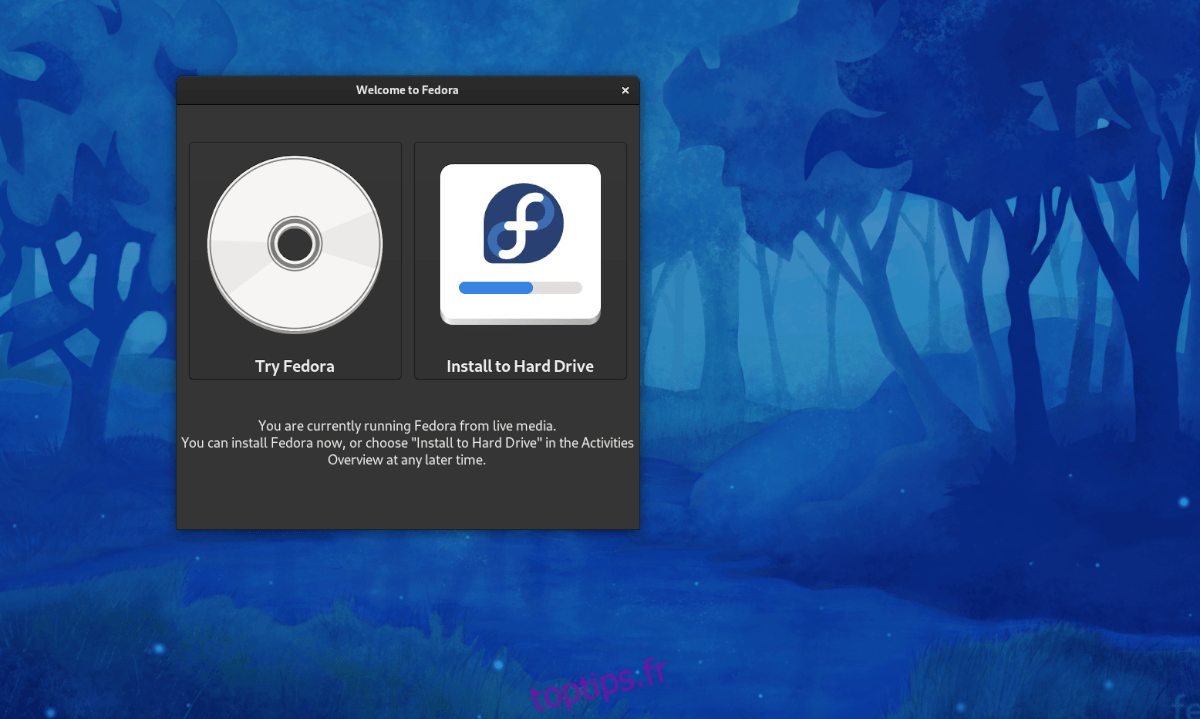
Étape 2: En cliquant sur le bouton d’installation, le programme d’installation de Fedora Anaconda apparaîtra. À l’aide de votre souris, sélectionnez la langue que vous parlez dans le menu. Cliquez ensuite sur « Continuer ».

Étape 3: Trouvez le bouton «Destination de l’installation» et cliquez dessus avec la souris. Ensuite, sélectionnez le disque dur sur lequel vous souhaitez installer Fedora 34 et cliquez sur «Automatique».
Sélectionnez « Personnalisé » ou « Avancé » uniquement si vous êtes un vétéran de Fedora et savez ce que vous faites! Cliquez sur le bouton «Terminé» lorsque vous avez terminé.
Étape 4: Après avoir cliqué sur «Terminé», l’installateur affichera une fenêtre avec le nom des options «Installation». Sélectionnez le bouton «Récupérer» de l’espace, puis sélectionnez «Supprimer tout» pour supprimer toutes les partitions existantes sur le disque dur sur lequel vous installez Fedora 34 Beta.

Cliquez sur «Récupérer de l’espace» lorsque vous avez terminé.
Étape 5: Trouvez le «Commencer l’installation» et cliquez dessus pour installer Fedora 34 Beta sur le disque dur. Gardez à l’esprit que cette installation peut prendre un certain temps.

Une fois l’installation de Fedora 34 Beta terminée, redémarrez votre PC. Au redémarrage, votre nouveau système Fedora 34 Beta sera opérationnel en utilisant le dernier environnement de bureau Gnome 40!

Méthode 2 – Arch Linux
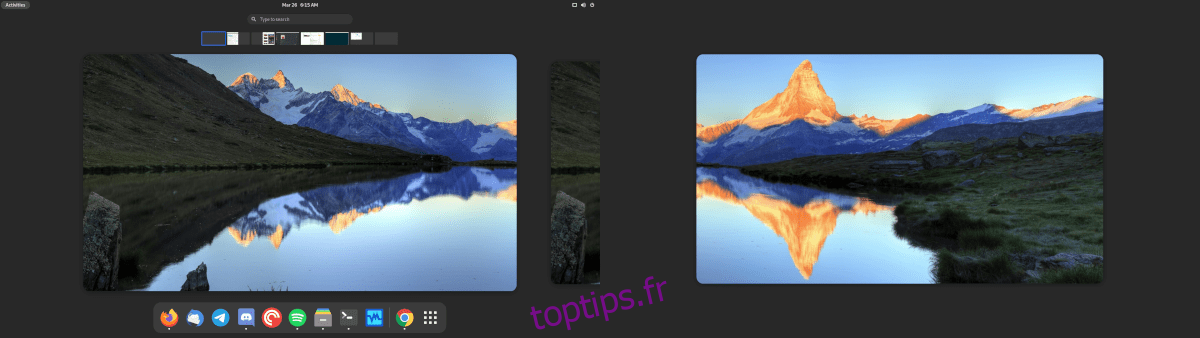
Si vous êtes sur Arch Linux, vous pourrez tester le lecteur Gnome Shell 40 dès maintenant. Il suffit d’activer le référentiel de logiciels «gnome instable». Pour commencer, ouvrez une fenêtre de terminal.
Une fois qu’une fenêtre de terminal est ouverte sur le bureau Arch Linux, lancez le fichier /etc/pacman.conf dans l’éditeur de texte Nano.
Remarque: dans ce guide, nous utilisons l’éditeur de texte Nano, car c’est le plus simple à utiliser. N’hésitez pas à utiliser un autre éditeur si vous le souhaitez.
sudo nano -w /etc/pacman.conf
Dans l’éditeur de texte Nano, dirigez-vous vers le [multilib] section du fichier. Une fois là-bas, trouvez Include = /etc/pacman.d/mirrorlist directement ci-dessous [multilib] et appuyez sur la touche Entrée pour créer une nouvelle ligne.
Sur la nouvelle ligne directement sous Include = /etc/pacman.d/mirrorlist, écrivez le code suivant.
[gnome-unstable]
Inclure = /etc/pacman.d/mirrorlist
Après avoir écrit le nouveau code dans le fichier /etc/pacman.conf, appuyez sur le bouton Ctrl + O pour enregistrer vos modifications dans Nano. Ensuite, appuyez sur le bouton Ctrl + X pour fermer complètement l’éditeur.
Une fois l’éditeur fermé, vous devez resynchroniser Pacman. Pour resynchroniser, entrez la commande suivante.
sudo pacman -Syy
Maintenant que Pacman est resynchronisé, l’installation de Gnome 40 sur Arch Linux peut commencer. Pour commencer, installez le groupe de packages «gnome».
sudo pacman -S gnome-unstable/gnome
Ensuite, installez le package gdm, qui est utilisé pour la connexion à Gnome 40. À l’aide de la commande Pacman ci-dessous, installez-le.
sudo pacman -S gnome-unstable/gdm
Après le package gdm, vous devrez installer le groupe de packages «gnome-extra». Pour ce faire, entrez la commande ci-dessous.
sudo pacman -S gnome-unstable/gnome-extra
Une fois tous les packages installés, rouvrez l’éditeur de texte Nano avec la commande ci-dessous.
sudo nano -w /etc/pacman.conf
À l’intérieur de Nano, recherchez IgnorePkg = ”supprimez le“ # ”devant lui. Ensuite, collez le code ci-dessous après IgnorePkg =.
évolution évolution-données-serveur gdm gnome-calendrier gnome-horloges gnome-contacts gnome-control-center gnome-session gnome-settings-daemon gnome-shell gnome-shell-extensions gnome-todo gnome-météo murmure
Enregistrez les modifications en appuyant sur Ctrl + O et quittez Nano avec Ctrl + X. Pour réactiver la mise à niveau, placez un symbole # devant IgnorePkg = dans /etc/pacman.conf et enregistrez.

