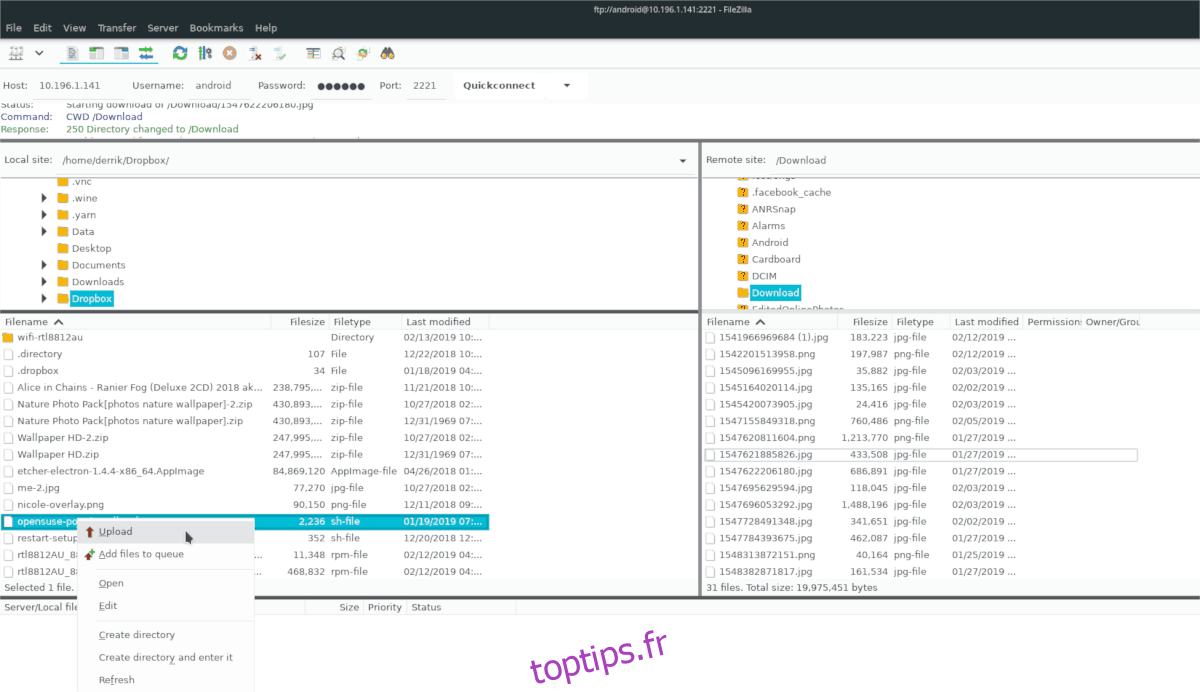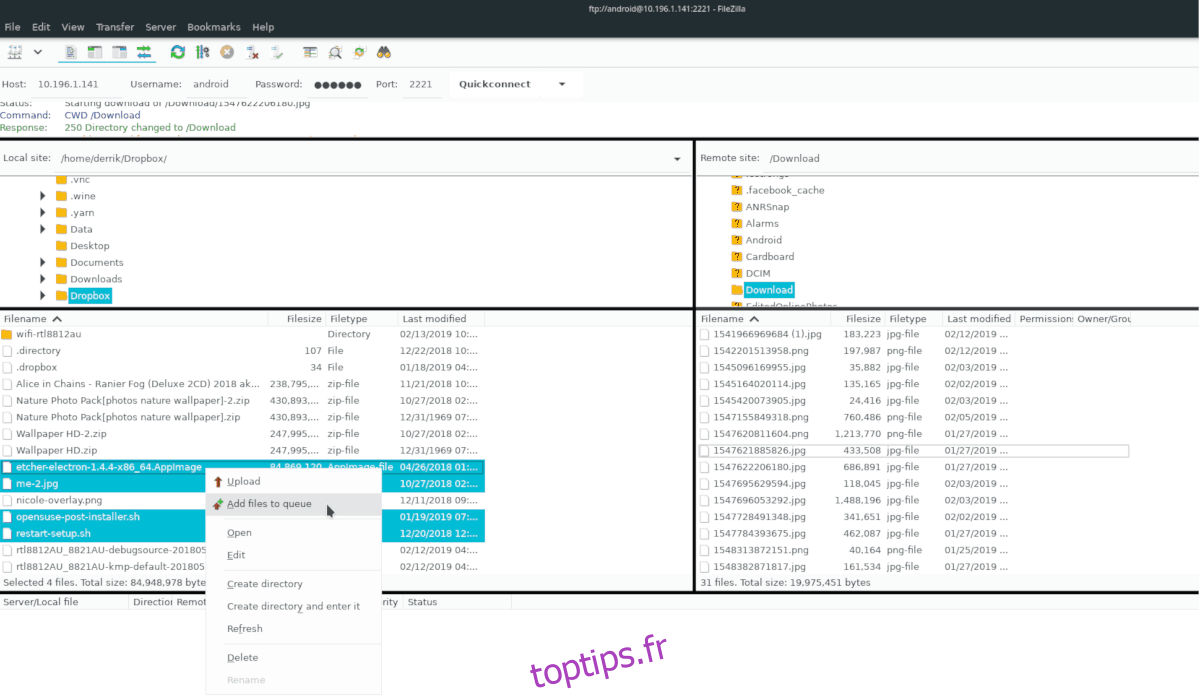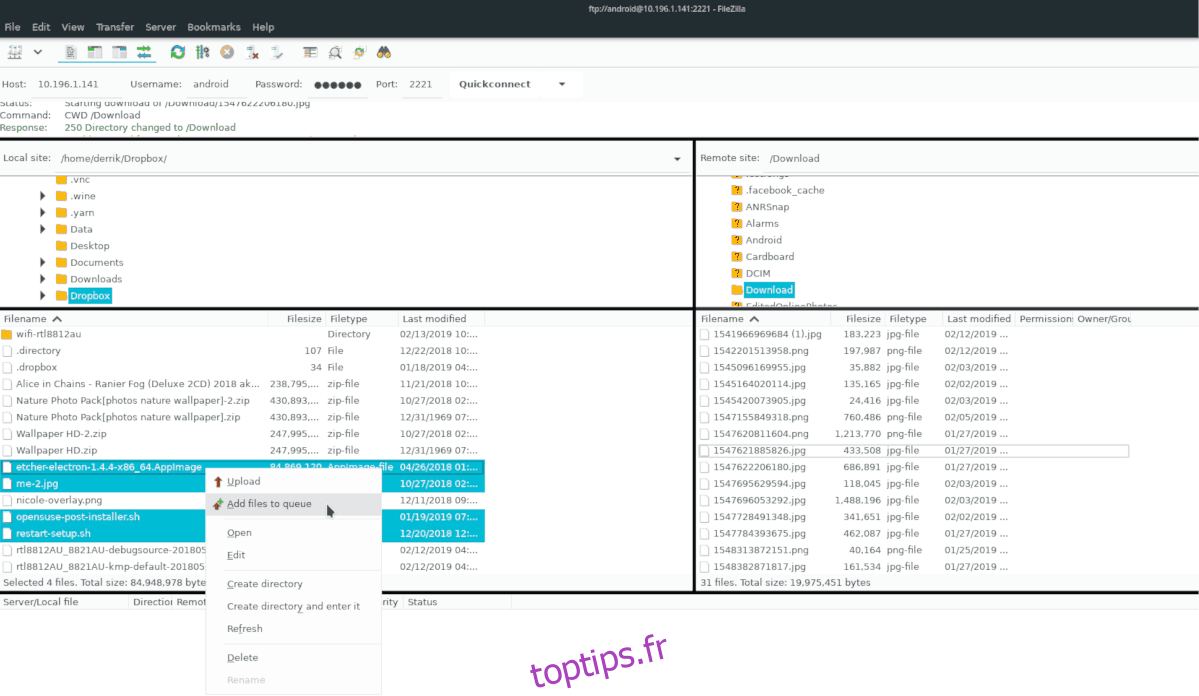Alors que de nombreuses personnes sous Linux se moquent de l’utilisation du FTP, car il est ancien, il a toujours ses utilisations, comme les transferts de fichiers rapides via SSH, le déplacement de grandes quantités de données sur un réseau local ou pour les sauvegardes de serveurs d’urgence.
Il existe de nombreux excellents clients FTP disponibles sur Linux, mais aucun d’entre eux ne tient la bougie devant FileZilla. Pourquoi? Il prend en charge de nombreux protocoles de transfert de fichiers, tels que FTP, SFTP et bien d’autres. De plus, il bénéficie toujours de nouvelles fonctionnalités et il est facile de travailler sur n’importe quelle distribution Linux. Voici comment faire fonctionner FileZilla sur votre système.
Table des matières
Instructions d’installation d’Ubuntu
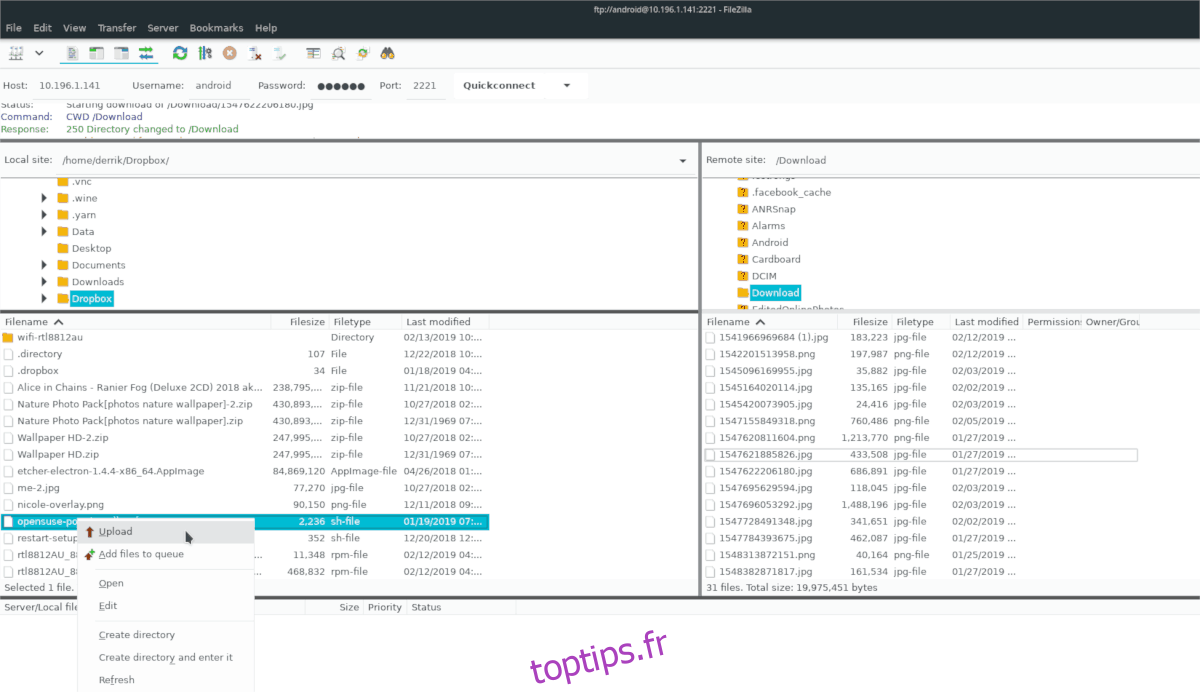
Le client FTP FileZilla est disponible pour les utilisateurs Ubuntu Linux dans le référentiel logiciel «Universe». Cependant, toutes les installations d’Ubuntu ne prennent pas en charge le repo «Universe» prêt à l’emploi, nous devons donc montrer comment le configurer.
Tout d’abord, lancez une fenêtre de terminal en appuyant sur Ctrl + Alt + T ou Ctrl + Maj + T sur le clavier. Ensuite, avec la fenêtre du terminal ouverte, utilisez la commande add-apt-repository ci-dessous pour ajouter le repo «Universe» à vos sources logicielles.
sudo add-apt-repository universe
Après avoir ajouté le référentiel de logiciels «Universe» à vos sources logicielles sur Ubuntu, l’étape suivante consiste à exécuter la commande de mise à jour, car elle informera le système des modifications apportées avec la commande add-apt-repository.
sudo apt update
Après l’exécution de la commande de mise à jour, votre PC Ubuntu aura accès au référentiel de logiciels «Universe». Il est maintenant temps d’installer l’application FileZilla. Pour ce faire, utilisez la commande apt install ci-dessous.
sudo apt install filezilla
Instructions d’installation de Debian
Comme le client FTP FileZilla est open-source, les personnes derrière Debian Linux n’ont aucun problème à le distribuer sur le référentiel logiciel «principal». Si vous êtes un utilisateur Debian, vous pourrez installer le logiciel en procédant comme suit.
Tout d’abord, ouvrez une fenêtre de terminal en appuyant sur Ctrl + Alt + T ou Ctrl + Maj + T sur le clavier. Ensuite, utilisez la commande apt-get install ci-dessous pour obtenir FileZilla.
sudo apt-get install filezilla
Gardez à l’esprit que lorsque vous installez l’application FileZilla à partir du référentiel de logiciels Debian «Main», vous n’obtenez pas la dernière version absolue du logiciel. Pour de nombreux utilisateurs Debian, ce n’est pas un problème. Cependant, si vous êtes le type de personne qui a besoin des dernières fonctionnalités, emprunter la voie apt-get n’est pas une bonne idée. Au lieu de cela, envisagez de configurer FileZilla en tant que package Snap ou les instructions d’installation Flatpak ci-dessous, car ils proposent des versions plus récentes.
Instructions d’installation d’Arch Linux
Sous Arch Linux, il est possible d’installer le client FTP FileZilla via le référentiel logiciel «Community». Cependant, avant de voir comment faire cela, nous devons parler de la façon d’activer le dépôt «Community», car tous les utilisateurs d’Arch Linux ne l’ont pas configuré.
Pour activer le référentiel de logiciels «Communauté», lancez une fenêtre de terminal en appuyant sur Ctrl + Alt + T ou Ctrl + Maj + T sur le clavier. Ensuite, ouvrez le fichier Pacman.conf dans l’éditeur de texte Nano avec la commande ci-dessous.
sudo nano -w /etc/pacman.conf
À l’intérieur du fichier de configuration Pacman dans Nano, utilisez la touche Flèche bas du clavier pour vous diriger vers le bas, jusqu’à ce que vous trouviez «Communauté» dans le fichier. Ensuite, utilisez la touche Retour arrière pour supprimer le symbole «#» devant «Communauté», ainsi que les lignes directement en dessous.
Après avoir supprimé les symboles «#» dans le fichier de configuration Pacman, appuyez sur Ctrl + O pour enregistrer les modifications et Ctrl + X pour fermer l’éditeur. Lorsque vous quittez l’éditeur de texte Nano, utilisez pacman pour resynchroniser votre ordinateur avec les serveurs officiels.
sudo pacman -Syyuu
Une fois votre ordinateur resynchronisé avec les serveurs officiels, utilisez la commande pacman ci-dessous pour installer la dernière version de FileZilla.
sudo pacman -S filezilla
Instructions d’installation de Fedora
Fedora Linux a FileZilla disponible pour Fedora version 29, 30, 31 et Rawhide. Le programme se trouve dans les sources principales du logiciel, il n’est donc pas nécessaire d’activer RPM Fusion. Pour installer, ouvrez un terminal en appuyant sur Ctrl + Alt + T ou Ctrl + Maj + T sur le clavier. Ensuite, utilisez la commande dnf install ci-dessous.
sudo dnf install filezilla
Instructions d’installation d’OpenSUSE
OpenSUSE Linux a une version de l’application FTP FileZilla prête à être installée sur chacune de ses versions actuelles (15.1, 15.0 et Tumbleweed). Pour démarrer l’installation de FileZilla sur votre PC Linux OpenSUSE, lancez une fenêtre de terminal en appuyant sur Ctrl + Alt + T ou Ctrl + Maj + T sur le clavier. Ensuite, utilisez la commande zypper install ci-dessous.
sudo zypper install filezilla
Gardez à l’esprit que des versions spécifiques du système d’exploitation OpenSUSE Linux n’offrent pas les derniers logiciels absolus, pour des raisons de stabilité. Si vous n’êtes pas à l’aise avec l’utilisation d’une version obsolète de FileZilla, veuillez suivre les instructions d’installation de Snap ou Flatpak à la place.
Instructions d’installation Flatpak
Le client FTP FileZilla se trouve dans l’App Store Flathub en tant que package Flatpak, ce qui est une bonne nouvelle, car 99% des systèmes d’exploitation Linux prennent en charge Flatpak. Pour faire fonctionner FileZilla via Flatpak, procédez comme suit.
Tout d’abord, suivez notre guide pour que le runtime Flatpak soit opérationnel. Ensuite, ouvrez une fenêtre de terminal en appuyant sur Ctrl + Alt + T ou Ctrl + Maj + T sur le clavier et entrez les commandes ci-dessous.
flatpak remote-add --if-not-exists flathub https://flathub.org/repo/flathub.flatpakrepo flatpak install flathub org.filezillaproject.Filezilla
Une fois les deux commandes ci-dessus exécutées, vous aurez FileZilla installé sur votre PC Linux en tant que package Flatpak.
Instructions d’installation du package Snap
FileZilla est disponible pour les utilisateurs Linux sous forme de package Snap! Pour configurer l’application, vous devez exécuter une distribution Linux prenant en charge les packages Snap. Pour plus d’informations sur l’assistance, lisez le Site Web Snap.
Une fois que vous avez déterminé si votre PC Linux prend en charge les packages Snap, suivez notre guide pour savoir comment activer le runtime Snapd. Ensuite, utilisez la commande snap install ci-dessous pour installer FileZilla.
sudo snap install filezilla --beta