L’installation des extensions Gnome Shell implique généralement la configuration d’un navigateur Web, l’installation de l’extension de navigateur officielle Gnome Shell et la configuration du package « gnome-chrome-shell » qui connecte le navigateur au bureau. C’est fastidieux, surtout pour les nouveaux utilisateurs.
Si vous aimez installer les extensions Gnome Shell, mais que vous souhaitez qu’elles soient plus accessibles, pensez à consulter le gestionnaire d’extensions. Extension Manager est un programme que les utilisateurs peuvent installer sur Linux et qui permet d’installer rapidement n’importe quelle extension Gnome Shell sans navigateur. Voici comment utiliser Extension Manager sur votre système.
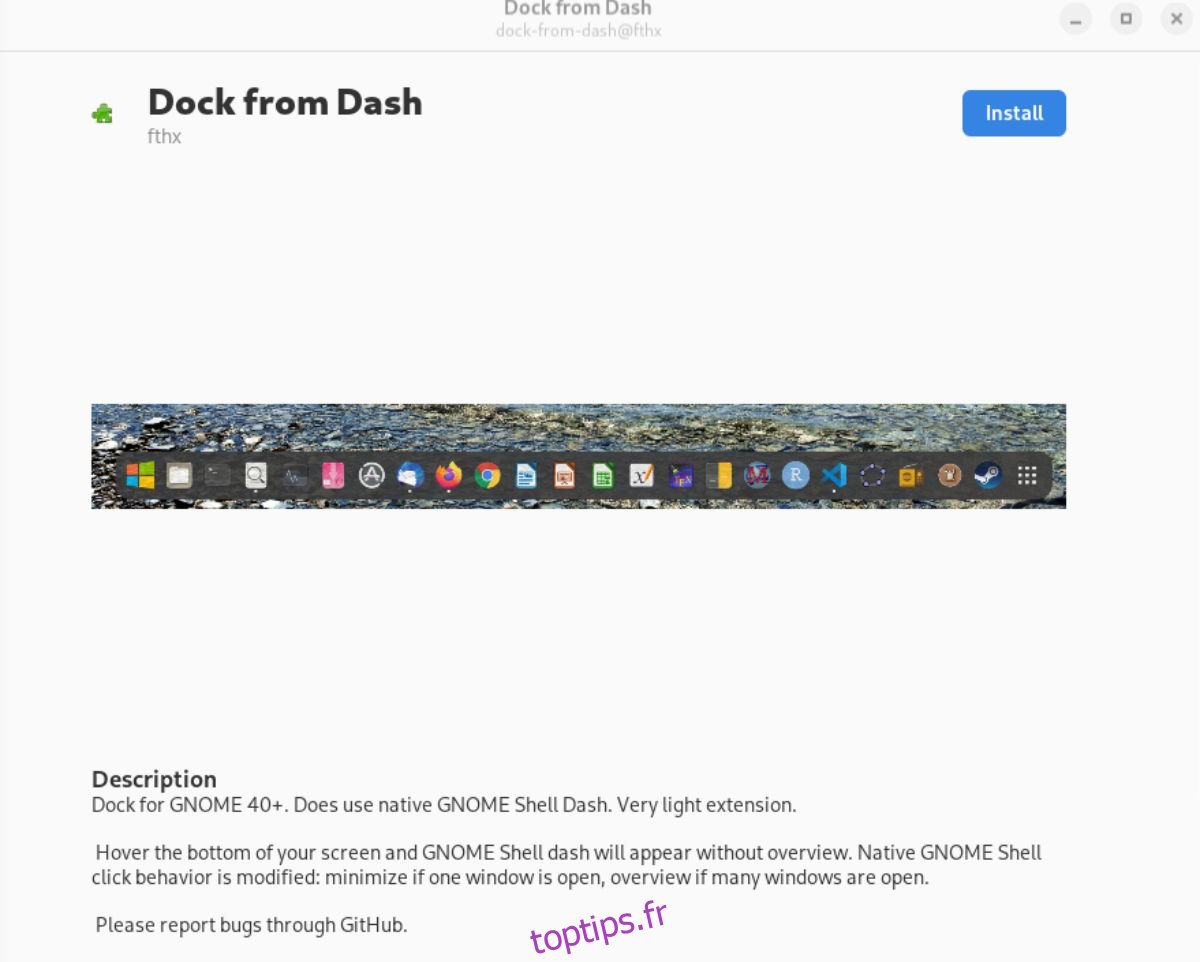
Table des matières
Installation du gestionnaire d’extensions sous Linux
Le gestionnaire d’extensions est pris en charge sur Linux via Flatpak. Les utilisateurs peuvent également configurer l’application via Arch Linux AUR. Ouvrez une fenêtre de terminal sur le bureau Linux pour démarrer l’installation.
Comment ouvrir une fenêtre de terminal ? Appuyez sur Ctrl + Alt + T sur le clavier. Vous pouvez également rechercher « Terminal » dans le menu de l’application et lancer de cette façon. Suivez les instructions d’installation ci-dessous avec la fenêtre du terminal ouverte et prête à l’emploi.
Flatpak via Flathub
La meilleure façon de faire fonctionner Extension Manager sur votre système Linux consiste à installer l’application en tant que Flatpak à partir de Flathub. Pour commencer, vous devez installer le runtime Flatpak sur votre système.
Pour configurer le runtime Flatpak, installez le package « flatpak » sur votre ordinateur à l’aide du terminal. Si vous rencontrez des problèmes pour configurer le runtime Flatpak sur votre système, veuillez suivre notre tutoriel sur la façon de le faire fonctionner.
Avec le runtime Flatpak fonctionnant sur votre système, vous pouvez installer le magasin d’applications Flathub à l’aide de la commande flatpak remote-add ci-dessous.
flatpak remote-add --if-not-exists flathub https://flathub.org/repo/flathub.flatpakrepo
Après avoir ajouté le magasin d’applications Flathub à votre système, vous pourrez installer le programme Extension Manager à l’aide de la commande d’installation flatpak ci-dessous.
flatpak install flathub com.mattjakeman.ExtensionManager
Flatpak via GitHub
Bien que nous vous recommandons d’installer Extension Manager sur votre système via la boutique d’applications Flathub, ce n’est pas la seule façon de le faire fonctionner. Il est également possible de télécharger le gestionnaire d’extensions en tant que Flatpak autonome directement depuis GitHub.
Remarque : l’installation d’Extension Manager en tant que Flatpak à partir de GitHub ne doit être effectuée que si vous ne pouvez pas installer la version Flathub de l’application.
Pour démarrer l’installation, utilisez la commande wget et téléchargez la dernière version d’Extension Manager sur votre ordinateur.
wget https://github.com/mjakeman/extension-manager/releases/download/v0.2.1/extension-manager.flatpak
Après avoir téléchargé le package Extension Manager Flatpak, vous pouvez l’installer sur votre ordinateur à l’aide de la commande d’installation flatpak ci-dessous.
flatpak install extension-manager.flatpak
L’installation devrait fonctionner. Cependant, si Flatpak refuse de l’installer, il se peut que Flatpak n’ait pas pu installer les bons runtimes.
Arch Linux
L’outil Extension Manager est disponible pour les utilisateurs à installer via le référentiel d’utilisateurs Arch Linux. Pour démarrer le processus d’installation, utilisez la commande pacman pour configurer les packages « git » et « base-devel ».
sudo pacman -S git base-devel
Après l’installation des deux packages, installez l’outil d’assistance Trizen AUR. Ce programme rendra la configuration du gestionnaire d’extension beaucoup plus accessible.
git clone https://aur.archlinux.org/trizen.git
cd trizen/
makepkg -sri
Enfin, installez Extension Manager à l’aide de la commande trizen -S.
trizen -S extension-manager
Comment installer facilement les extensions Gnome Shell avec Extension Manager
Pour installer les extensions Gnome Shell avec Extensions Manager, lancez l’application. Ensuite, suivez les instructions étape par étape ci-dessous.
Étape 1 : Dans le gestionnaire d’extensions, recherchez le bouton « Parcourir » et sélectionnez-le pour accéder à la zone de recherche d’extensions dans l’application. Ensuite, cliquez sur le champ de recherche et tapez un mot-clé.
Par exemple, si vous souhaitez rechercher « Dock from Dash », saisissez-le dans le champ de recherche.
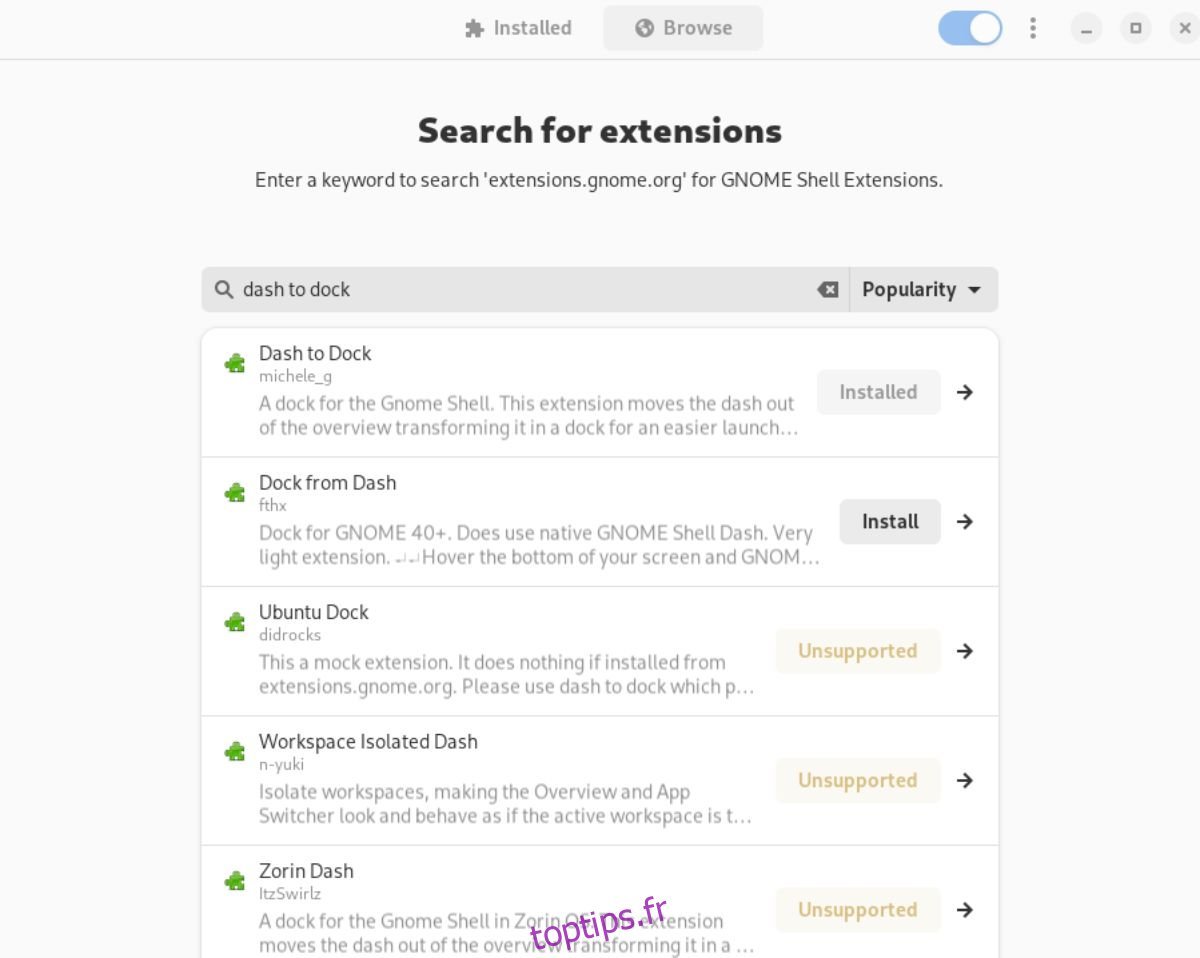
Étape 2 : Après avoir tapé un mot-clé dans le champ de recherche, les résultats de la recherche apparaissent instantanément. De là, cliquez sur l’extension dans le résultat de la recherche pour accéder à la page d’installation de l’extension.
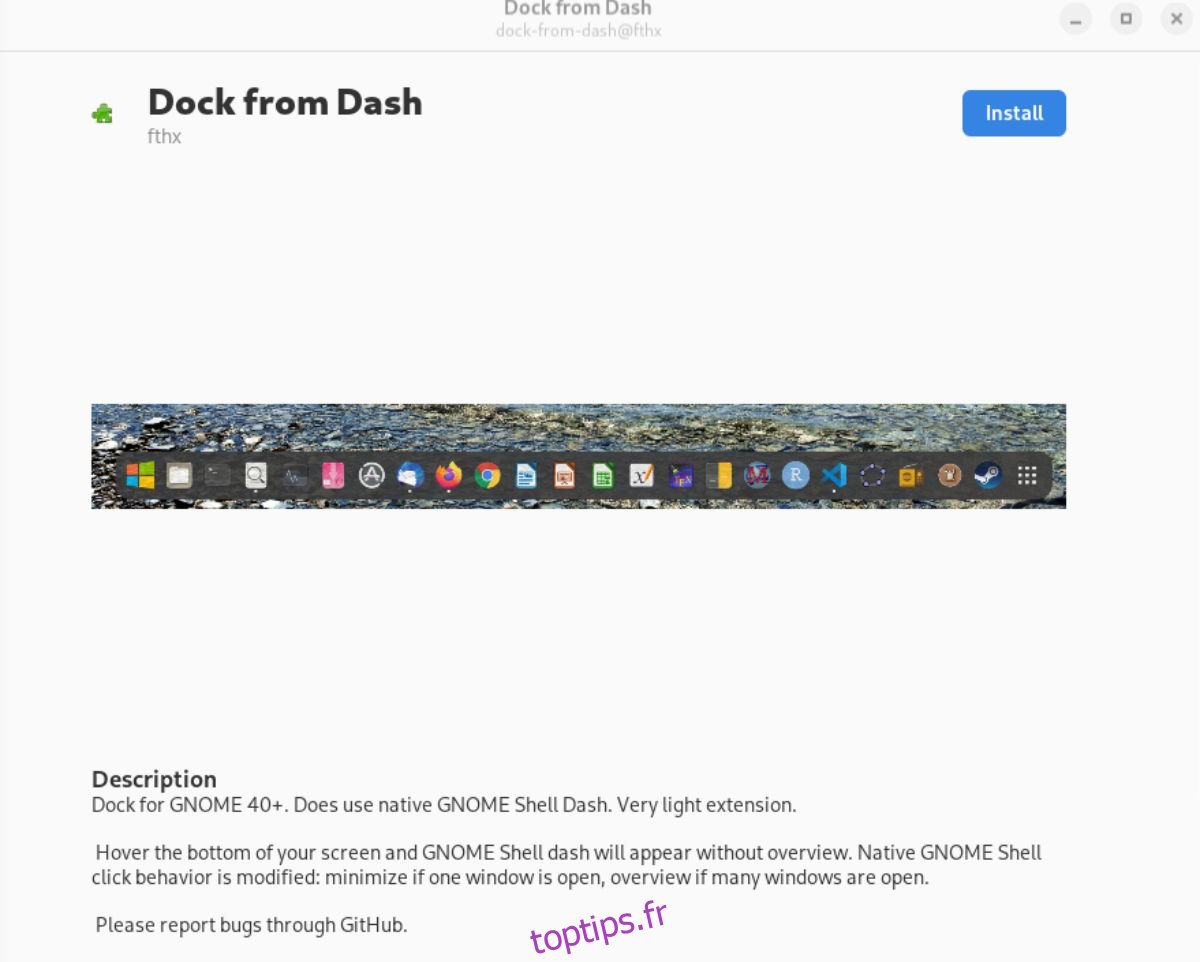
Étape 3 : Après avoir accédé à la page d’installation de l’extension, localisez le bouton « Installer » et sélectionnez-le avec la souris. Lorsque vous choisissez le bouton « Installer », il téléchargera l’extension Gnome Shell qui la téléchargera et l’installera sur votre ordinateur.

Désinstallation des extensions
La suppression des extensions installées via l’application Extension Manager est simple. Pour ce faire, commencez par charger l’application Extension Manager. Une fois chargé, recherchez la section « Installé » de l’application et cliquez dessus avec la souris.
Une fois dans la section « Installé » du gestionnaire d’extensions, recherchez l’extension que vous souhaitez supprimer de votre installation Gnome Shell. Une fois que vous avez trouvé l’extension, sélectionnez-la avec la souris, puis cliquez sur le bouton rouge « Supprimer ».
La sélection du bouton rouge « Supprimer » sous l’extension supprimera les fichiers de votre système et les désinstallera entièrement. Répétez ce processus pour vous débarrasser de toutes les extensions Gnome Shell que vous souhaitez supprimer.

