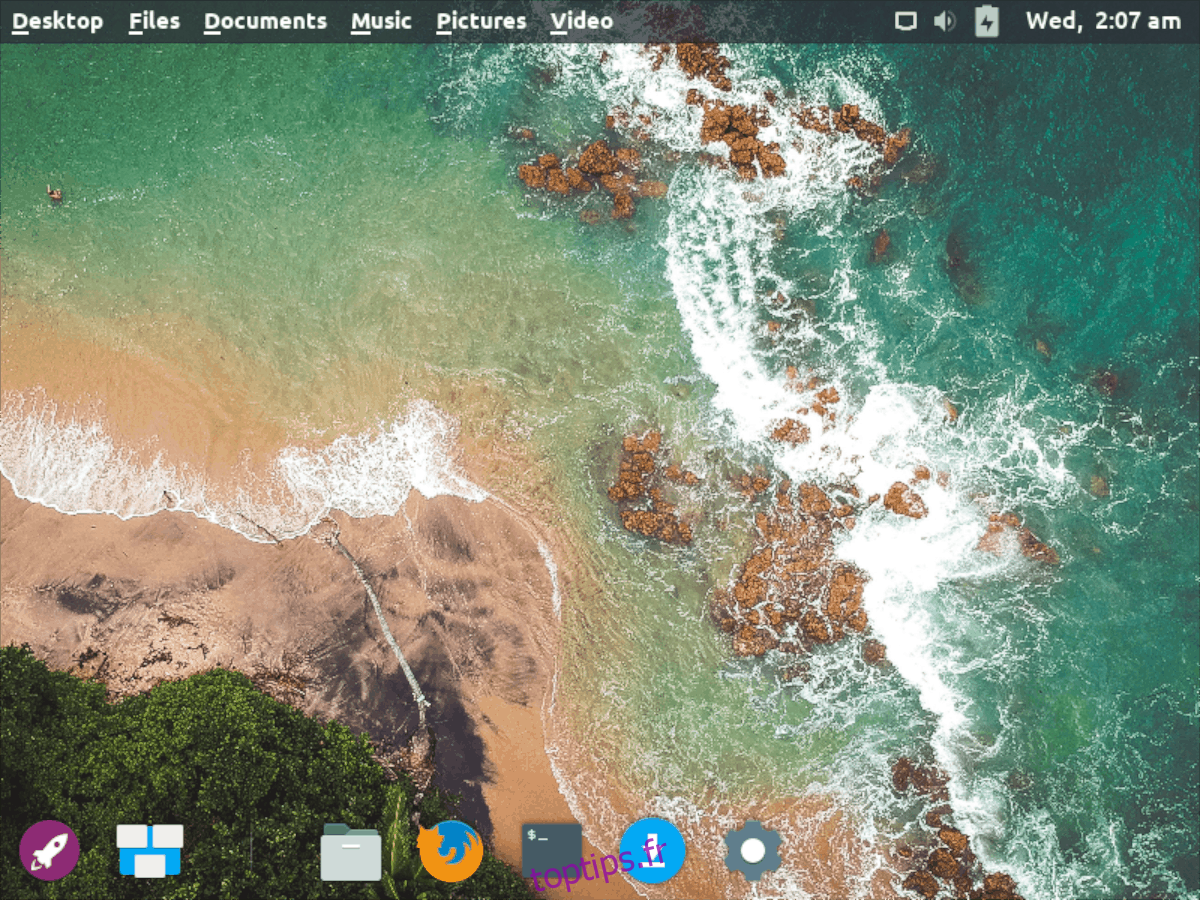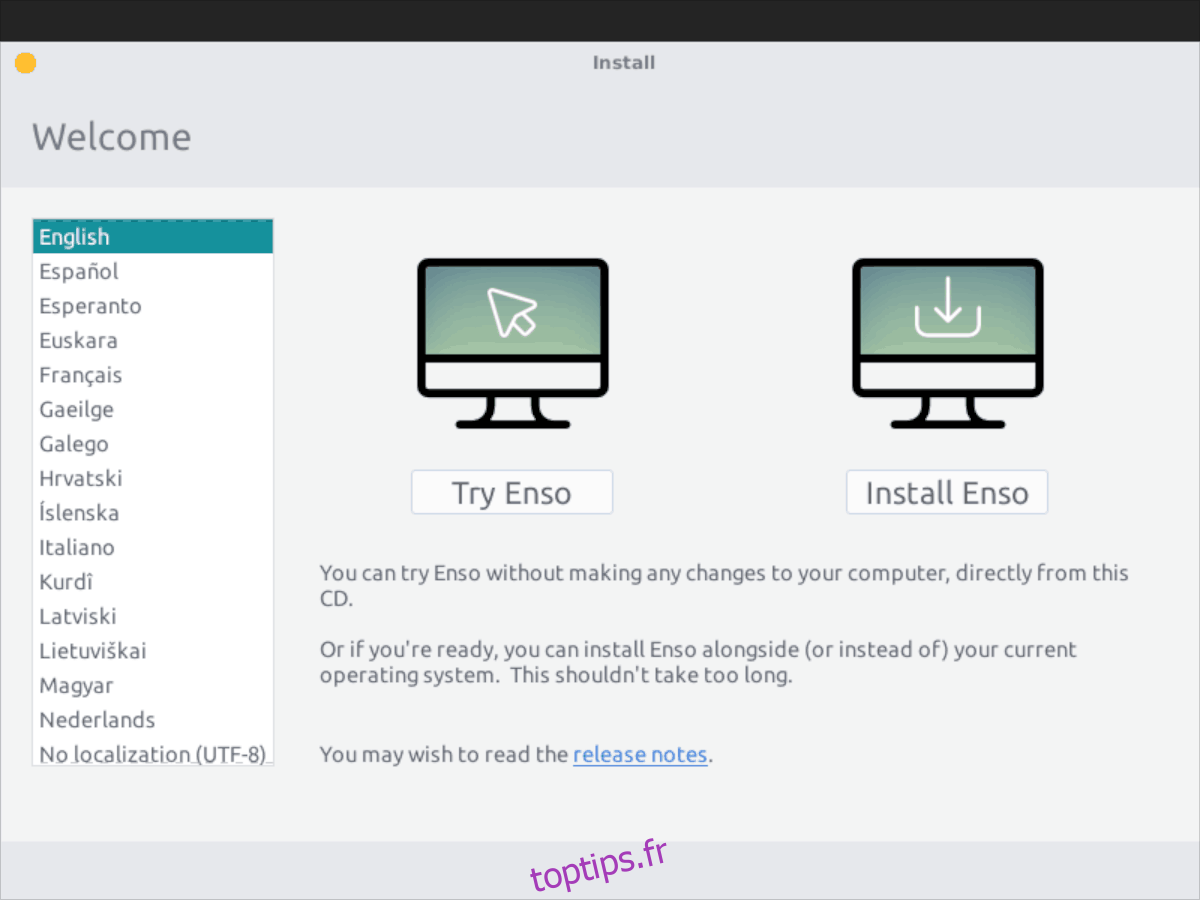Enso OS est un système d’exploitation Linux «vert», relativement nouveau sur la scène. Leur mission est de fournir un système d’exploitation utile, moderne et léger, facile à utiliser et pouvant fonctionner même sur le matériel le plus ancien. Dans ce guide, nous verrons comment configurer Enso OS sur PC.
Donc, si vous êtes impatient d’essayer un nouveau système d’exploitation Linux, sortez votre fidèle clé USB et suivez ci-dessous pendant que nous expliquons comment installer Enso OS.
Table des matières
Télécharger Enso OS
La première étape de la configuration d’Enso OS sur un ordinateur est le processus de téléchargement. Heureusement, les développeurs derrière Enso OS facilitent l’obtention d’une copie du système d’exploitation. Sur le site Web, il n’y a pas de menus ou de cerceaux étranges à parcourir. Au lieu, cliquez sur ce lien ici, sélectionnez le gros bouton rouge «Télécharger» et vous avez téléchargé la dernière ISO d’Enso OS sur votre ordinateur.
Créer un système USB Enso OS amorçable
L’installation d’un système d’exploitation Linux sur un ordinateur de nos jours se fait généralement avec une clé USB, car les supports optiques ne sont plus très populaires. Avec Enso OS, ce n’est pas différent et vous devrez créer une clé USB amorçable pour lancer le processus d’installation.
Créer une clé USB amorçable capable de charger un système d’exploitation Linux est très simple, grâce à Etcher. Cliquez sur ce lien ici et téléchargez la dernière version. Ensuite, suivez les instructions étape par étape ci-dessous pour apprendre à créer une clé USB amorçable Enso OS!
Remarque: Etcher fonctionne sous Linux, Mac et Windows. Ainsi, quel que soit le système d’exploitation avec lequel vous flashez Enso OS, les instructions seront les mêmes!
Étape 1: Après avoir installé l’outil flash USB Etcher sur votre ordinateur, lancez l’application pour commencer.
Étape 2: Une fois l’application Etcher ouverte sur votre ordinateur, branchez une clé USB. La taille de la clé USB doit être d’au moins 2 Go!
Étape 3: Trouvez le bouton «Sélectionner l’image» et cliquez dessus pour charger le fichier ISO d’Enso OS dans l’application Etcher.
Étape 4: Trouvez le bouton «Sélectionner un lecteur» et cliquez dessus pour définir votre clé USB comme périphérique sur lequel Etcher va flasher le fichier ISO.
Étape 5: Sélectionnez le « Flash! » pour démarrer le processus de clignotement ISO. Ce processus clignotant prendra un certain temps, alors soyez patient. Une fois le processus terminé, redémarrez votre PC dans les paramètres du BIOS et configurez-le pour qu’il se charge à partir du lecteur flash USB pour accéder au programme d’installation d’Enso OS.
Installation d’Enso OS
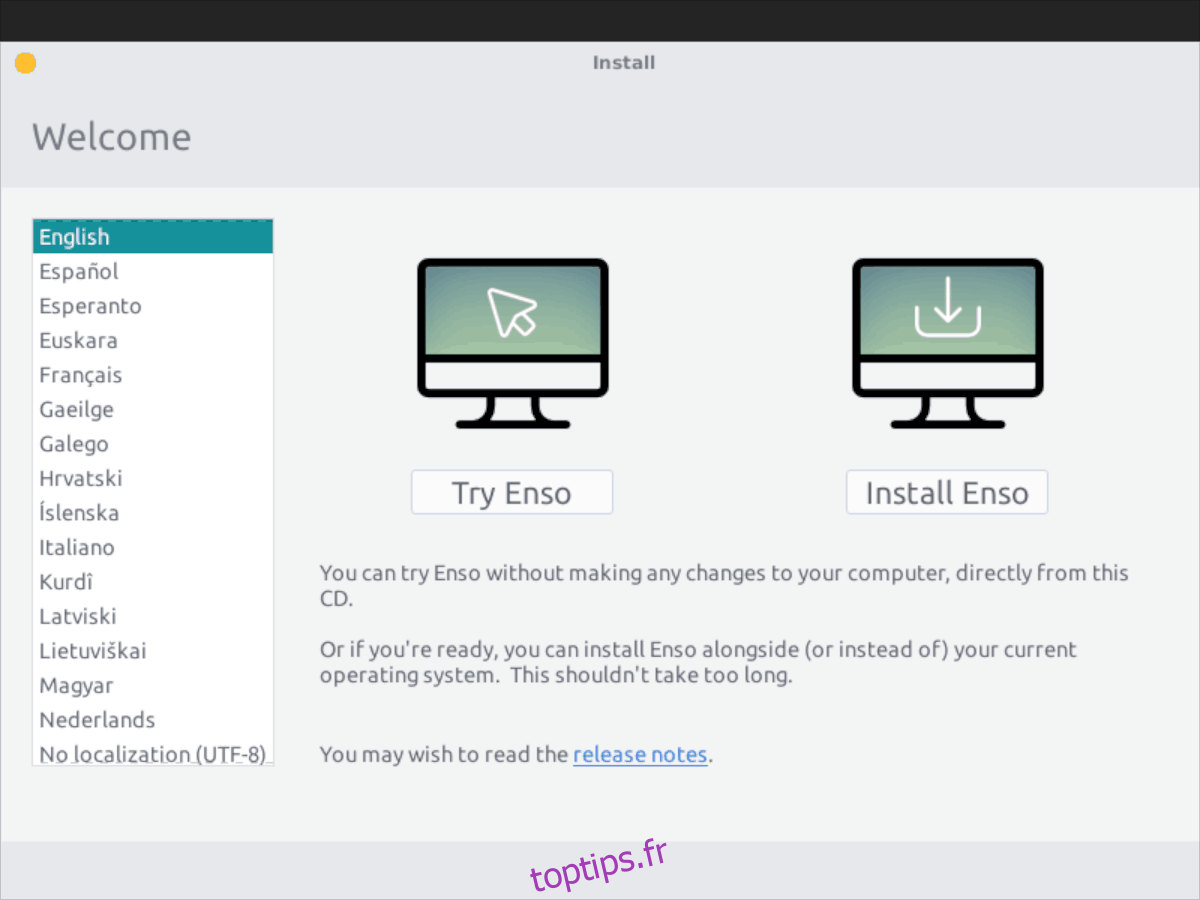
Pour démarrer l’installation d’Enso OS, cliquez sur le bouton «Installer Enso» sur l’écran d’accueil. La sélection de cette option vous amènera à la page «Disposition du clavier».
Sur la page «Disposition du clavier», parcourez la liste des configurations de clavier disponibles et choisissez celle qui correspond le mieux à vos besoins. Ensuite, une fois votre sélection effectuée, cliquez sur le bouton «Continuer».
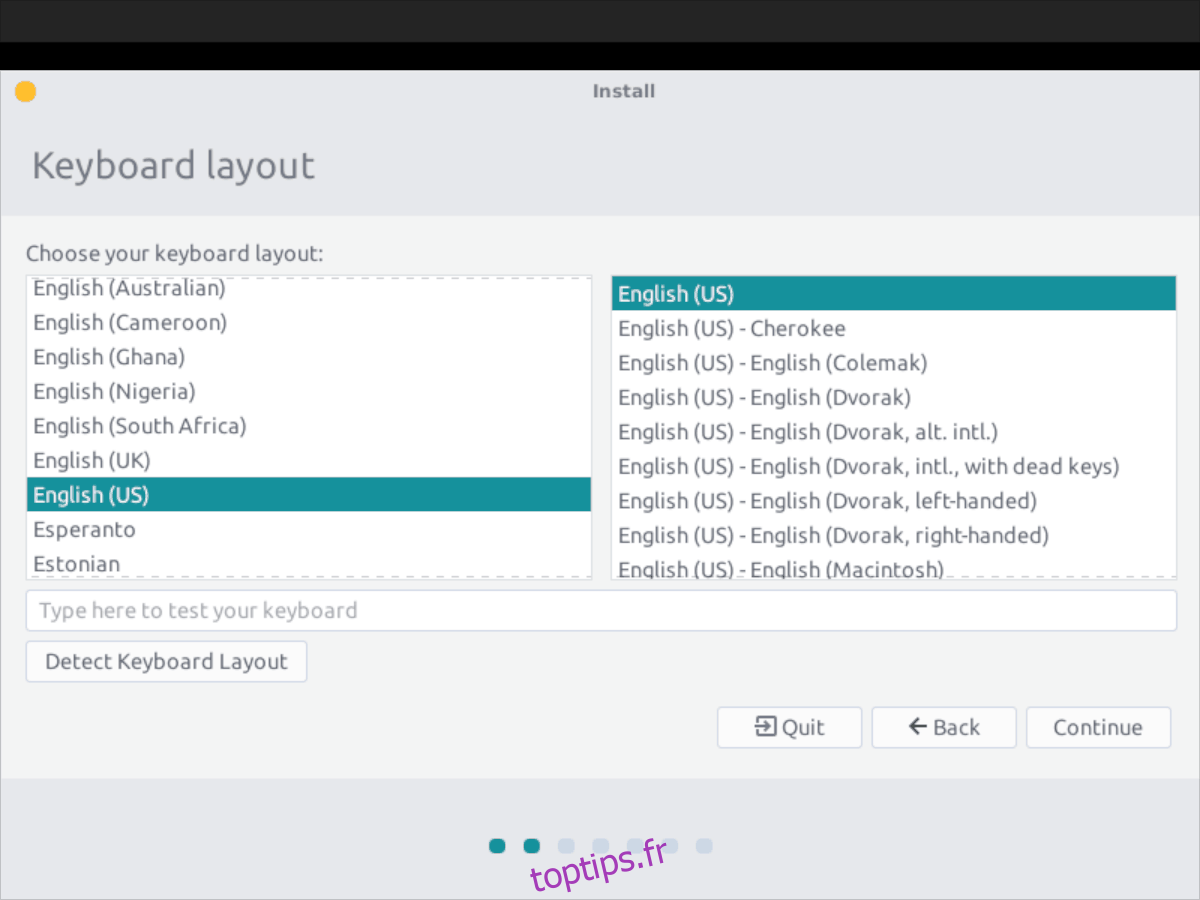
Collez la page «Disposition du clavier» dans la page «Mises à jour et autres logiciels». Sur cette page, sélectionnez «Télécharger les mises à jour lors de l’installation d’Enso» et «Installer des logiciels tiers pour les graphiques, le matériel Wi-Fi et les formats multimédias supplémentaires». Ensuite, sélectionnez le bouton «Continuer» pour passer à la page suivante.
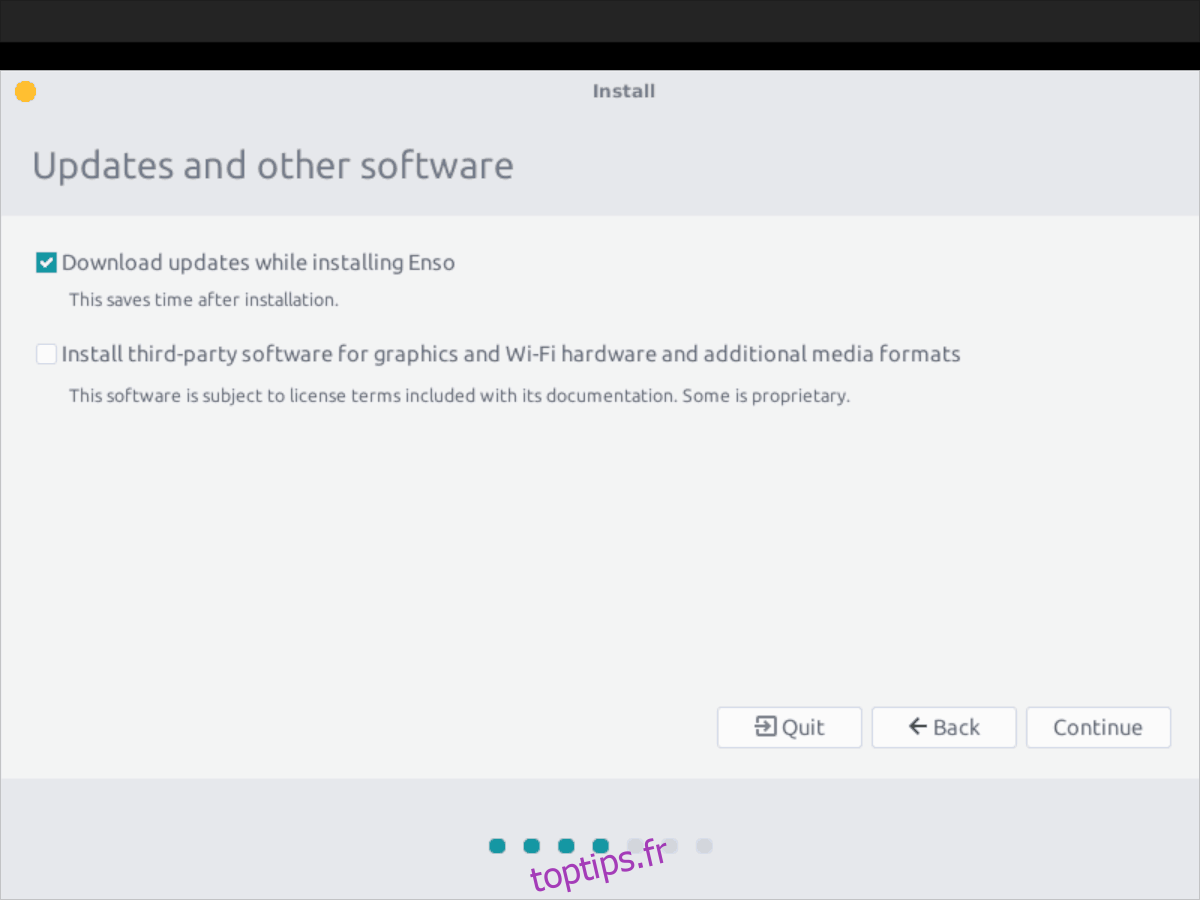
Suite à la page «Mises à jour et autres logiciels», l’installateur d’Enso OS vous présentera la page «Type d’installation». Sur cette page, vous serez présenté avec plusieurs options différentes. Pour de meilleurs résultats, choisissez l’option «Effacer le disque et installer Enso». Ou, si vous préférez le double démarrage, choisissez l’option «Installer Enso à côté». Cliquez sur le bouton «Installer maintenant» pour démarrer l’installation après avoir sélectionné votre type d’installation.
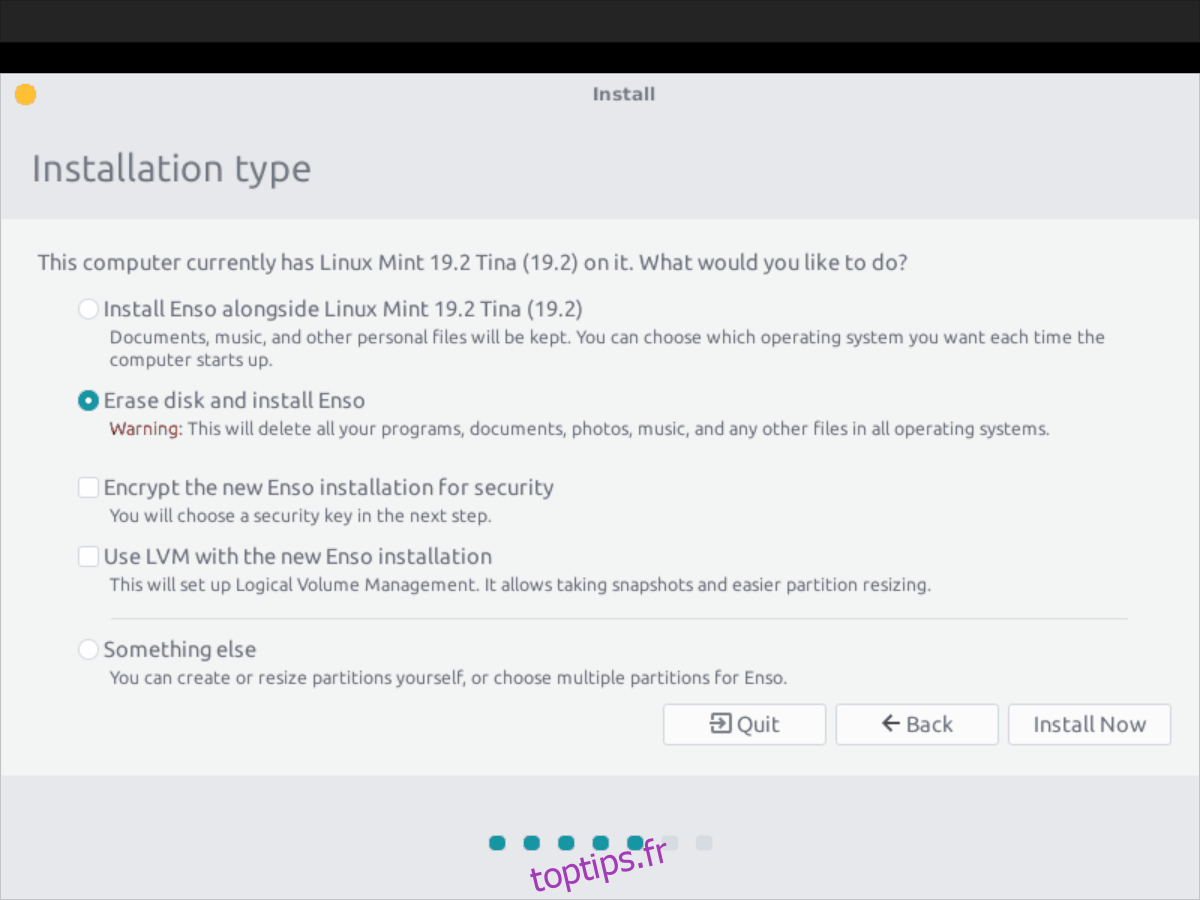
Dans le programme d’installation, une fois que vous avez cliqué sur le bouton «Installer maintenant», une fenêtre apparaîtra indiquant «Écrire les modifications sur les disques?» Sélectionnez le bouton «Continuer» pour confirmer votre choix.
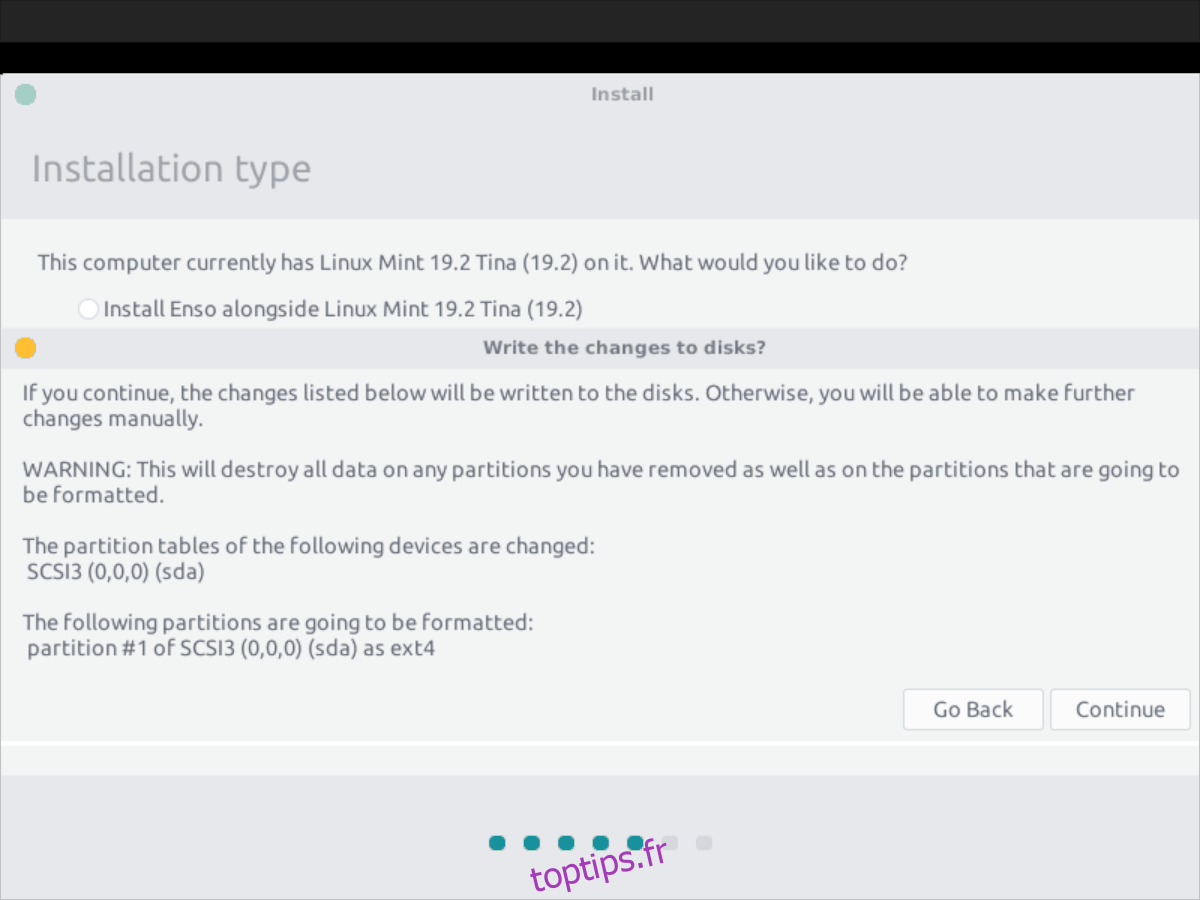
Avec les modifications écrites sur le disque, Enso commencera à s’installer sur votre PC. Cependant, il y a encore des choses à faire, comme le réglage du fuseau horaire. Pour choisir votre fuseau horaire, consultez la page « Où êtes-vous? » écran et cliquez sur votre emplacement. Le programme d’installation attribuera rapidement un fuseau horaire et réglera automatiquement l’horloge sur votre nouvelle installation d’Enso OS. Après avoir choisi votre fuseau horaire, cliquez sur le bouton «Continuer».
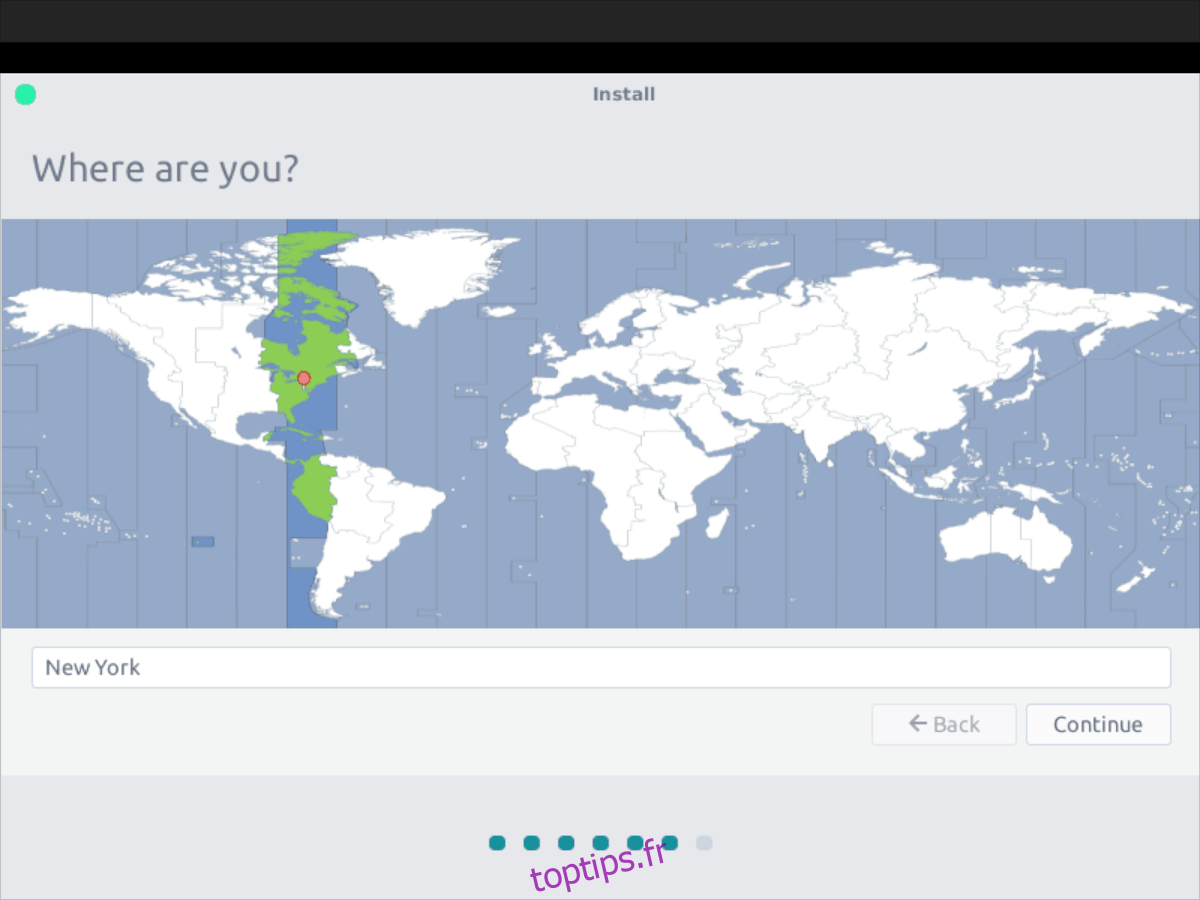
Juste après le « Où êtes-vous? » page dans le programme d’installation d’Enso OS, un «Qui êtes-vous?» l’écran apparaîtra. Sur cet écran, saisissez votre nom complet, le nom de votre ordinateur (le nom que votre PC utilisera pour être identifié sur le réseau), ainsi que votre nom d’utilisateur et votre mot de passe. Une fois que tout est rempli, cliquez sur «Continuer».
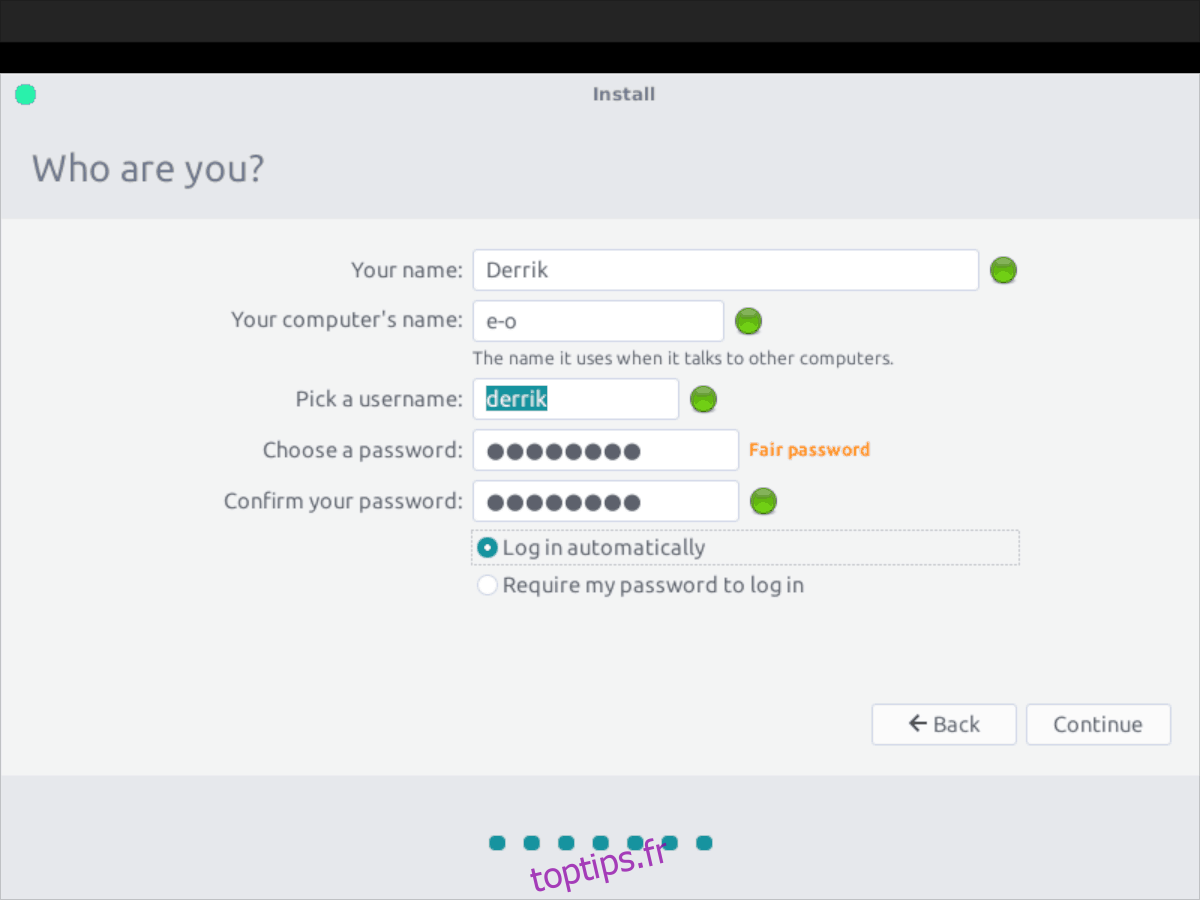
Après avoir configuré votre nom d’utilisateur dans le programme d’installation d’Enso OS, l’installation se terminera. Lorsque le processus est terminé, vous verrez un message indiquant que votre installation est terminée. Sélectionnez «Redémarrer maintenant» pour redémarrer dans votre nouvelle configuration Enso OS!