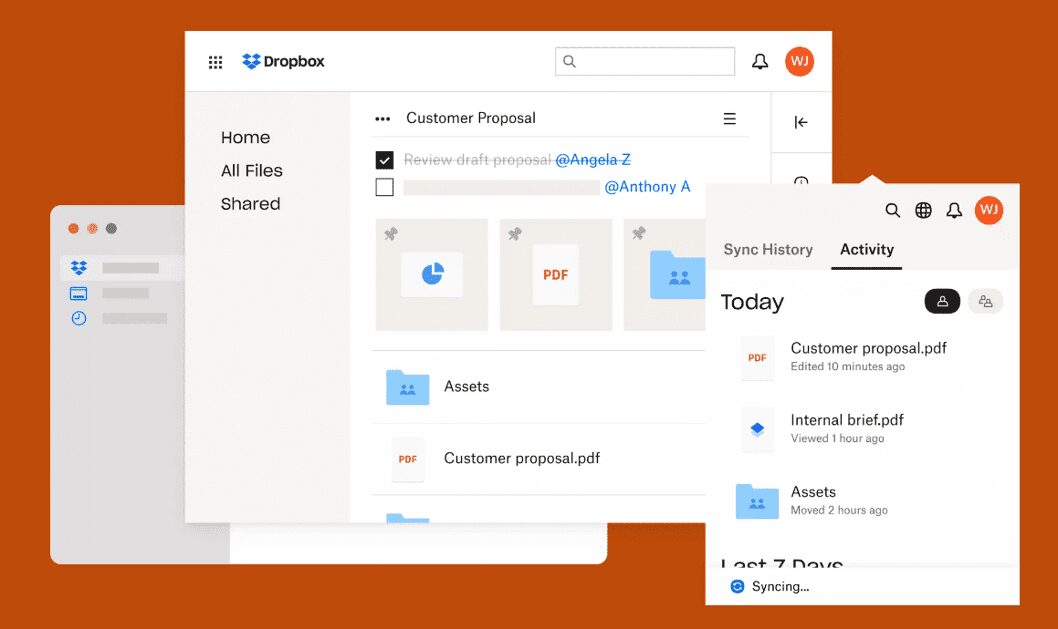Les utilisateurs de Linux ont des raisons impérieuses d’utiliser Dropbox comme solution de stockage cloud et de partage de fichiers.
Dropbox offre des avantages uniques, même si Linux dispose d’un riche écosystème d’alternatives open source et d’options auto-hébergées.
Salut, fans de Linux ! nous avons de bonnes nouvelles et des nouvelles encore meilleures.
La bonne nouvelle est que vous êtes sur le point de découvrir comment installer Dropbox sur votre système Linux.
La meilleure nouvelle ?
Vous améliorerez votre jeu Linux tout en vous amusant !😅
Alors rendons votre vie Linux plus simple et plus géniale avec Dropbox !
Table des matières
Introduction à Dropbox
Dropbox est un service de stockage cloud et de synchronisation de fichiers populaire qui permet aux utilisateurs de stocker et de partager des fichiers sur plusieurs appareils. Elle a été fondée en 2007 et a gagné en popularité grâce à sa fonctionnalité multiplateforme. Il propose des forfaits gratuits et payants qui conviennent à tous les types d’utilisateurs.
Dropbox fournit des outils permettant aux utilisateurs de gérer les appareils qui ont accès à leurs comptes. Cela peut inclure la révocation de l’accès des appareils perdus ou compromis et le contrôle des appareils autorisés à accéder au compte.
Voici quelques fonctionnalités clés de Dropbox.
Stockage de fichiers
Dropbox offre aux utilisateurs un emplacement sécurisé et centralisé pour stocker leurs fichiers, notamment des documents, des photos, des vidéos, etc.
Synchronisation de fichiers
Synchronise les fichiers sur plusieurs appareils – afin que les modifications apportées sur un appareil soient reflétées sur tous les appareils liés. Cela facilite l’accès à vos fichiers depuis n’importe quel appareil.
Partage de fichiers
Les utilisateurs peuvent partager des fichiers avec d’autres en leur envoyant un lien ou en les invitant à collaborer sur des fichiers spécifiques. Ceci est utile pour la collaboration en équipe.
Historique des versions
Dropbox conserve un historique des modifications apportées aux fichiers, ce qui permet aux utilisateurs d’accéder aux versions précédentes et de récupérer les fichiers supprimés. Cette fonctionnalité est utile pour récupérer du contenu accidentellement supprimé ou écrasé.
Accès hors ligne
Permet aux utilisateurs d’accéder à leurs fichiers même lorsqu’ils sont hors ligne, à condition que ces fichiers aient été préalablement synchronisés avec l’appareil.
Application mobile
Dropbox propose des applications mobiles pour diverses plates-formes, notamment iOS et Android, qui permettent aux utilisateurs d’accéder et de gérer leurs fichiers en déplacement.
La meilleure chose est que Dropbox utilise un gestionnaire de mots de passe sans connaissance.
Dans un système sans connaissance, même le fournisseur de services (dans ce cas, Dropbox) n’a pas accès à vos mots de passe réels.
Cela ajoute une couche de sécurité supplémentaire, car même si les serveurs de Dropbox étaient compromis, les mots de passe eux-mêmes resteraient cryptés et inaccessibles.
Installer Dropbox sur Linux
Méthode 1 : installation en ligne de commande
L’utilisation de la ligne de commande est souvent le moyen le plus rapide d’installer un outil logiciel sous Linux. Voici les étapes pour installer Dropbox.
Étape 1 : ouvrez un terminal et mettez à jour les listes de packages. C’est toujours une bonne pratique de s’assurer que vos listes de packages sont à jour avant d’installer un outil.
sudo apt update
Remplacez apt par votre gestionnaire de paquets (Exemple – dnf pour Fedora) si vous utilisez une distribution différente.
Étape 2 : Installez la dropbox à l’aide de la commande suivante.
sudo apt install nautilus-dropbox
Cette commande installera le client Dropbox pour votre environnement de bureau. Il n’est pas nécessaire de télécharger des référentiels tiers supplémentaires ici.
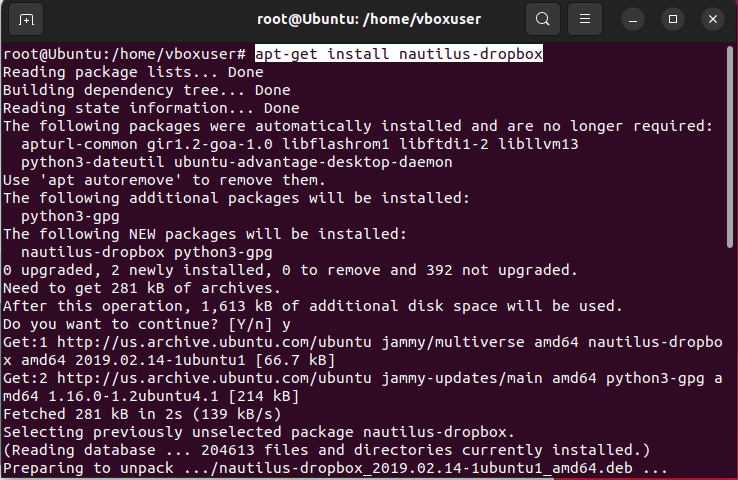
Étape 3 : Une fois le téléchargement du package terminé, recherchez Dropbox dans le menu système et cliquez dessus.
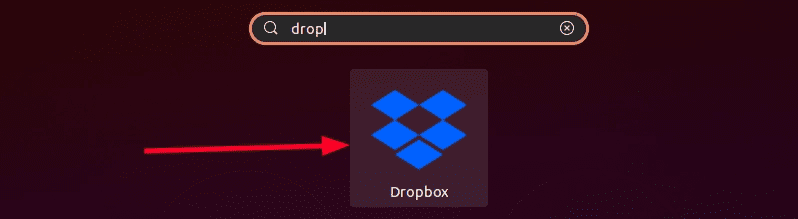
Étape 4 : Il affiche deux fenêtres contextuelles lors du lancement initial. L’installation commencera après l’apparition des deux fenêtres. cliquez sur le bouton « Démarrer Dropbox ».
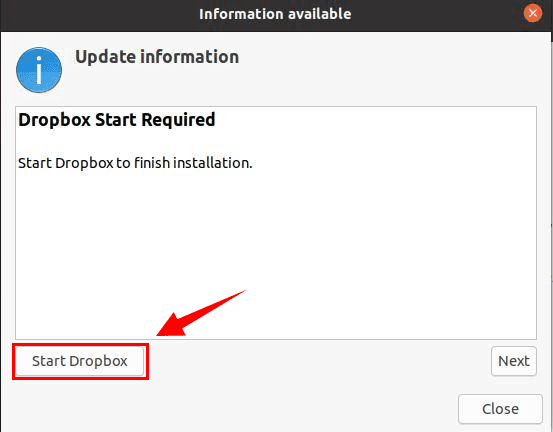
Vous devez également télécharger le démon propriétaire pour utiliser Dropbox. cliquez sur « ok ».
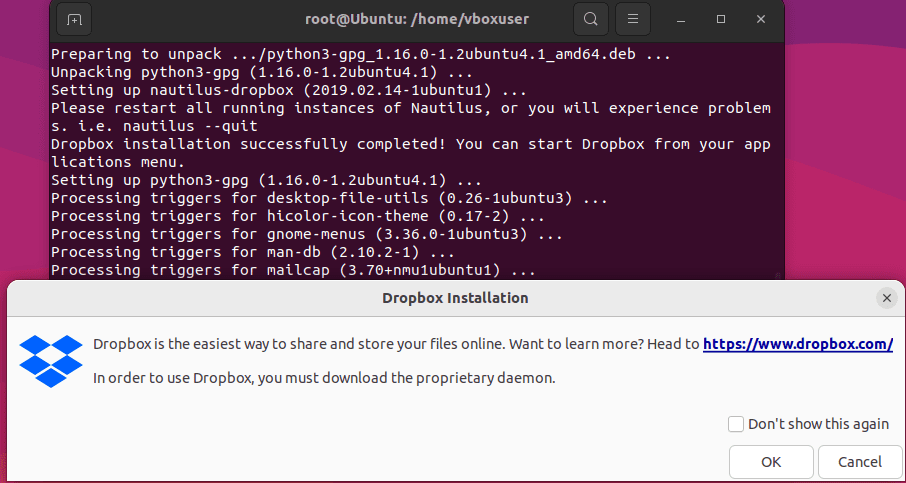
Étape 5 : Attendez la fin du processus d’installation.

Étape 6 : Après avoir installé le client Dropbox sur votre ordinateur, vous pouvez le lancer depuis le menu de votre application comme indiqué précédemment.
Lorsque vous ouvrez Dropbox, vous devriez voir des options pour vous connecter si vous possédez déjà un compte Dropbox ou créer un nouveau compte.
Remplissez les informations nécessaires pour créer votre compte Dropbox. Assurez-vous d’utiliser un mot de passe fort et sécurisé.

Après avoir soumis vos informations, Dropbox peut vous demander de vérifier votre adresse e-mail en vous envoyant un e-mail de confirmation. Une fois votre e-mail vérifié, vous pouvez terminer le processus de configuration.
Il vous sera demandé de choisir un forfait (comme un forfait de base gratuit ou un forfait payant avec plus de stockage).
Méthode 2 : installation graphique
Étape 1 : Ouvrez votre navigateur Web et accédez à https://www.dropbox.com/install-linux.
Étape 2 : Cliquez sur la distribution et la version Linux appropriées (par exemple, Ubuntu, Fedora, Debian) pour télécharger le package d’installation.
Étape 3 : Vous pouvez vérifier le package d’installation dans le dossier des téléchargements.
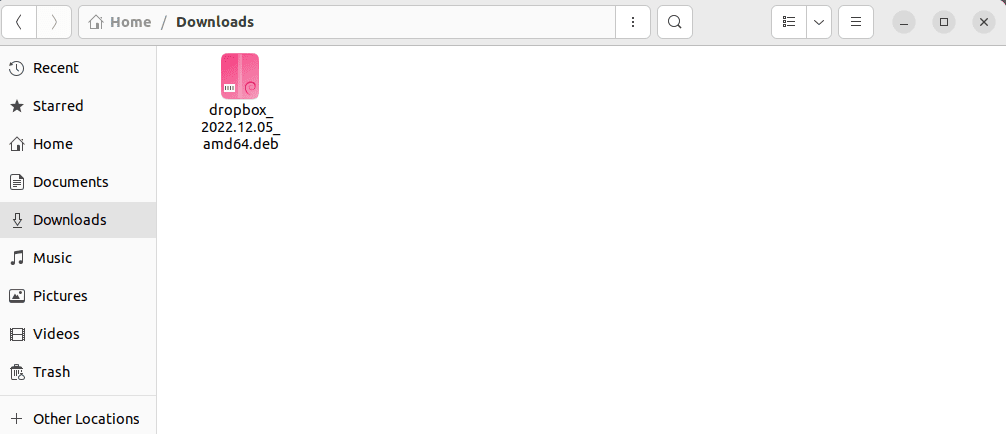
Étape 4 : Une fois le téléchargement terminé, ouvrez le fichier à l’aide de votre gestionnaire de fichiers en cliquant avec le bouton droit sur le package Debian.
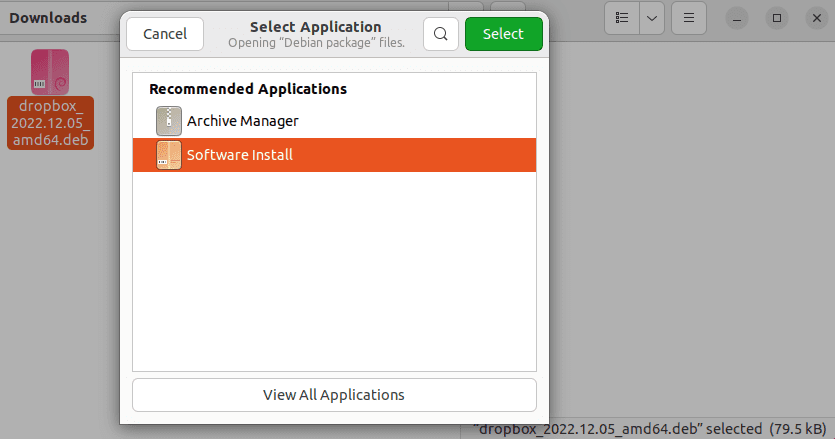
Étape 5 : L’étape suivante consiste à cliquer sur « Installer » pour installer DropBox à partir du package Debian.
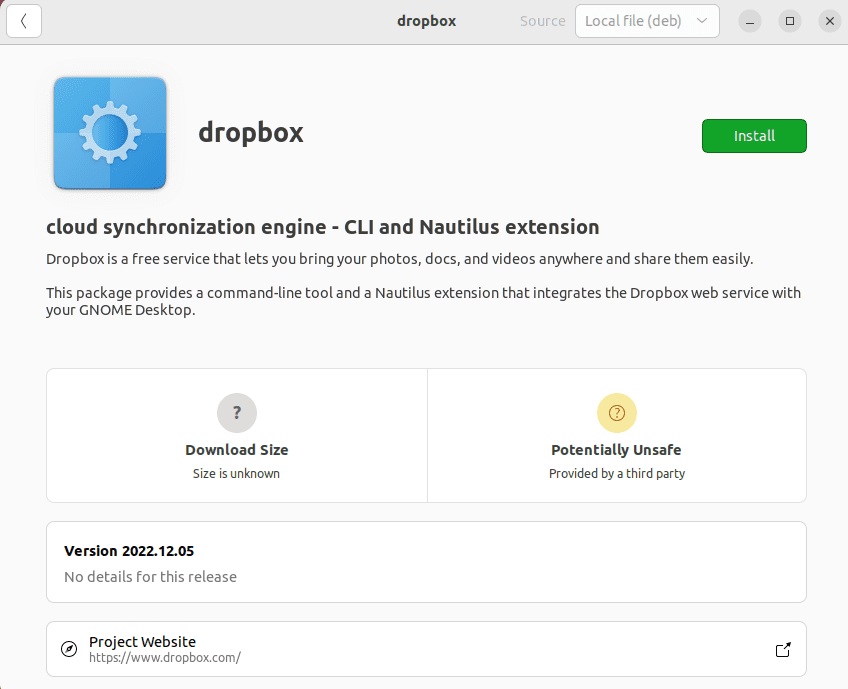
Étape 6 : Vous devrez saisir votre mot de passe pour démarrer le processus d’installation.
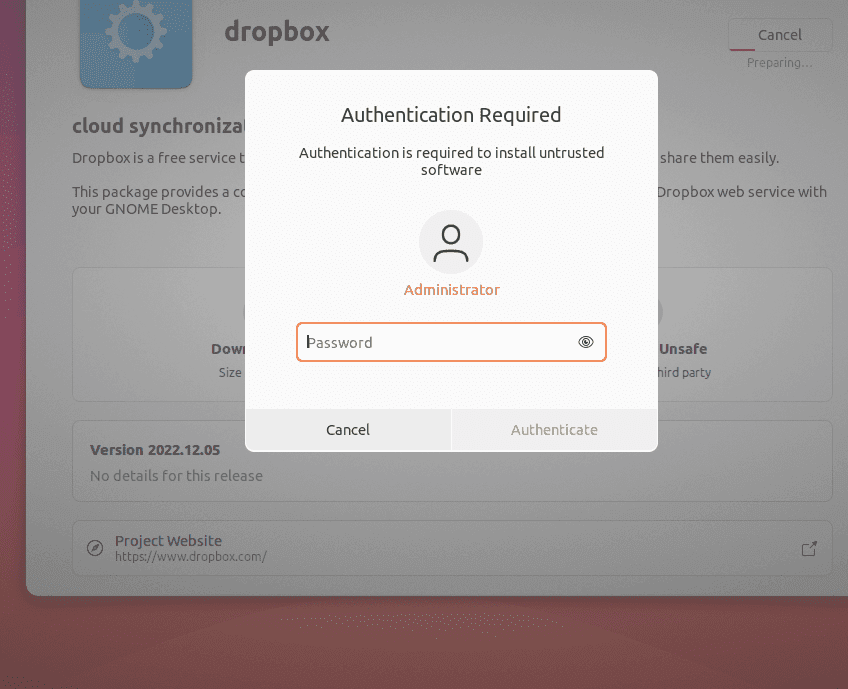
Étape 7 : Cliquez sur le bouton « OK » et installez le démon propriétaire.
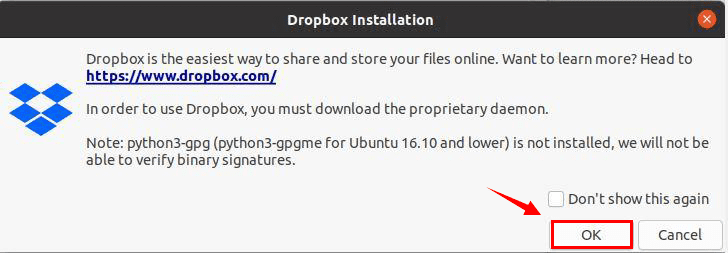
Étape 8 : Le processus d’installation commencera.

Étape 9 : Lorsque vous exécutez Dropbox pour la première fois, il vous sera demandé de vous connecter à votre compte Dropbox ou d’en créer un nouveau.

Une fois connecté, vous pouvez configurer les préférences de Dropbox, telles que le choix d’un emplacement de dossier Dropbox et les options de synchronisation sélectives. Dropbox devrait commencer à synchroniser vos fichiers une fois la configuration terminée. Vous pouvez voir une icône Dropbox dans votre barre de menus pour un accès facile.
Comment intégrer Dropbox aux gestionnaires de fichiers Linux ?
Nautilus, Dolphin ou tout autre gestionnaire de fichiers détectera et intégrera automatiquement Dropbox après l’avoir installé et configuré.
Il ne nécessite aucune intégration manuelle avec les gestionnaires de fichiers.
Une fois connecté, un dossier Dropbox sera automatiquement créé dans votre répertoire personnel.
Ce dossier sert d’interface principale pour gérer vos fichiers/dossiers stockés dans votre compte Dropbox.
Tout ce que vous placez dans ce dossier sera synchronisé avec votre compte Dropbox dans le cloud.
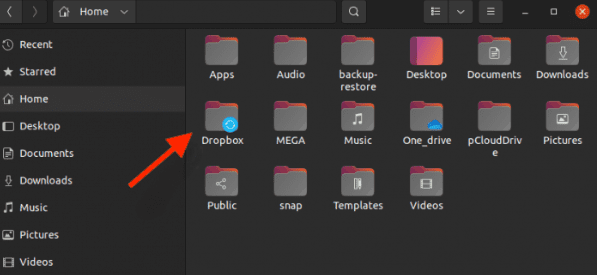
Dropbox vous permet de choisir les fichiers que vous souhaitez synchroniser sur votre ordinateur.
Ceci est particulièrement utile si vous disposez d’un espace de stockage limité sur votre appareil. Vous pouvez accéder à cette option en cliquant avec le bouton droit sur l’icône Dropbox dans le menu de votre système.
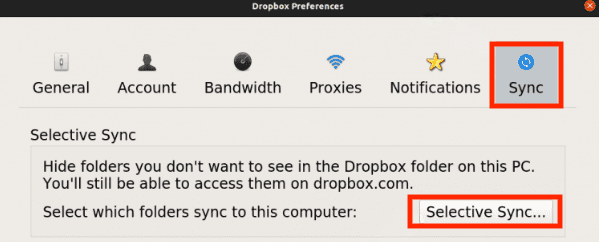
Vous pouvez également ajuster les préférences de bande passante et de synchronisation pour contrôler la manière dont Dropbox utilise votre connexion Internet pour la synchronisation.
Cela peut vous aider à gérer l’impact sur la vitesse de votre réseau, en particulier lors du téléchargement de fichiers volumineux.
Dépannage des problèmes d’installation
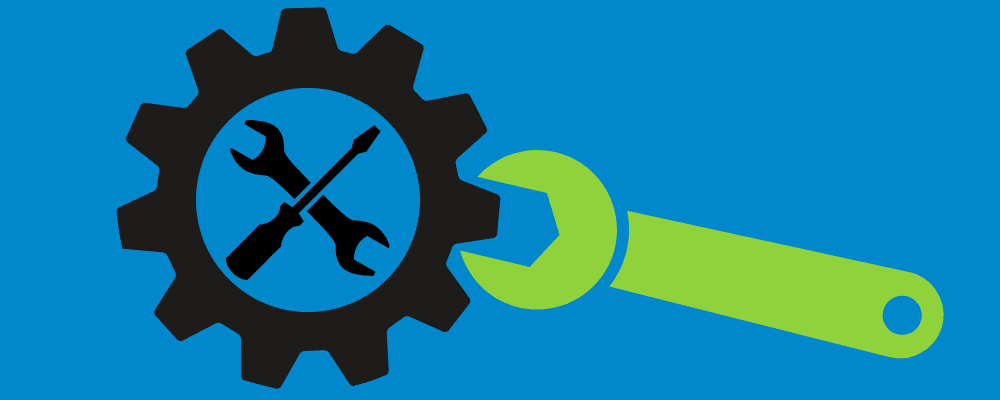
Voici quelques problèmes d’installation plus courants que vous pourriez rencontrer lors de l’installation de Dropbox sous Linux.
Architecture incompatible
Si vous téléchargez le mauvais package Dropbox pour l’architecture de votre système (par exemple, en essayant d’installer un package 64 bits sur un système 32 bits), l’installation échouera.
Assurez-vous de télécharger le package approprié qui correspond à l’architecture de votre système pour résoudre ce problème.
Distribution Linux non prise en charge
Dropbox prend officiellement en charge un nombre limité de distributions Linux (par exemple, Ubuntu, Fedora, Debian). Si vous utilisez une distribution moins courante, vous risquez de rencontrer des problèmes de compatibilité.
Vous pouvez essayer d’utiliser le programme d’installation générique fourni sur le site Web de Dropbox, mais il se peut qu’il ne fonctionne pas sur toutes les distributions.
Incompatibilité de version de la glibc
Parfois, Dropbox peut nécessiter une version spécifique de la bibliothèque GNU C (glibc) qui n’est pas disponible sur votre système. Si cela se produit, vous devrez peut-être envisager d’utiliser une ancienne version de Dropbox compatible avec la version glibc de votre système.
Problèmes de pare-feu ou de proxy
Si vous êtes derrière un pare-feu ou utilisez un serveur proxy, cela peut empêcher Dropbox de se connecter à ses serveurs. Assurez-vous simplement que les paramètres de votre pare-feu ou proxy autorisent le trafic Dropbox.
Vous devez configurer vos paramètres de proxy dans les préférences de Dropbox si cette erreur se produit.
SELinux ou AppArmor
Certaines distributions Linux utilisent des modules de sécurité SELinux/AppArmor qui peuvent restreindre le fonctionnement de Dropbox. Vous devrez peut-être configurer les politiques SELinux pour permettre à Dropbox de fonctionner correctement.
Exécution du script d’installation
Si vous utilisez la méthode de ligne de commande, assurez-vous d’exécuter correctement le script d’installation. Faites attention à tous les messages d’erreur indiquant des problèmes avec le processus d’installation, tels que des chemins ou des autorisations incorrects.
Client Dropbox obsolète
Si vous avez installé un client Dropbox obsolète, il risque de ne pas fonctionner correctement avec les derniers serveurs Dropbox. Mettez régulièrement à jour votre client Dropbox vers la dernière version disponible.
Remarque importante : les messages d’erreur peuvent varier en fonction de votre distribution Linux et de la configuration du système.
Consultez toujours les ressources/forums d’assistance officiels de Dropbox pour connaître les étapes de dépannage spécifiques si vous rencontrez des problèmes d’installation qui ne sont pas abordés ici.
Désinstaller Dropbox de Linux
Pour désinstaller Dropbox de votre système Linux, vous pouvez utiliser la commande suivante.
sudo apt-get remove dropbox
Remplacez apt-get par votre gestionnaire de paquets (par exemple, miam, pacman) si nécessaire.
N’oubliez pas de supprimer manuellement votre dossier et vos fichiers Dropbox si vous ne les souhaitez plus sur votre système.
C’est ça! Dropbox devrait maintenant être installé et configuré avec succès sur votre système Linux.
Conclusion ✍️
Dropbox ne fonctionnera pas tant que vous ne serez pas connecté avec succès.
Il existe des restrictions quant au nombre d’appareils que vous pouvez associer à votre compte à l’aide de l’édition gratuite.
Le forfait gratuit prend en charge jusqu’à 3 appareils. Vous devrez supprimer certains des anciens appareils que vous n’utilisez plus pour en ajouter de nouveaux.
J’espère que vous avez trouvé cet article très utile pour apprendre à installer Dropbox sous Linux.
Vous souhaiterez peut-être également en savoir plus sur les meilleures alternatives Dropbox pour un stockage sécurisé et plus intelligent.