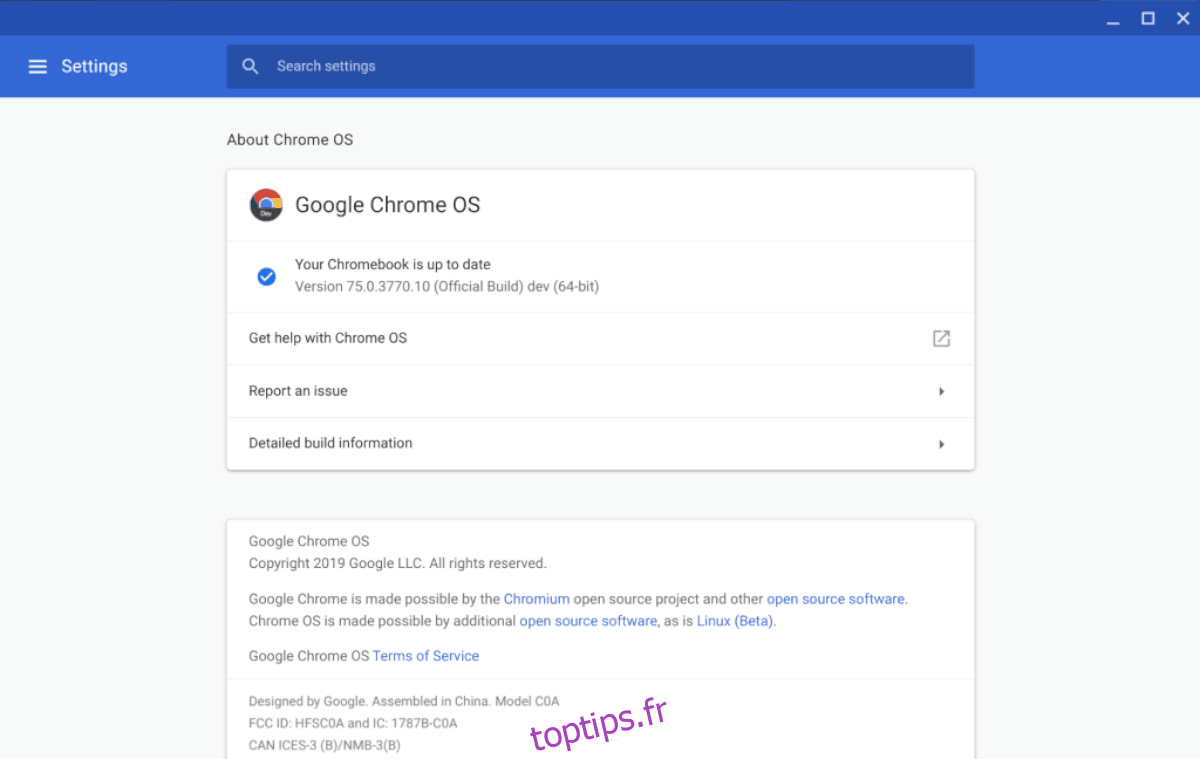Google a récemment ajouté la prise en charge des applications Linux dans un conteneur à Chrome OS basé sur Gentoo Linux, offrant ainsi aux utilisateurs la possibilité d’installer des applications open source s’ils le souhaitent.
Les applications Linux ne sont pas encore standard sur tous les Chromebooks et les ordinateurs Chrome, vous devrez donc activer les fonctionnalités manuellement. Cependant, lorsque cette fonctionnalité est correctement configurée, vous pourrez installer des applications avec Apt-get (gestionnaire de paquets Ubuntu / Debian) et même Flatpaks de Flathub!
Remarque: la fonctionnalité de l’application Linux sur Chrome OS est un travail en cours, et tous les Chromebooks ne la prennent pas encore en charge. Vous pouvez rencontrer des problèmes avec le son, les pilotes, etc. Utilisez ces applications à vos risques et périls!
Table des matières
Canal de développeur sur Chrome OS
Avant de pouvoir accéder aux applications Linux sur Chrome OS, il est important de passer au canal de développement. Avec le canal de développement actif, il vous donnera les dernières mises à jour liées à cette technologie Linux.
ATTENTION! En basculant votre Chromebook sur le canal de développement, vous effacerez tout ce qu’il contient actuellement. Les fichiers, paramètres et informations non enregistrés seront supprimés. Assurez-vous de tout enregistrer et sauvegarder avant de continuer!
Pour basculer vers le canal développeur sur votre Chromebook, cliquez sur le menu horaire en bas à droite de l’écran. De là, cliquez sur l’icône d’engrenage des paramètres. Ensuite, sélectionnez l’icône de menu. Dans la zone de menu de Chrome OS, faites défiler vers le bas et recherchez «À propos de Chrome OS». Après cela, cliquez sur « Informations détaillées sur la version ».
Sous les informations de construction de votre Chromebook, il affichera le canal que vous utilisez actuellement. Pour la plupart des consommateurs, ce sera le canal «stable». Pour le remplacer par celui de développement, sélectionnez « Changer de chaîne ». Ensuite, dans les options, cliquez sur « dev ».
En cliquant sur « canal de développement », votre Chromebook télécharge une mise à jour. Laissez la mise à jour se télécharger sur votre appareil Chrome. Une fois le téléchargement de la mise à jour terminé, il vous sera demandé de redémarrer votre appareil. Faites-le.
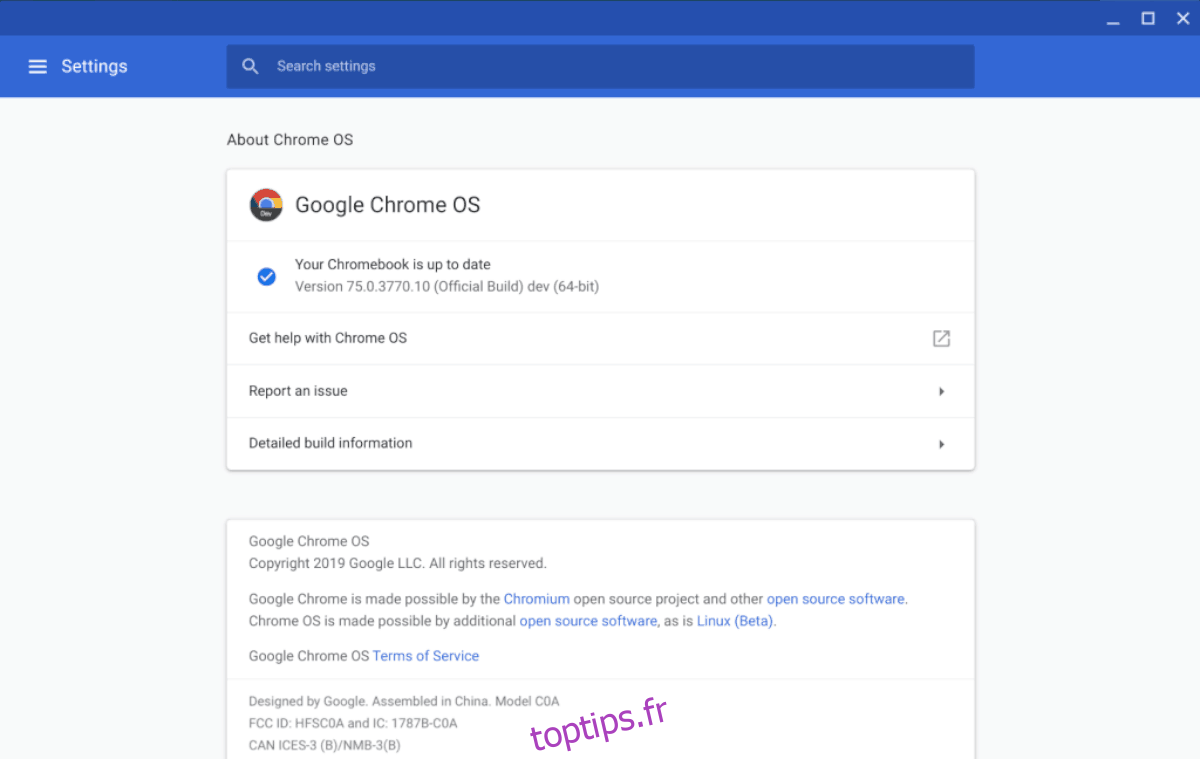
À mesure que Chrome OS revient en ligne, vous utiliserez le canal de développement!
Activer la prise en charge des applications Linux
Pour activer les fonctionnalités Linux sur votre Chromebook, vous devez revenir aux paramètres. Pour accéder aux paramètres, cliquez sur le menu de l’heure dans la partie droite de l’écran. Cliquez ensuite sur l’icône d’engrenage pour accéder à la zone des paramètres.
Dans les paramètres de votre Chromebook, faites défiler jusqu’au bas de la page jusqu’à ce que vous trouviez l’option de menu «Linux», utilisez-la pour activer la fonctionnalité Linux sur Chrome OS.
Une fois la fonctionnalité Chrome OS Linux configurée sur votre Chromebook, le système vous guidera tout au long de l’installation du conteneur Linux. Ne sautez pas cette étape! Sans le conteneur, il ne sera pas possible d’exécuter des applications Linux sur Chrome OS!
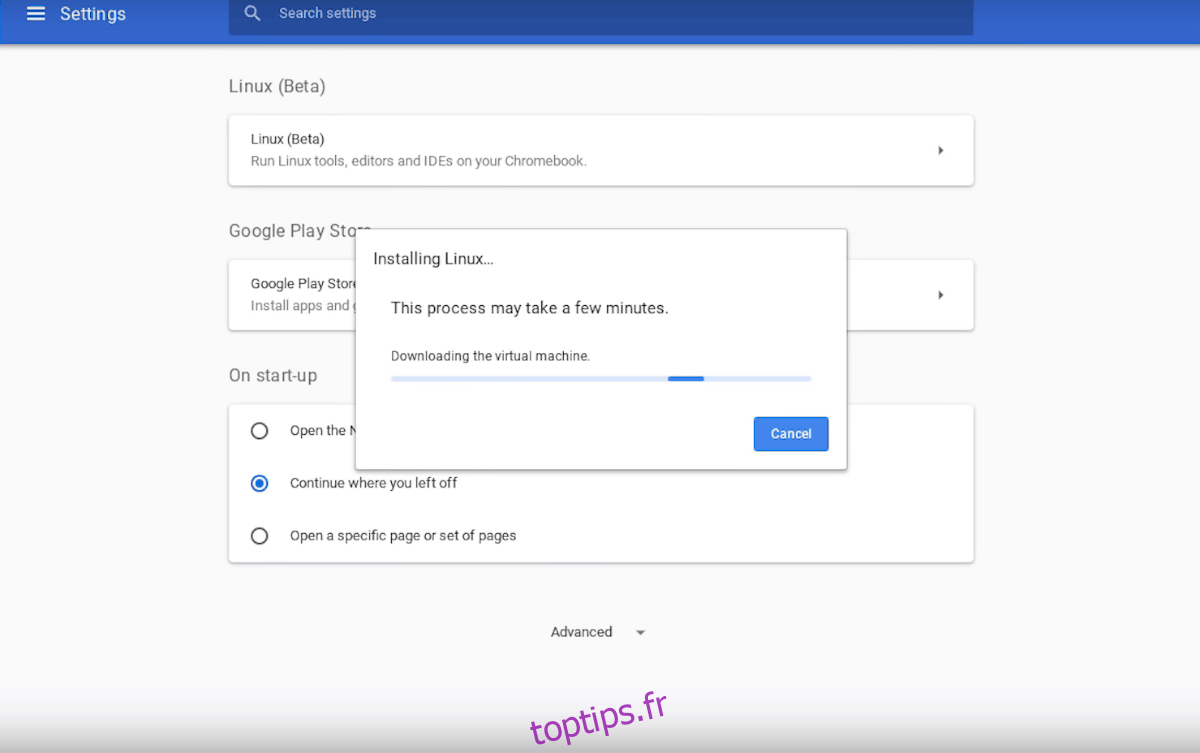
Lorsque la prise en charge des applications Linux est entièrement fonctionnelle, Chome OS doit automatiquement ouvrir un terminal que vous pouvez utiliser. Alternativement, il est possible de lancer le terminal en appuyant sur Ctrl + Alt + T sur le clavier.
Activer Flatpak
L’activation de la prise en charge des applications Linux sur Chrome OS signifie que vous pourrez installer des applications Ubuntu via le gestionnaire de packages Apt. Cependant, ce n’est pas la seule forme de logiciel possible via le conteneur Linux sur Chrome OS. En fait, il est également possible de le configurer pour installer des applications Linux via le format d’emballage Linux universel Flatpak.
Pour que les applications fonctionnent via Flatpak sur Chrome OS, vous devez avoir l’application Flatpak installée sur Chrome OS. Pour ce faire, ouvrez le terminal Chrome avec Ctrl + Alt + T. Ensuite, utilisez le gestionnaire de packages Apt pour installer le runtime Flatpak.
sudo apt-get install flatpak
Avec le runtime Flatpak installé dans votre conteneur Chrome OS, il est temps d’abonner votre système Flatpak à la boutique de logiciels Flathub. Pour ce faire, utilisez la commande flatpak ci-dessous.
flatpak remote-add --if-not-exists flathub https://flathub.org/repo/flathub.flatpakrepo
Installer des applications Linux sur Chrome OS – Apt-get
L’installation d’applications sur Chrome OS via le gestionnaire de packages Apt est assez simple et fonctionne comme si vous utilisiez Ubuntu. Pour installer une application, suivez les étapes ci-dessous.
Étape 1: Utilisez la commande de recherche pour rechercher un programme que vous souhaitez installer.
apt-get search program-name
Étape 2: parcourez les résultats de la recherche et trouvez le nom du package que vous souhaitez installer sur votre Chromebook. Gardez à l’esprit que vous pouvez installer plusieurs packages à la fois avec la même commande.
Étape 3: Prenez le nom du ou des packages et branchez-les dans la commande d’installation suivante pour que l’application fonctionne.
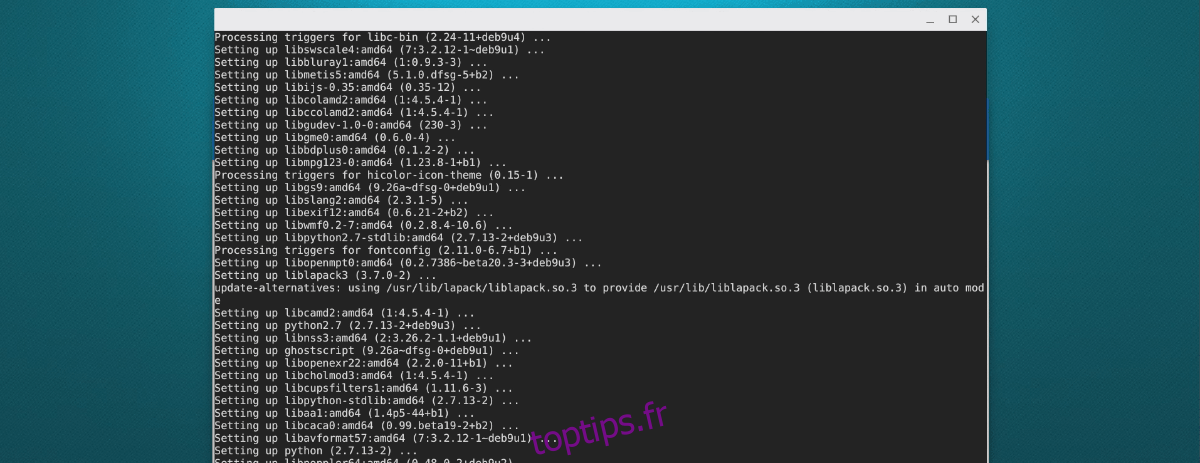
sudo apt-get install program1 program2 program3
Installer des applications Linux sur Chrome OS – Flatpak
L’installation d’applications via Flatpak sur Chrome OS est un peu plus facile qu’avec Apt, car vous pouvez utiliser le site Web Flathub pour rechercher plus facilement les applications à installer. Pour savoir comment faire fonctionner les applications sur votre Chromebook, suivez les étapes ci-dessous.
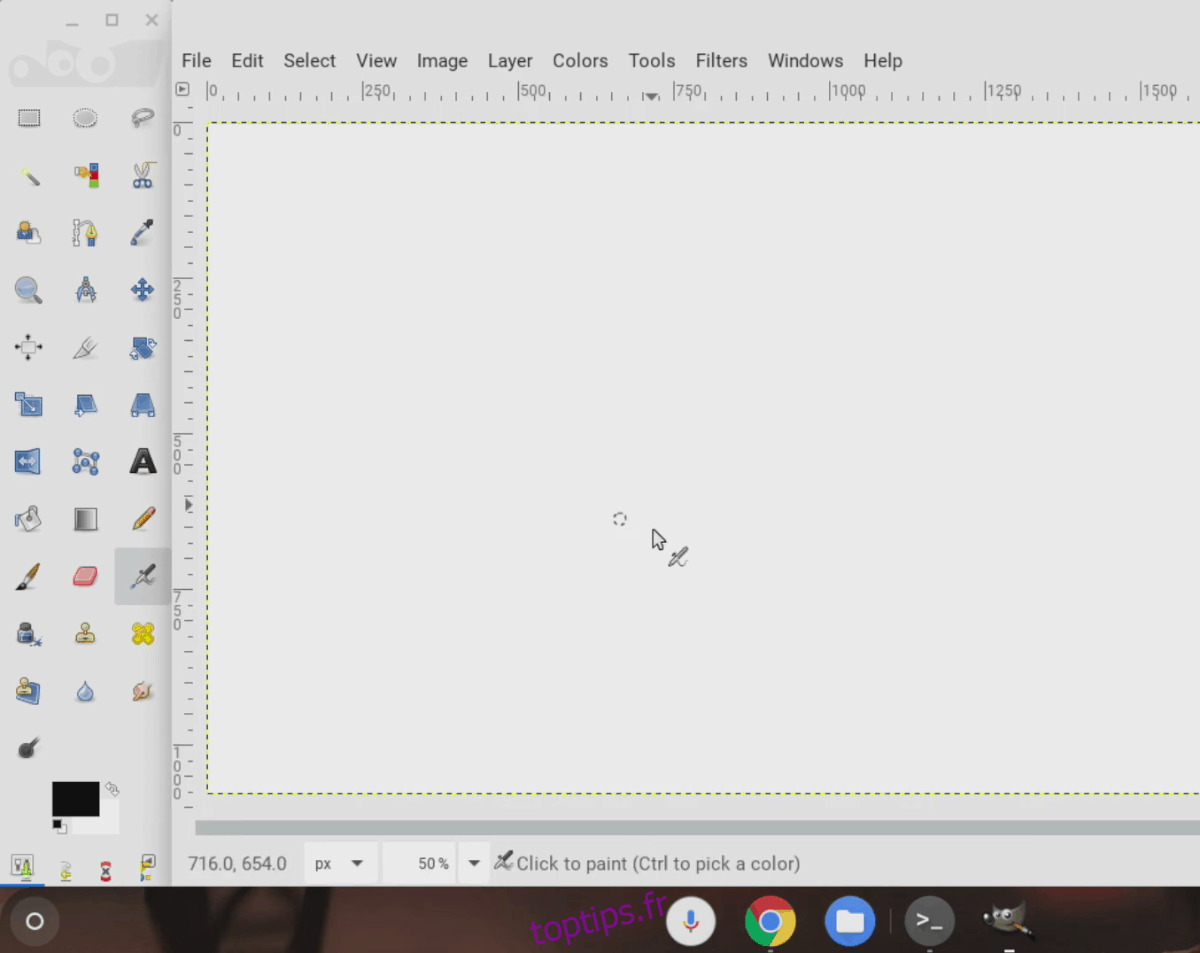
Étape 1: ouvrez le terminal Chrome avec Ctrl + Alt + T.
Étape 2: Allez sur Flathub.org, cliquez sur «rechercher» et trouvez le programme que vous souhaitez installer. Ensuite, cliquez sur l’icône de l’application pour accéder à la page de l’application.
Étape 3: Copiez la commande du terminal en bas de la page de l’application et collez-la dans le terminal pour installer votre application sur Chrome OS!