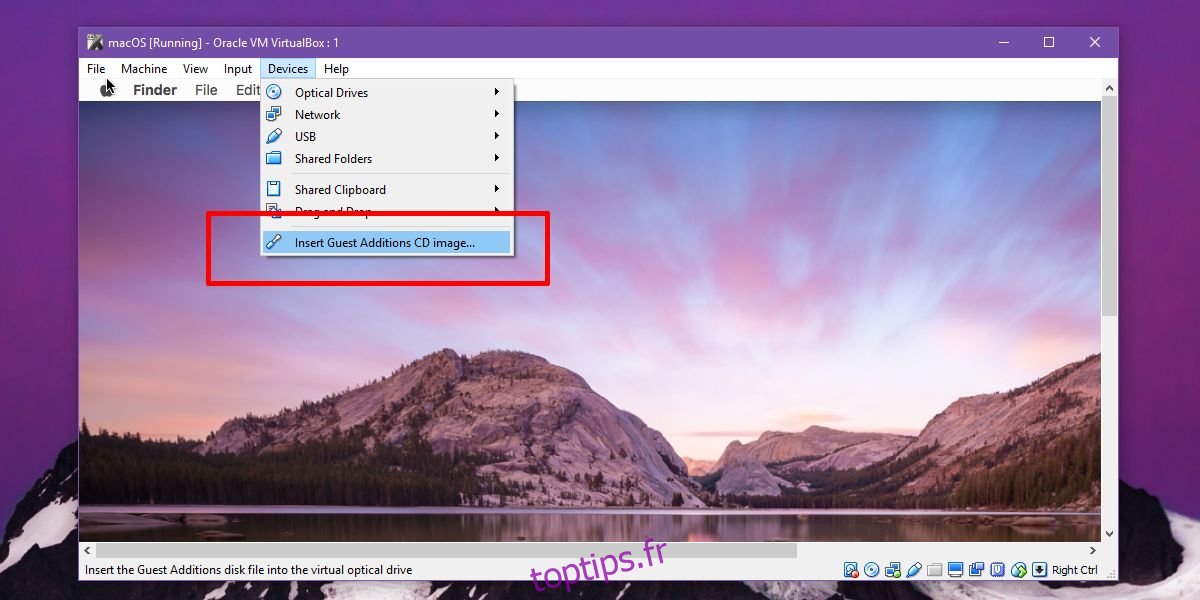VirtualBox est l’un des programmes de virtualisation les plus populaires disponibles pour Mac, Windows et Linux. Il est riche en fonctionnalités, facile à utiliser et gratuit. Exécuter une machine virtuelle dans VirtualBox est assez simple. Bien sûr, la configuration simple, bien que suffisante pour exécuter un système d’exploitation virtuel, comporte certaines limitations. Par exemple, vous ne pouvez pas contrôler la résolution de l’écran et vous ne pouvez pas partager un presse-papiers entre l’invité et le système d’exploitation hôte. Pour faire tout cela, vous devez installer les suppléments invité sur VirtualBox.
Table des matières
Exigences
Une machine virtuelle ajoutée à VirtualBox
Installer les ajouts invités
Le système sur lequel vous installez VirtualBox est le système hôte. La machine virtuelle exécutée dans VirtualBox est le système invité. Les additions invité sur VirutalBox sont des fonctionnalités supplémentaires que vous installez sur le système invité.
MacOS
Exécutez VirtualBox et démarrez votre machine virtuelle macOS. Connectez-vous et accédez au bureau. Une fois que vous êtes sur le bureau de votre ordinateur invité, regardez la barre de menus de Virtual Box. Vous verrez une option de menu Périphériques. Accédez à Périphériques> Insérer l’image du CD des ajouts invités.
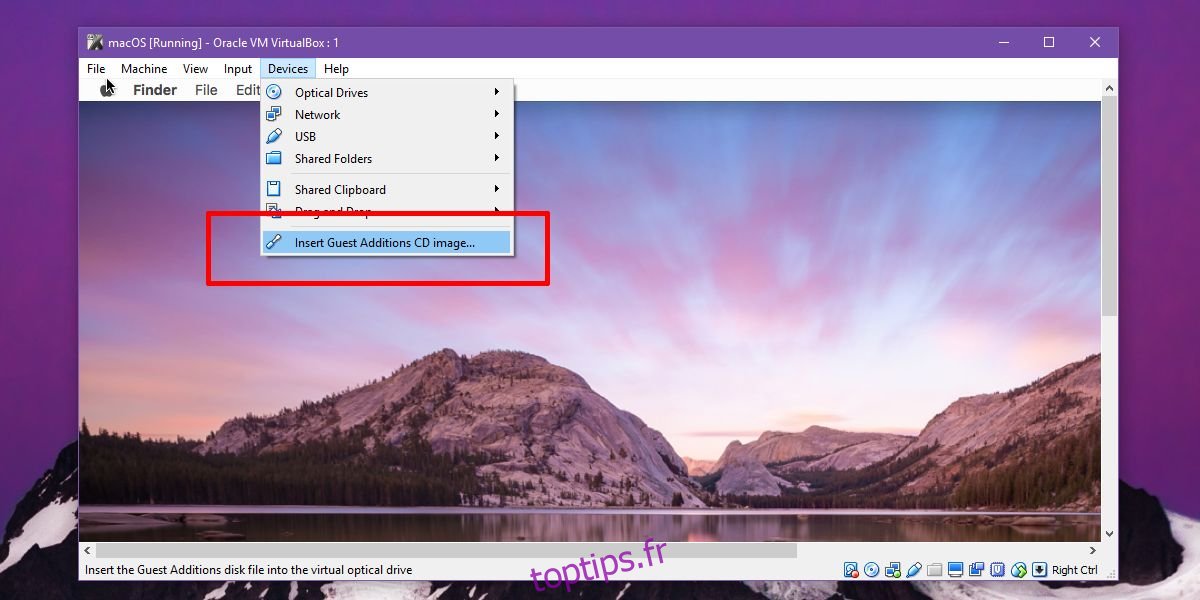
Sur votre bureau, vous verrez un lecteur de CD monté. Double-cliquez dessus pour révéler son contenu. À l’intérieur, il y aura un fichier PKG. Cliquez dessus avec le bouton droit de la souris et sélectionnez Ouvrir avec.
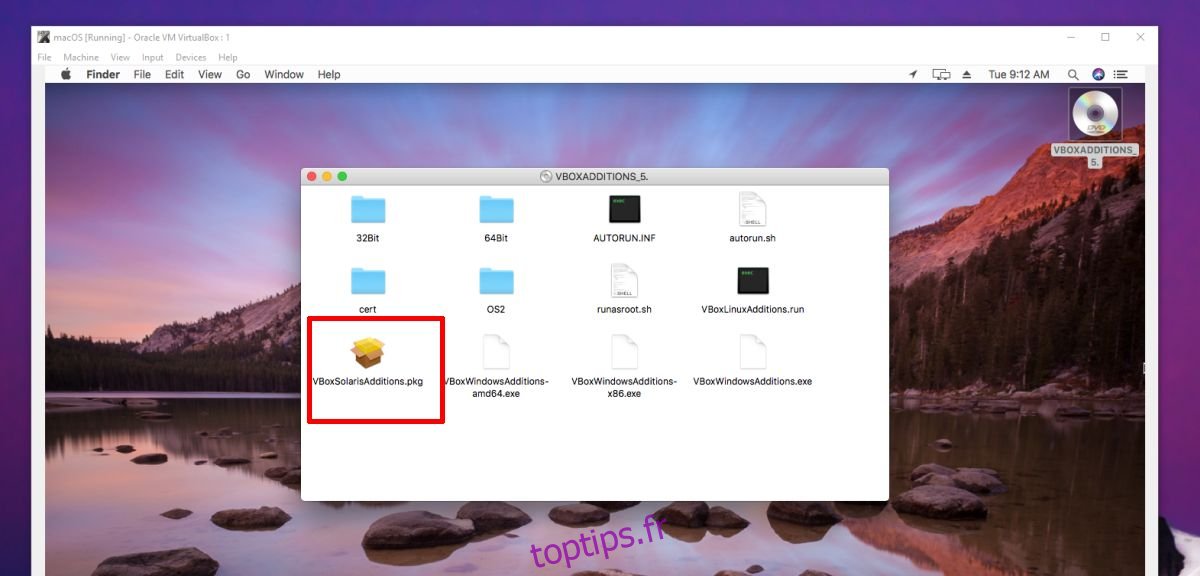
Dans la boîte de dialogue qui s’ouvre, ouvrez la liste déroulante Activer et sélectionnez «Toutes les applications». Maintenant, utilisez la zone de recherche en haut pour rechercher et sélectionner Terminal. L’application Terminal ouvrira le fichier PKG.
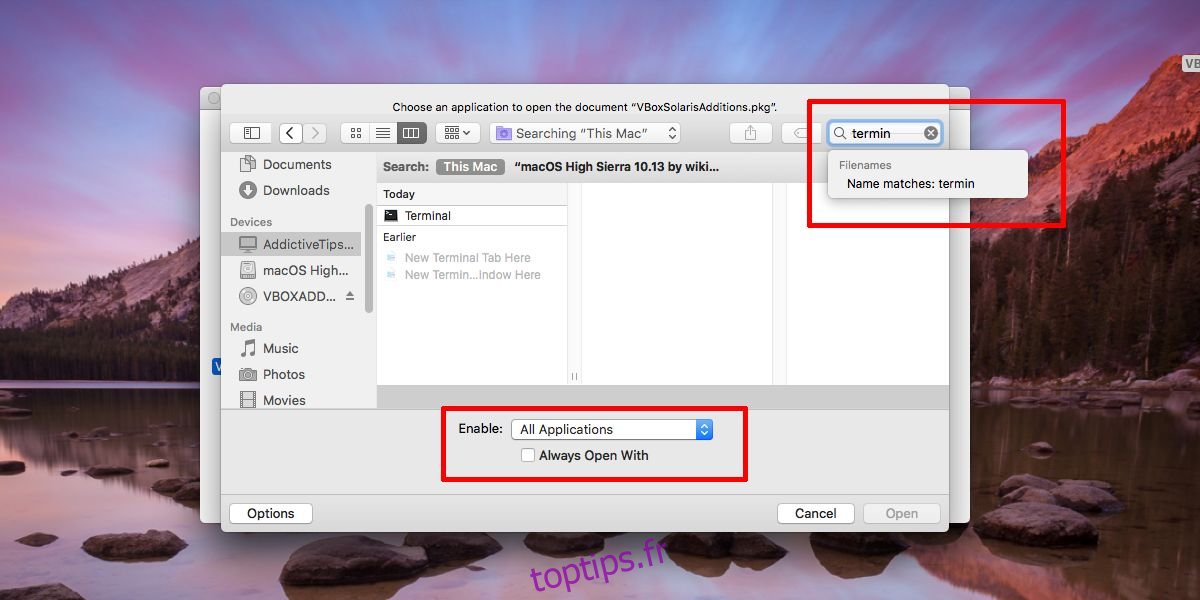
Laissez-le s’exécuter jusqu’à ce que vous voyiez le message Processus terminé à la fin. Maintenant, redémarrez votre machine et vous avez terminé.
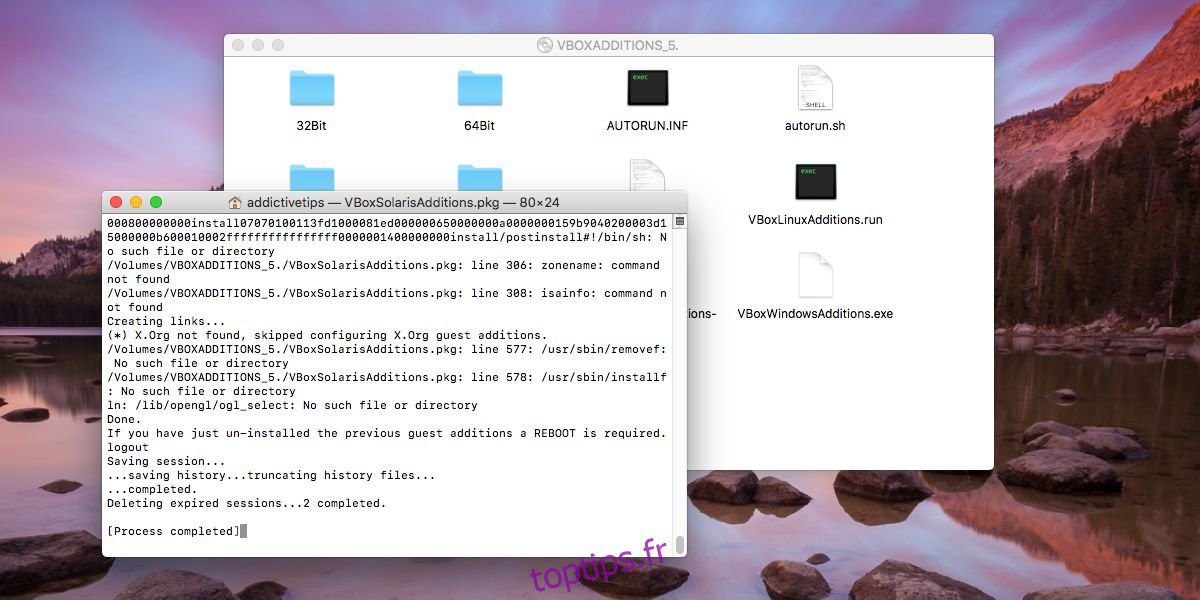
les fenêtres
Sous Windows, le processus est plus ou moins le même que pour macOS, sauf que vous n’avez pas besoin d’exécuter quoi que ce soit via l’invite de commande comme vous le faites sur macOS avec Terminal.
Ouvrez VirtualBox et démarrez votre machine virtuelle Windows. Connectez-vous et accédez à votre bureau. Dans la barre de menus, accédez à Périphériques> Insérer l’image du CD des ajouts invités.
Ensuite, ouvrez l’Explorateur de fichiers dans la machine virtuelle Windows. Vous verrez qu’un lecteur de CD virtuel a été monté. Il s’appellera VirtualBox Guest Additions. Double-cliquez pour exécuter, c’est-à-dire ouvrir le lecteur. Vous verrez une invite de sécurité de Windows vous demandant si vous souhaitez autoriser l’application à apporter des modifications. Cliquez sur Oui pour continuer. Vous passerez par un assistant de configuration qui gérera l’installation. Cliquez sur Suivant, puis sur Installer lorsque vous voyez les boutons respectifs.
Vous verrez une invite vous demandant d’installer le logiciel pilote d’Oracle. Autorisez-le à être installé. Une fois l’assistant de configuration terminé, il vous demandera de redémarrer le système. Laissez-le redémarrer et vous avez terminé.