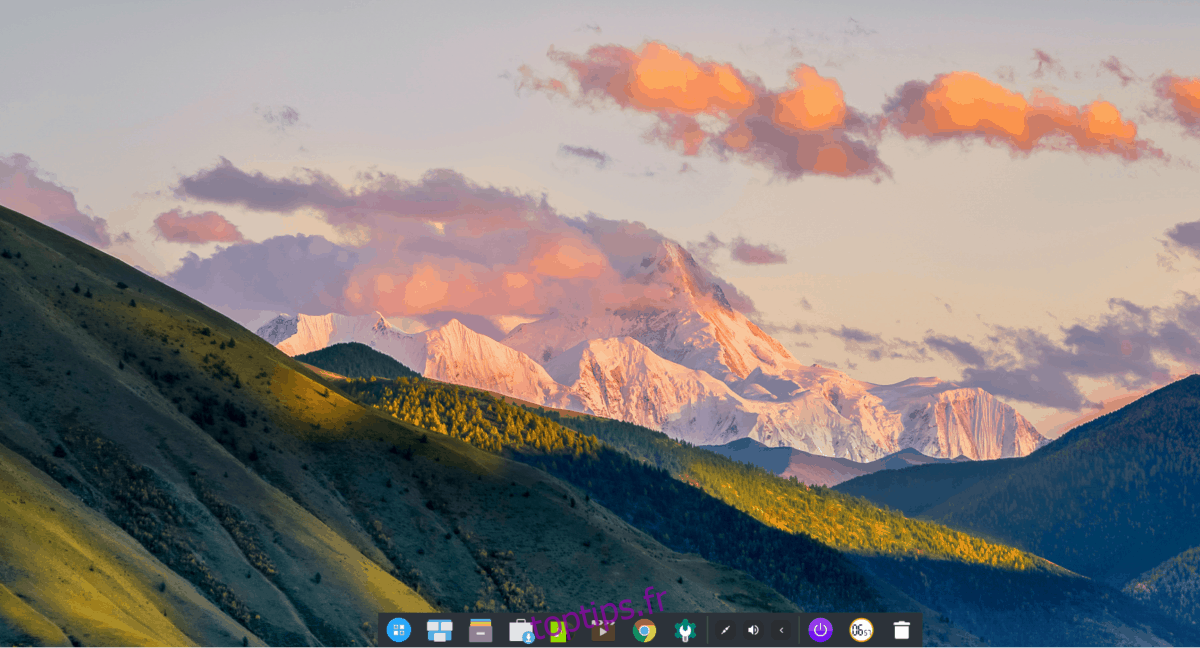L’environnement de bureau Deepin fait partie de la distribution Deepin Linux. Son objectif principal est d’offrir une alternative élégante, facile à utiliser et belle aux environnements de bureau Linux populaires.
Les développeurs du bureau Deepin mettent le cœur de leur effort de développement dans leur distribution. Cependant, les créateurs de Deepin maintiennent également l’environnement pour d’autres distributions. Si vous souhaitez essayer le bureau, il peut être installé sur les systèmes d’exploitation Linux tels que Arch Linux, Ubuntu, OpenSUSE et autres. Pour le faire fonctionner, ouvrez une fenêtre de terminal et suivez les instructions qui correspondent à votre système d’exploitation.
Remarque: les utilisateurs Debian, si vous êtes tombé sur cet article pour installer le bureau Deepin sur votre système, envisagez d’installer Deepin Linux à la place! Il est construit sur Debian Stable! Pour plus d’informations sur la distribution Cliquez ici.
Table des matières
Instructions Ubuntu

Les utilisateurs d’Ubuntu Linux qui cherchent à utiliser l’environnement de bureau Deepin ont de la chance! Il y a un effort actif pour le faire fonctionner sur les versions récentes du système d’exploitation.
Il convient de noter que bien que le bureau Deepin soit porté sur Ubuntu, il ne fonctionnera pas sur toutes les versions du système d’exploitation. À l’heure actuelle, la dernière version prise en charge par Deepin via le PPA est Ubuntu 18.04 LTS.
Le fait que le bureau Deepin ne supporte que la 18.04 LTS n’est pas un problème car le système d’exploitation est toujours disponible en téléchargement sur le site Web. Si vous utilisez une version plus récente du système d’exploitation et que vous souhaitez utiliser Deepin, téléchargez 18.04 LTS et réinstallez-la avant de continuer.
Une fois que vous êtes sur Ubuntu 18.04 LTS, vous pourrez démarrer le processus d’installation du bureau Deepin en suivant les instructions étape par étape ci-dessous.
Étape 1: Lancez une fenêtre de terminal sur Ubuntu. Cela se fait facilement en appuyant sur Ctrl + Alt + T ou Ctrl + Maj + T.
Étape 2: Une fois la fenêtre du terminal ouverte, utilisez la commande add-apt-repository pour ajouter Deepin PPA à Ubuntu.
sudo add-apt-repository ppa:leaeasy/dde
Étape 3: À l’aide de la fenêtre du terminal, exécutez la commande de mise à jour. L’exécution d’une mise à jour permettra à votre PC Ubuntu de vérifier les mises à jour système en attente disponibles. De plus, il installera le nouveau Deepin PPA pour utilisation.
sudo apt update
Étape 4: Avec tout à jour, il est temps d’installer toutes les mises à jour logicielles en attente pour Ubuntu. Cela garantira que Deepin fonctionnera avec les derniers correctifs.
sudo apt upgrade -y
Étape 5: les mises à niveau sont effectuées. La dernière étape consiste à installer l’environnement de bureau Deepin à l’aide de la commande apt install.
sudo apt install dde
Instructions Fedora
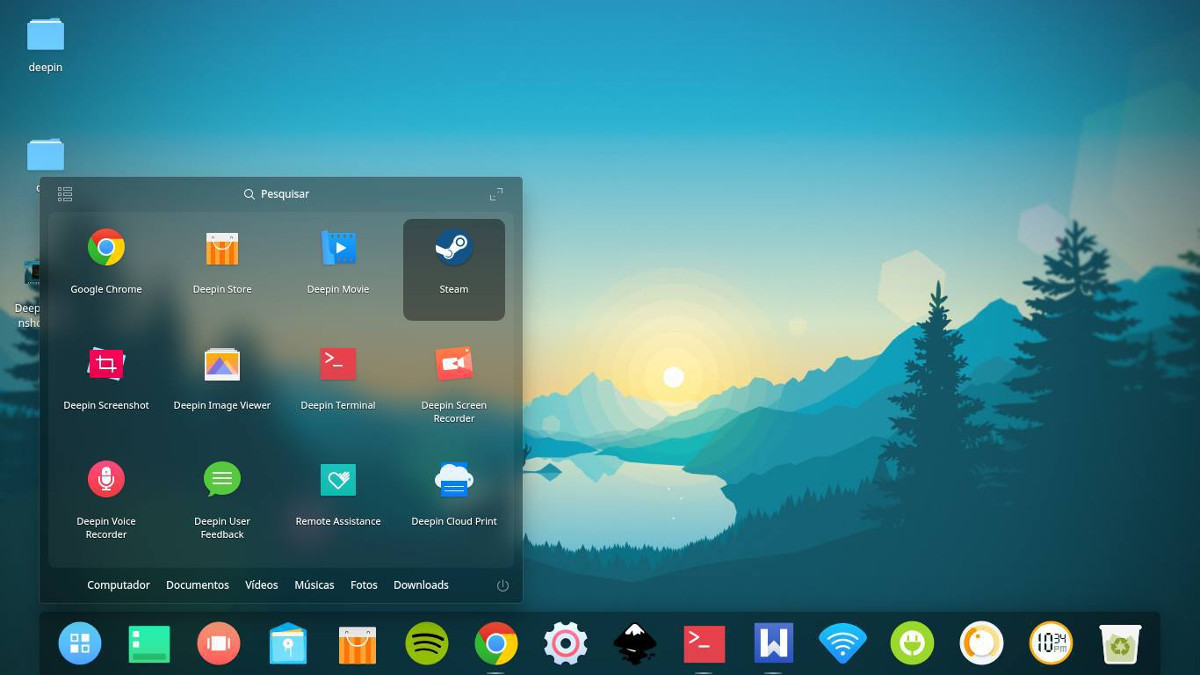
Les utilisateurs de Fedora Linux peuvent installer l’environnement de bureau Deepin, mais attention: il est très instable et ne fonctionne pas très bien. Néanmoins, si vous êtes un fan de Fedora et que vous souhaitez essayer Deepin, c’est la seule option.
Pour faire fonctionner le bureau, commencez par lancer une fenêtre de terminal. Une fois la session de terminal ouverte, suivez les instructions étape par étape décrites ci-dessous.
Étape 1: Il existe des packages Deepin dans les sources du logiciel Fedora. Cela dit, tous les packages ne sont pas facilement disponibles et, par conséquent, vous devez activer une source logicielle tierce. Pour ce faire, entrez la commande suivante dans la fenêtre du terminal.
sudo dnf copr enable mosquito/deepin
Étape 2: Après avoir activé le nouveau référentiel de logiciels Deepin Copr, il est temps de mettre à jour Fedora à l’aide de la mise à jour Dnf.
sudo dnf update
Étape 3: Avec tout à jour, installez les packages Deepin sur votre PC Fedora Linux.
sudo dnf install deepin-desktop lightdm deepin-calendar deepin-calculator deepin-editor deepin-image-viewer deepin-picker deepin-system-monitor
Étape 4: Le bureau Deepin nécessite certains codecs tiers qui ne sont pas actuellement dans Fedora. Pour obtenir ces codecs, vous devez activer RPMFusion. Assurez-vous de changer le X dans les commandes ci-dessous avec la version de Fedora Linux que vous utilisez actuellement.
sudo dnf install https://download1.rpmfusion.org/free/fedora/rpmfusion-free-release-X.noarch.rpm sudo dnf install https://download1.rpmfusion.org/nonfree/fedora/rpmfusion-nonfree-release-X.noarch.rpm
Étape 5: Avec RPMFusion opérationnel, utilisez la commande Dnf pour installer le reste des packages sur votre PC Linux Fedora.
sudo dnf install deepin-movie deepin-music
Étape 6: Enfin, configurez Fedora pour charger le système d’accueil LightDM.
sudo systemctl disable gdm.service && sudo systemctl enable lightdm.service sudo sed -e "s/SELINUX=enforcing/SELINUX=disabled/g" -i /etc/selinux/config sudo su -c "echo -e '[Seat:*]ngreeter-session=lightdm-deepin-greeter' > /etc/lightdm/lightdm.conf.d/deepin.conf"
Lorsque vous avez terminé avec les trois commandes ci-dessus, redémarrez votre PC Fedora. Lorsque Fedora a fini de redémarrer, vous devriez voir l’écran de connexion Deepin.
Instructions pour OpenSUSE Tumbleweed
Grâce au service OpenSUSE Build, il est désormais possible d’utiliser l’environnement de bureau Deepin sur OpenSUSE Tumbleweed. Si vous souhaitez l’installer, procédez comme suit.
Première, rendez-vous sur la page Deepin sur l’OBS. Ensuite, sélectionnez le bouton d’installation «1 clic». Cliquer dessus devrait inviter OpenSUSE à installer Deepin.
Vous rencontrez des problèmes pour le faire fonctionner? Gardez à l’esprit que vous devrez peut-être installer manuellement chacun de ces packages Deepin si votre système ne le fait pas automatiquement. Gardez également à l’esprit qu’OpenSUSE Tumbleweed est une version instable et que cette version du bureau peut être boguée.
Instructions Arch Linux
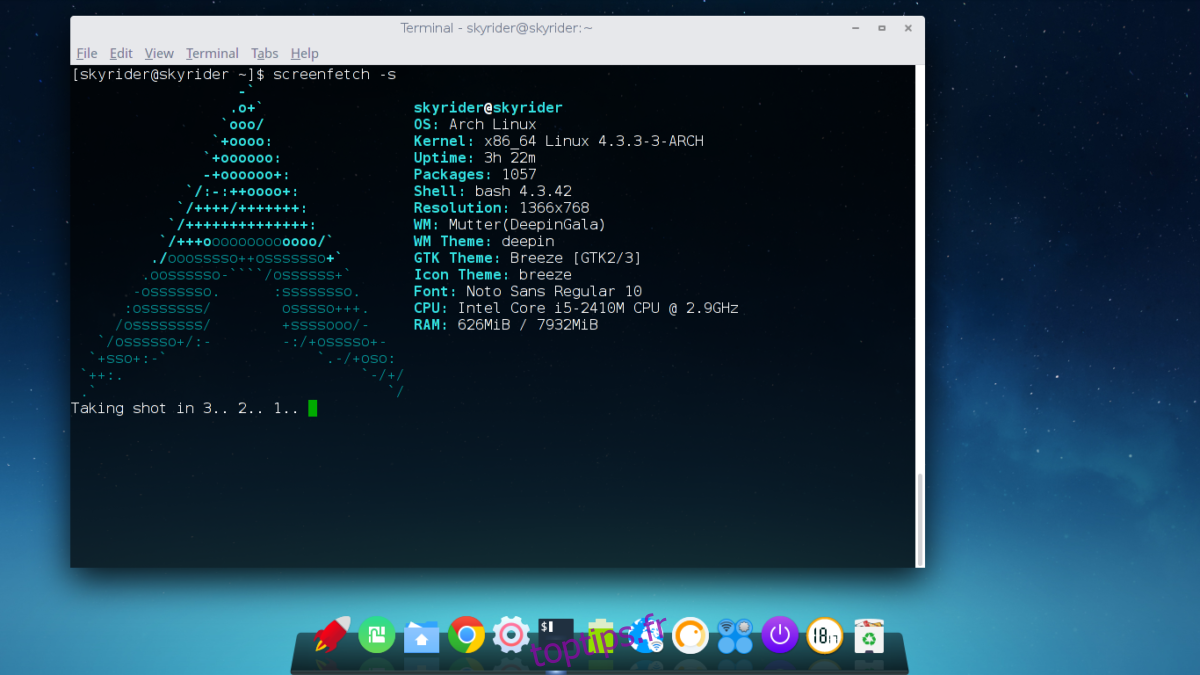
Dans le passé sur toptips.fr, j’ai fait un tutoriel complet sur la façon d’installer l’environnement de bureau Deepin Linux sur Arch Linux. La raison pour laquelle j’y ai consacré un article complet est que la configuration du bureau Deepin sur Arch Linux prend du temps, est déroutante et fastidieuse.
Si vous souhaitez configurer Deepin sur votre PC Arch Linux, consultez l’article lié. Cependant, avant de le faire, gardez à l’esprit que vous devrez activer le référentiel de logiciels «Communauté».
Vous n’avez pas de «Communauté» sur votre système Arch Linux? Modifiez /etc/pacman.conf, faites défiler jusqu’à «Communauté» et activez-le en supprimant les symboles #.