Vous cherchez des astuces pour intégrer des lignes dans un document Word ? Vous avez besoin de tracer une ligne dans Word mais ne savez pas comment vous y prendre ? Pas de panique, cet article est là pour vous éclairer. Microsoft Word, l’outil phare de Microsoft, est idéal pour la création de documents, de rapports, de correspondances et bien d’autres. Ses fonctionnalités avancées permettent une mise en page précise et personnalisée. Les lignes, qu’elles soient horizontales ou verticales, jouent un rôle crucial pour structurer visuellement un rapport ou un curriculum vitae professionnel. Découvrons ensemble comment les insérer dans Word.
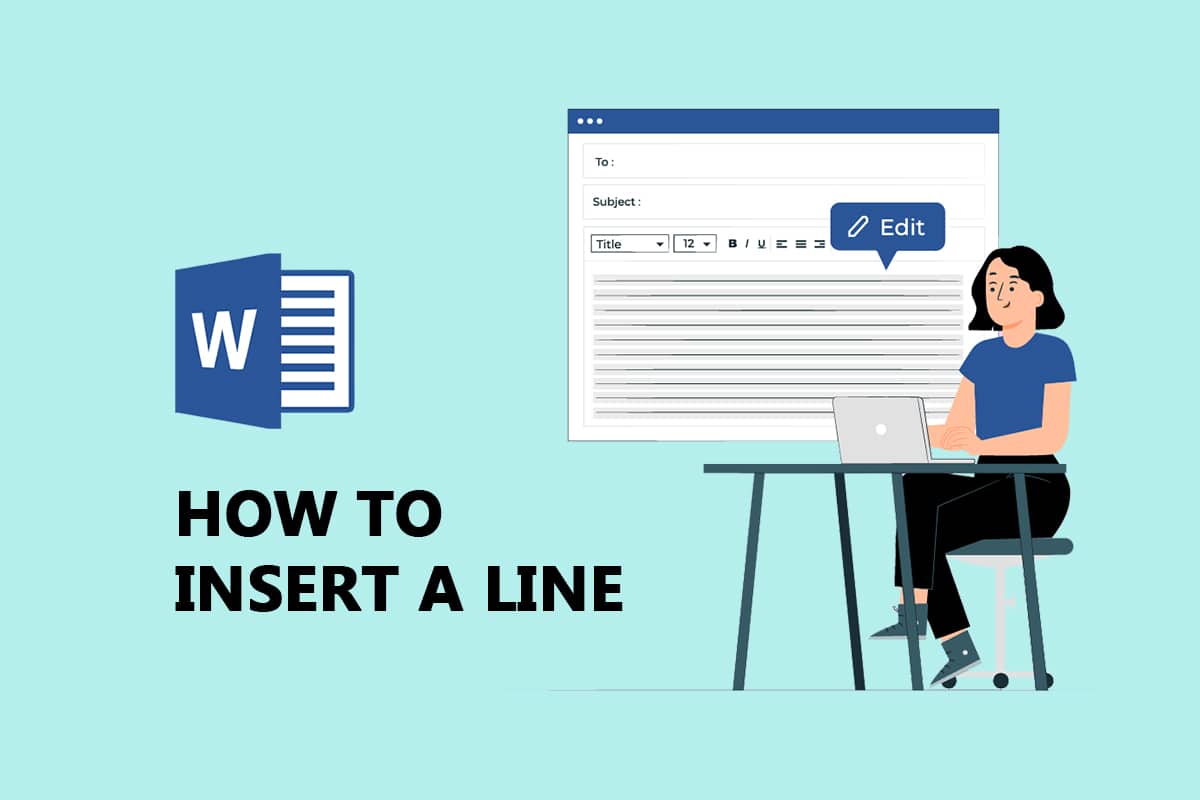
Comment ajouter une ligne dans Word ?
Word vous offre la possibilité d’insérer aussi bien des lignes horizontales que verticales. Les deux méthodes sont détaillées ci-dessous.
Méthode 1 : Insertion de lignes horizontales
Les lignes horizontales servent principalement à délimiter des sections de texte dans un document. Voici les différentes manières de les intégrer :
Option I : L’auto-formatage, la méthode la plus rapide
L’auto-formatage est la technique la plus simple et rapide pour insérer des lignes. Voici les étapes à suivre pour chaque type de ligne :
1. Ligne simple
Voici comment faire apparaître une ligne simple grâce à l’auto-formatage :
1. Ouvrez votre document Word.
2. Placez le curseur là où vous désirez insérer la ligne.
3. Saisissez trois tirets (—) puis appuyez sur la touche « Entrée ».
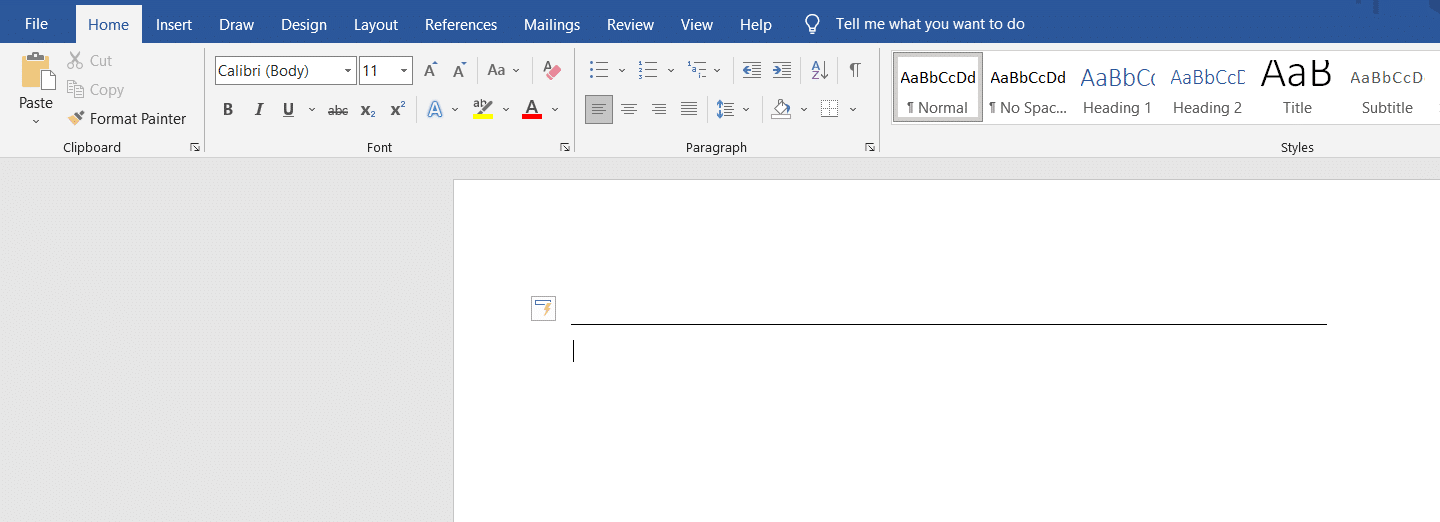
2. Ligne double
Voici comment insérer une double ligne par l’auto-formatage :
1. Ouvrez votre document et positionnez le curseur à l’emplacement souhaité.
2. Tapez trois signes égal (===) et appuyez sur la touche « Entrée ».
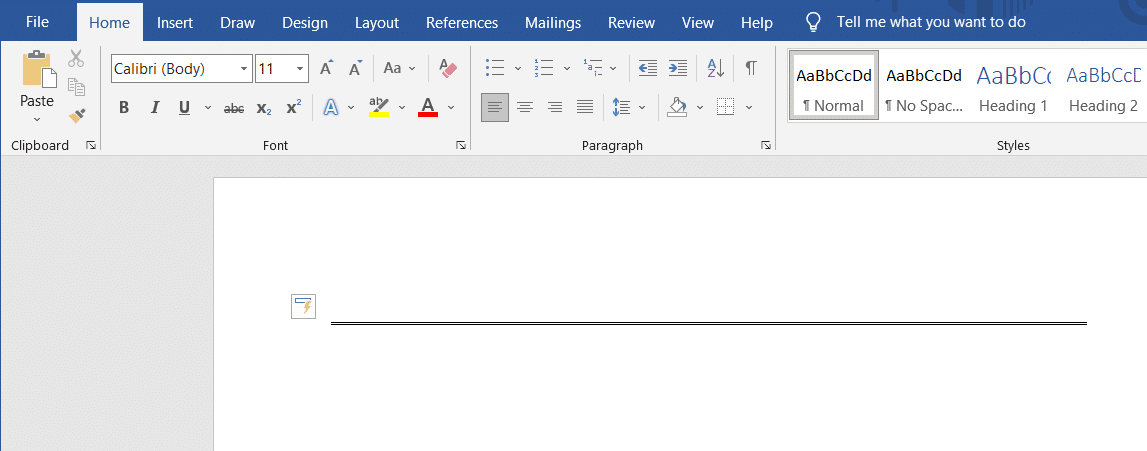
3. Ligne en pointillés
Suivez ces étapes pour obtenir une ligne en pointillés avec l’auto-formatage :
1. Rendez-vous dans votre document Word.
2. Pour une ligne en pointillés, saisissez trois astérisques (***) et validez avec la touche « Entrée ».
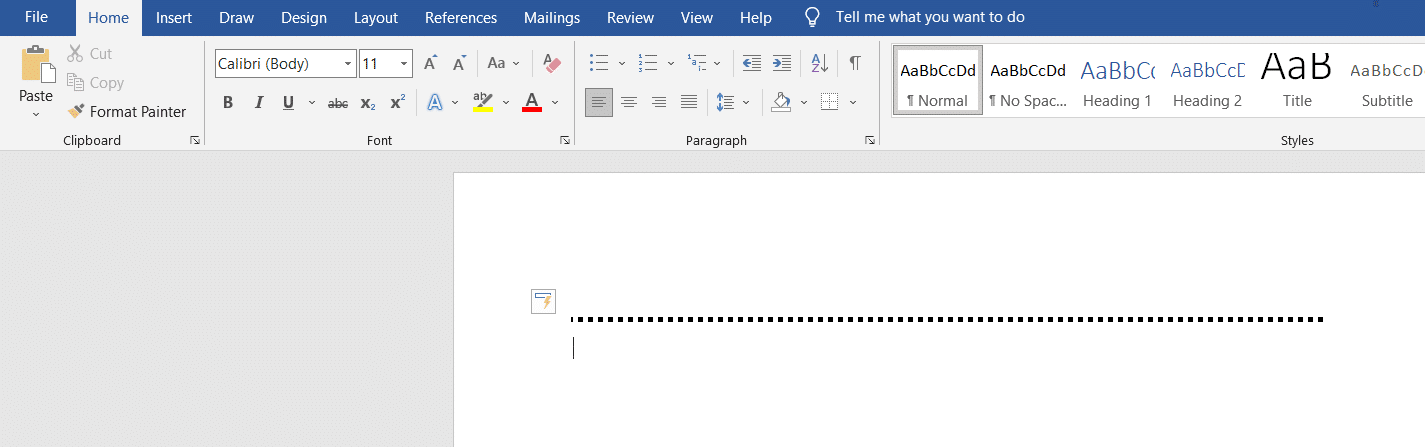
4. Ligne simple en gras
Les étapes pour insérer une ligne simple en gras via l’auto-formatage :
1. Ouvrez votre document Word.
2. Saisissez trois tirets bas (___) et appuyez sur « Entrée » pour faire apparaître une ligne simple en gras.
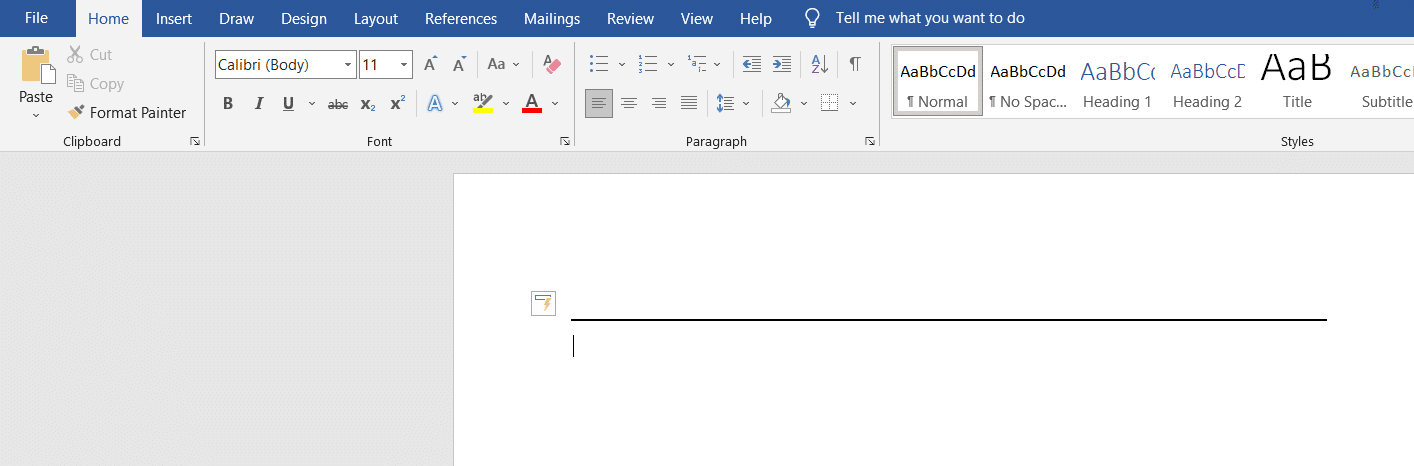
5. Ligne ondulée
Voici comment insérer une ligne ondulée par l’auto-formatage :
1. Lancez votre document Word.
2. Pour obtenir une ligne ondulée, saisissez trois tildes (~~~) et appuyez sur « Entrée ».
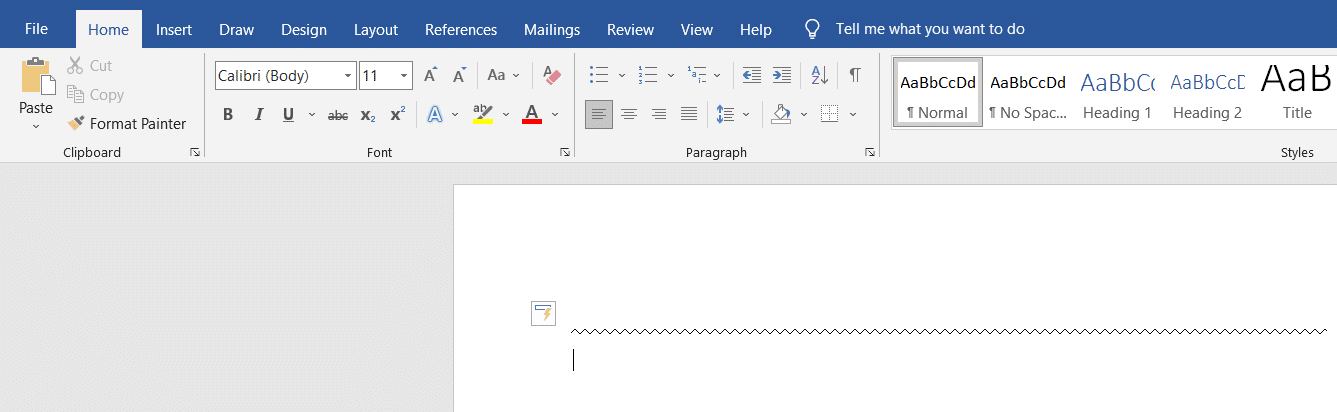
6. Ligne triple avec centre épais
Comment insérer une ligne triple avec un centre épais :
1. Ouvrez votre document Word.
2. Tapez trois dièses (###) et validez avec la touche « Entrée » pour insérer une ligne triple avec un centre épais.
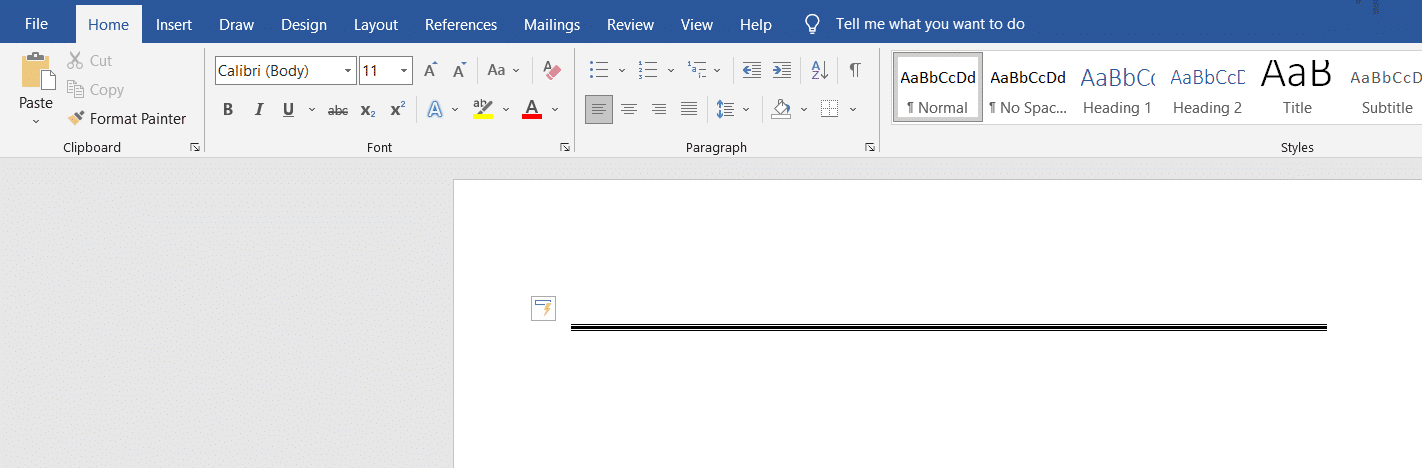
L’onglet « Forme » offre une variété de lignes, notamment des lignes droites, fléchées, etc. Voici comment les utiliser :
1. Ouvrez votre document Word et positionnez le curseur à l’endroit où vous souhaitez la ligne.
2. Cliquez sur l’onglet « Insertion » dans le ruban.

3. Cliquez sur le menu déroulant « Formes ».

4. Choisissez la ligne souhaitée dans la liste « Formes ».
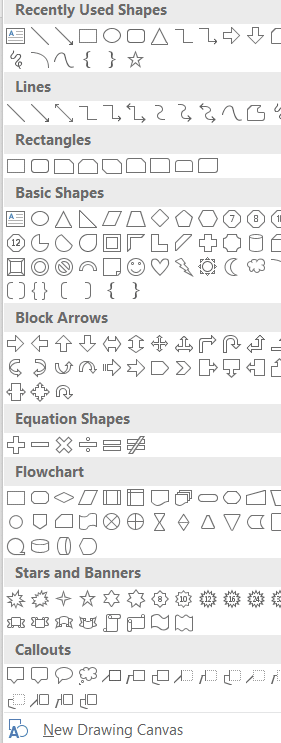
5. Maintenez le clic et déplacez la ligne à l’endroit désiré.
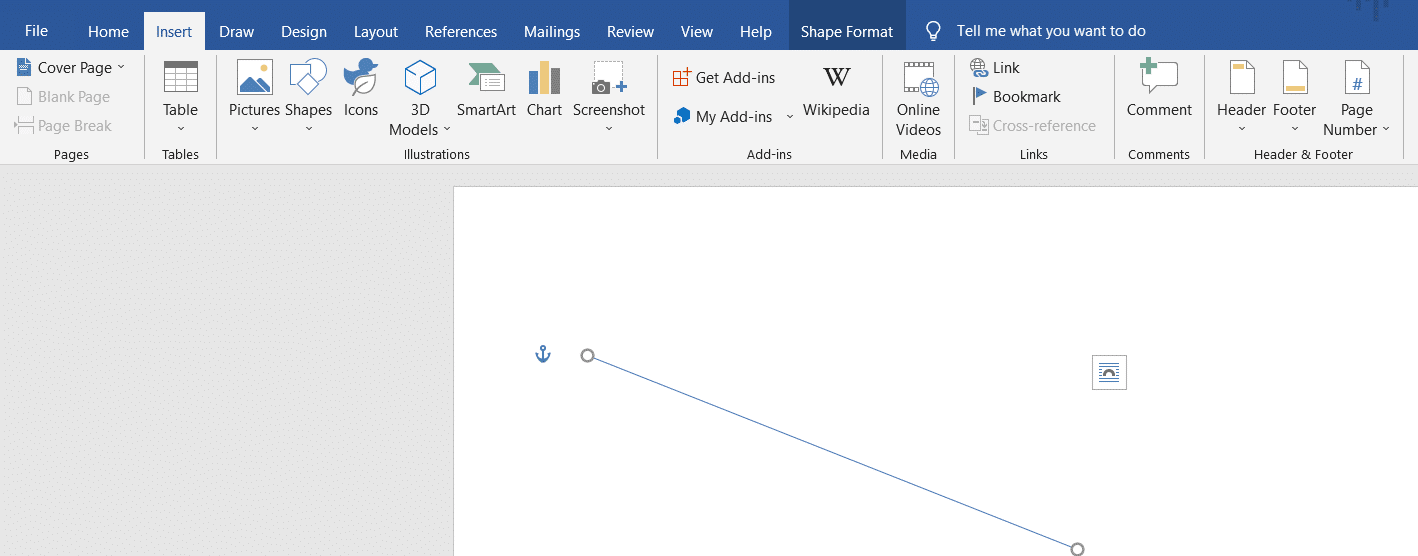
Option 3 : Utilisation de la bordure du ruban
La bordure est une autre option pour insérer une ligne horizontale. Voici comment faire :
1. Accédez à votre document et placez le curseur où vous voulez la ligne.
2. L’onglet « Accueil » est généralement ouvert par défaut.

3. Cliquez sur le menu déroulant de la « Bordure inférieure ».

4. Choisissez la ligne horizontale.
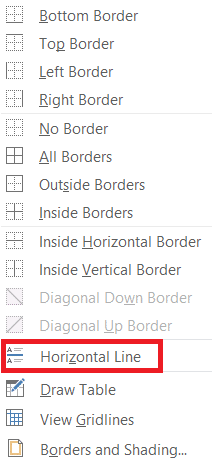
5. Double-cliquez sur la ligne pour modifier son apparence.
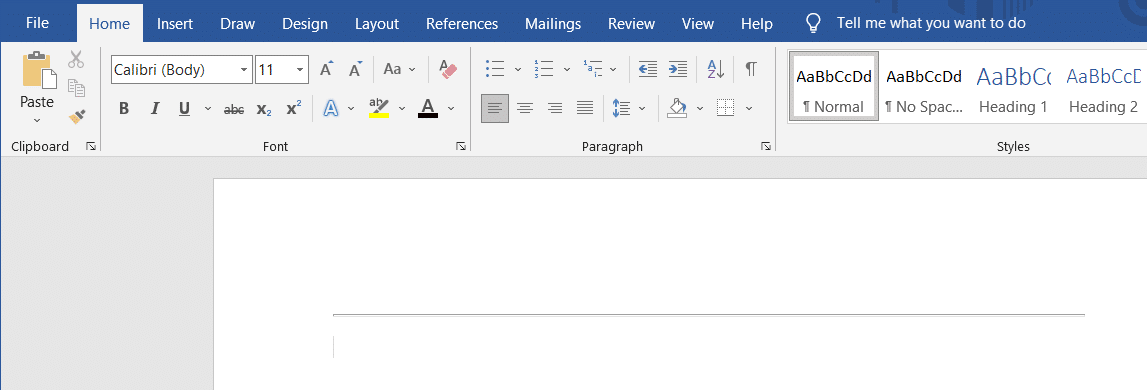
6. Ajustez la hauteur, la largeur, la couleur et l’alignement dans la boîte de dialogue « Format de la ligne horizontale ».
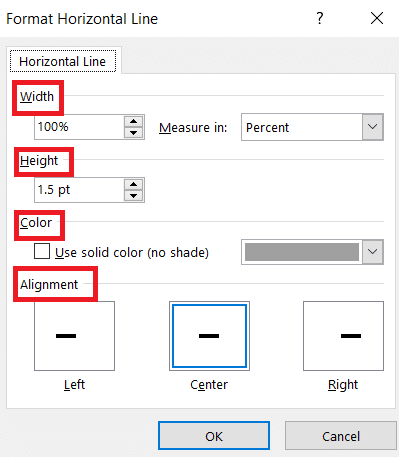
Méthode 2 : Insertion de lignes verticales
Les lignes verticales servent à séparer les colonnes de texte. Voici les méthodes disponibles :
Option I : Utiliser la mise en page
La mise en page vous permet de créer des colonnes séparées par des lignes verticales. Voici comment procéder :
1. Ouvrez le document où vous souhaitez insérer la ligne verticale.
2. Sélectionnez le texte concerné.
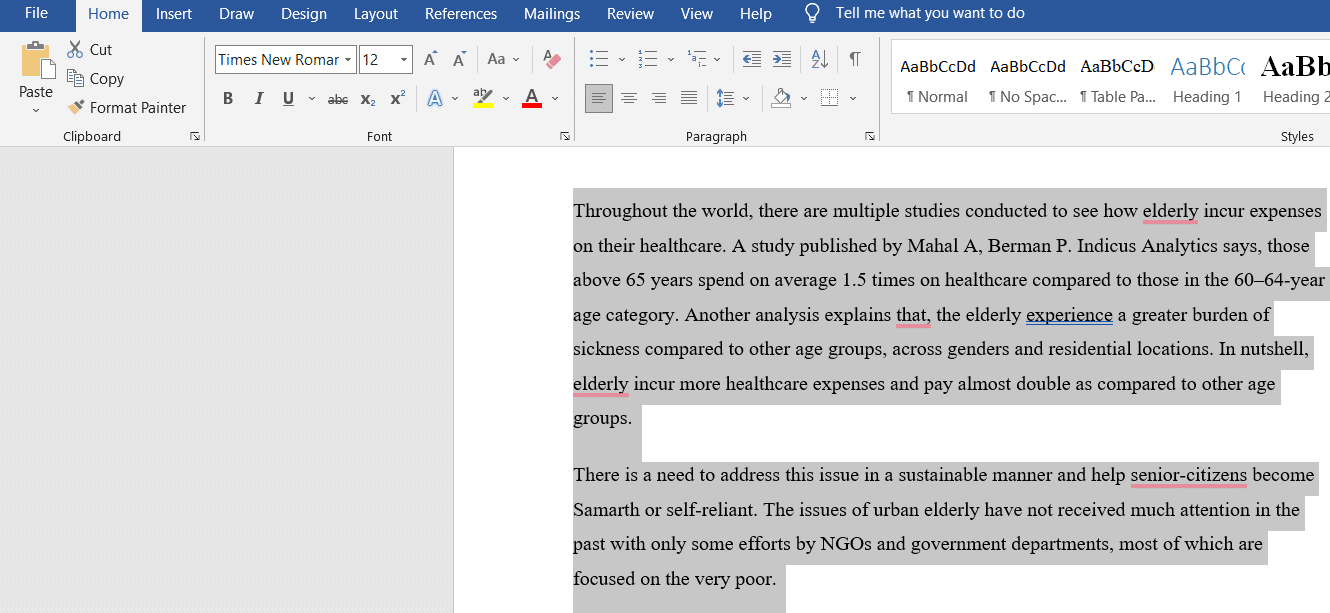
3. Cliquez sur « Disposition » puis sur « Colonnes ».

4. Le menu « Colonnes » s’affiche. Cliquez sur « Plus de colonnes… ».
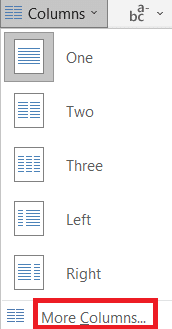
5. La fenêtre « Colonnes » apparaît. Définissez le nombre de colonnes souhaité.
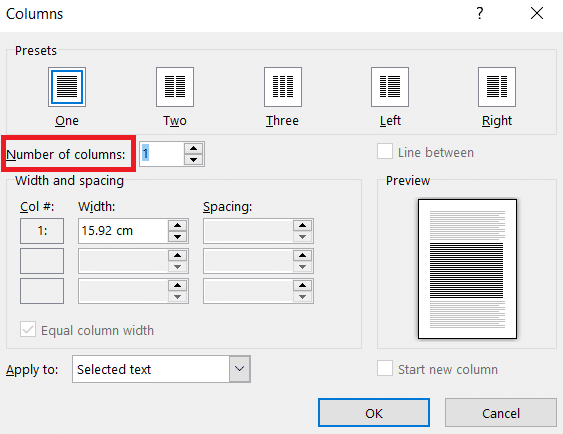
6. Cochez la case « Ligne entre » puis validez en cliquant sur « OK ».
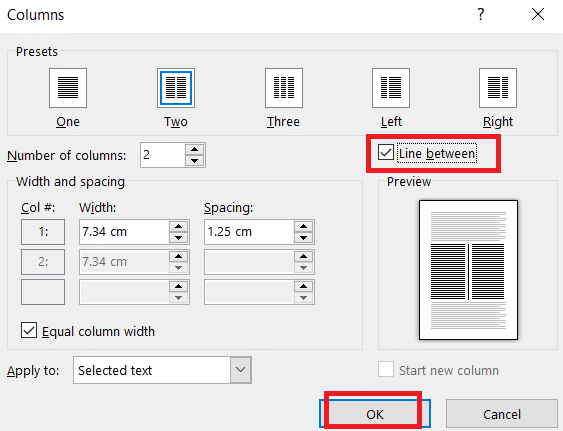
7. Votre document est maintenant divisé en colonnes.
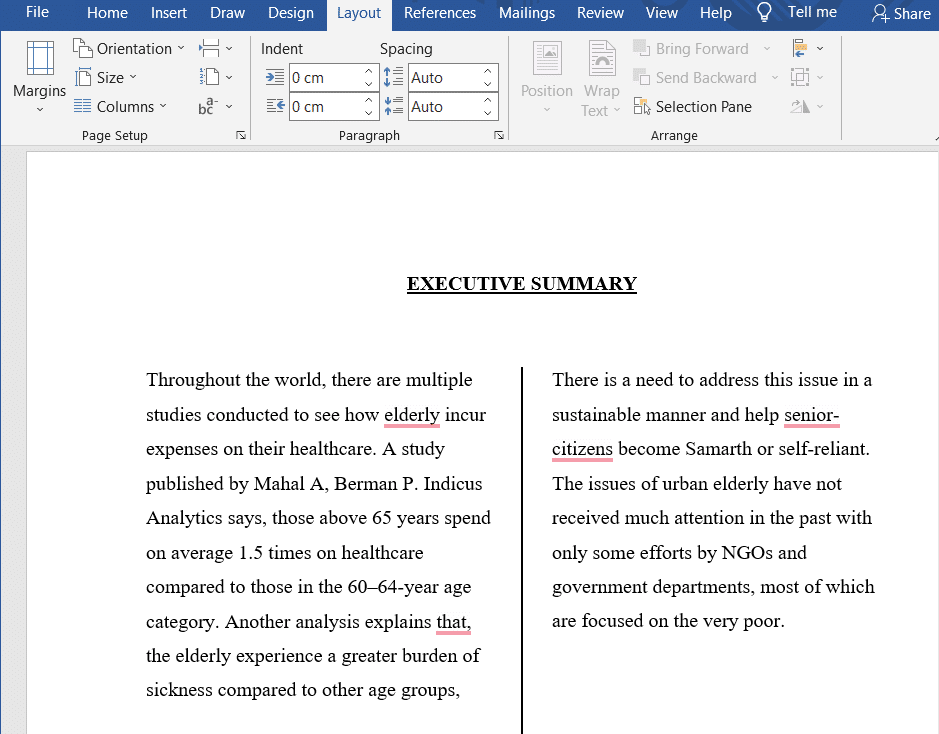
Option II : Utiliser l’onglet « Forme »
Vous pouvez également utiliser l’onglet « Forme » pour tracer des lignes verticales. Voici comment :
1. Placez votre curseur à l’endroit où vous souhaitez la ligne verticale.
2. Cliquez sur « Insertion » puis sur « Formes ».

3. Sélectionnez la forme de ligne souhaitée dans le menu déroulant.
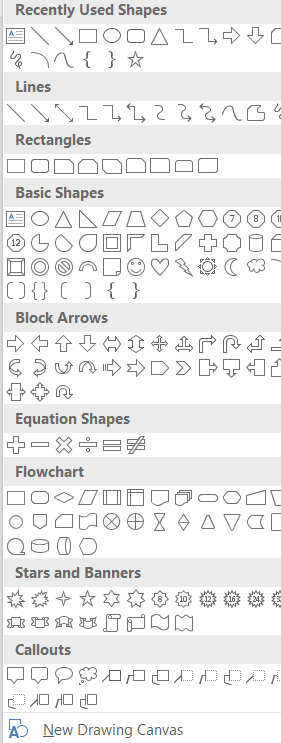
4. Choisissez la ligne que vous préférez.
5. Maintenez le clic et déplacez la ligne à l’endroit désiré.
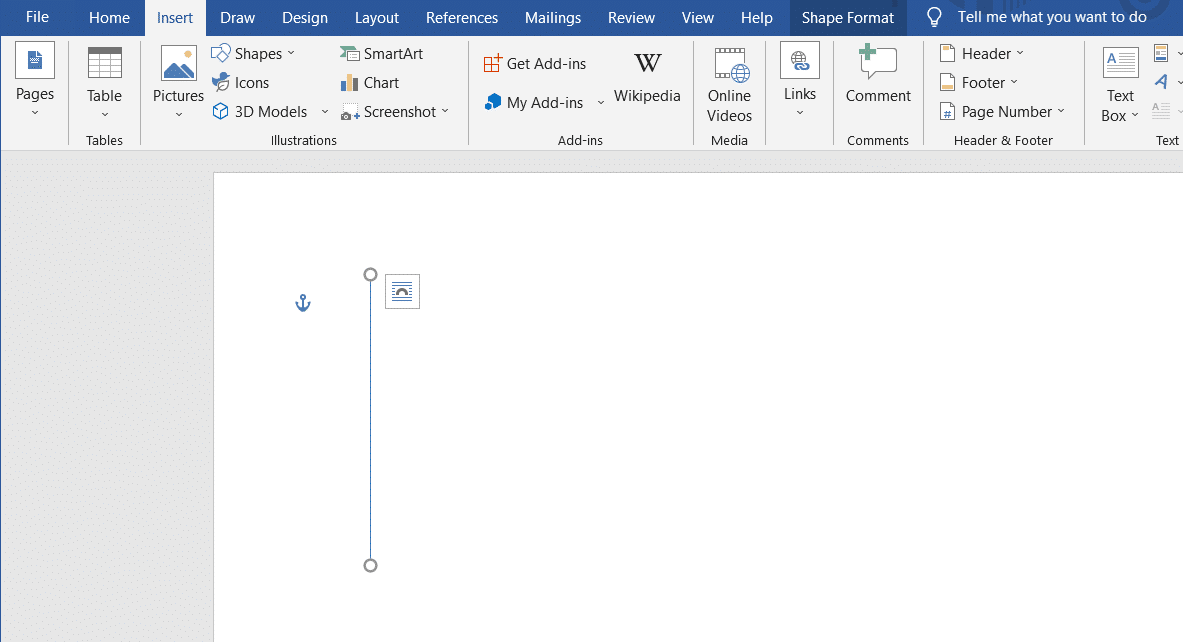
Option 3 : Utilisation de la bordure
La bordure peut aussi servir à insérer des lignes verticales :
1. Lorsque vous ouvrez un document Word, l’onglet « Accueil » s’affiche par défaut.

2. Sélectionnez l’endroit où vous souhaitez insérer la bordure.
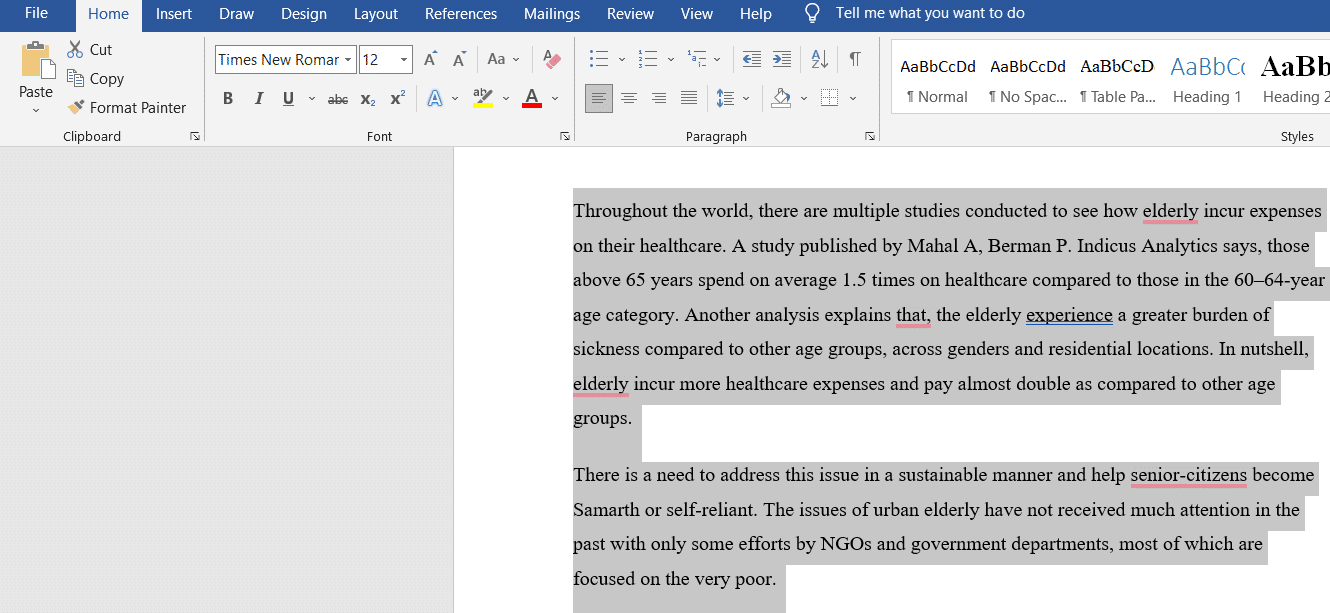
3. Cliquez sur le menu déroulant de la « Bordure inférieure ».

4. Une liste de bordures s’affiche.
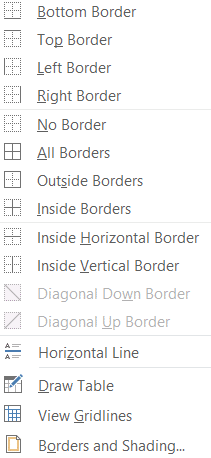
5. Choisissez la « Bordure gauche ».
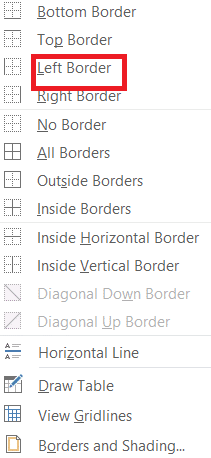
5. Votre bordure verticale est désormais en place.
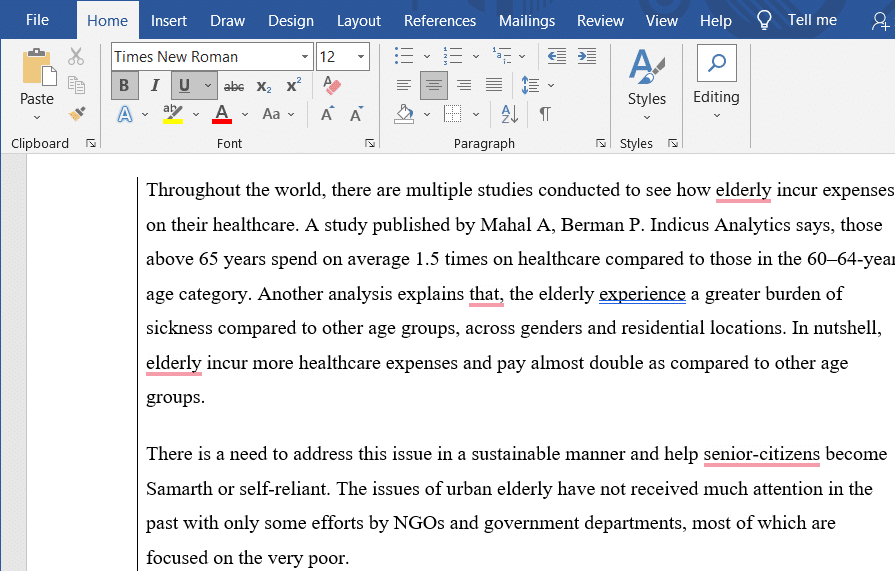
***
Nous espérons que cet article vous a été utile pour maîtriser l’insertion de lignes dans Word. N’hésitez pas à nous faire savoir quelle méthode vous a le plus convaincu dans la section des commentaires ci-dessous.