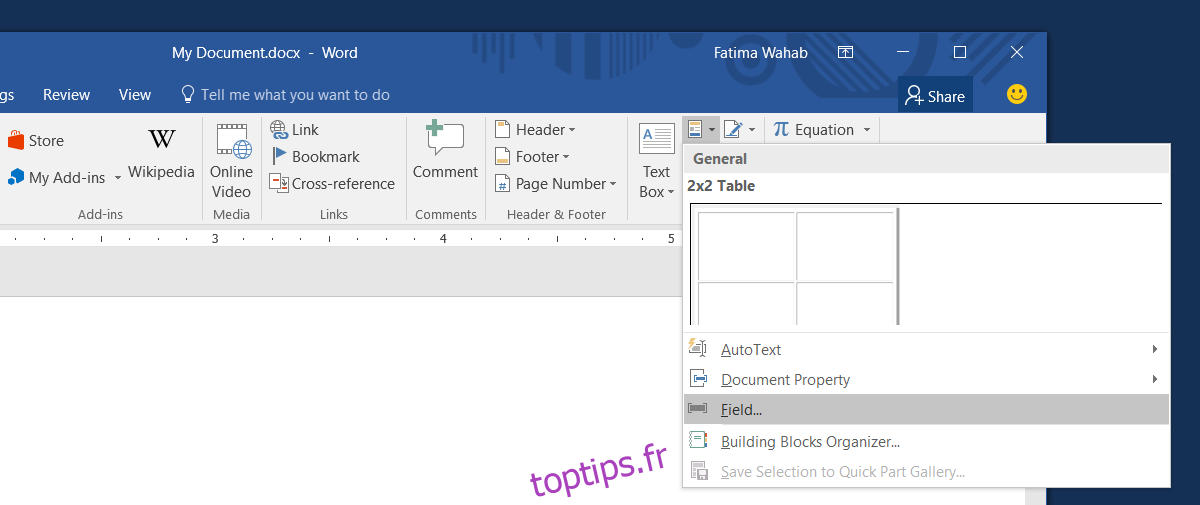Une bonne documentation est difficile à maintenir. Il est également important d’avoir une bonne documentation. Que vous travailliez sur un cahier des charges ou un projet de groupe, il subira des modifications. Beaucoup de changements. De quoi vous donner envie de vous arracher les cheveux. Vous devrez mettre à jour manuellement le document, mais c’est une bonne idée d’automatiser tout ce que vous pouvez. Exemple concret; les images du document. Vous pouvez insérer une image dans MS Word qui se met à jour automatiquement. Pour ce faire, l’image doit être hébergée quelque part en ligne. De plus, vos destinataires doivent avoir une connexion Internet active pour voir les images et obtenir la dernière.
Table des matières
Sélectionnez le service d’hébergement d’images
La clé pour insérer une image dans MS Word qui se met à jour automatiquement est de l’héberger où vous pouvez mettre à jour l’image tout en gardant le lien intact. Nous recommandons Dropbox. Vous pouvez mettre à jour un fichier Dropbox sans rompre le lien. Cela le rend idéal pour notre objectif.
Lien direct vers l’image
Vous êtes prêt à insérer une image à partir d’une URL dans MS Word. C’est ainsi que vous le mettez à jour automatiquement lorsque vous en avez besoin. Nous vous recommandons d’utiliser Dropbox, mais il y a une petite complication dont vous avez besoin pour vous déplacer. Dropbox ne vous donne pas le lien direct vers un fichier. Sans le lien direct, vous ne pouvez pas insérer l’image vers laquelle elle pointe dans MS Word.
La solution de contournement est simple. Copiez le lien que Dropbox vous donne pour votre image. Remplacez «www.dropbox.com» par «dl.dropboxusercontent.com».
Par exemple;
Ce lien;
www.dropbox.com/s/guoyupf4u0iic6f/Image-1.jpg?dl=0
devient;
dl.dropboxusercontent.com/s/guoyupf4u0iic6f/Image-1.jpg?dl=0
Insérer une image dans MS Word
Ouvrez le fichier dans lequel vous souhaitez insérer l’image. Accédez à l’onglet Insertion et ouvrez la liste déroulante Quick Parts. Dans la liste déroulante, sélectionnez «Champ».
Une nouvelle fenêtre s’ouvrira listant tous les champs que vous pouvez insérer. Recherchez et sélectionnez le champ InsertPicture. Dans les propriétés du champ, collez le lien direct vers l’image que vous souhaitez insérer dans votre document. Dans la colonne de droite «Options de champ», cochez l’option «Date non enregistrée avec le document» et les options «Redimensionner horizontalement à partir de la source» et «Redimensionner verticalement à partir de la source».
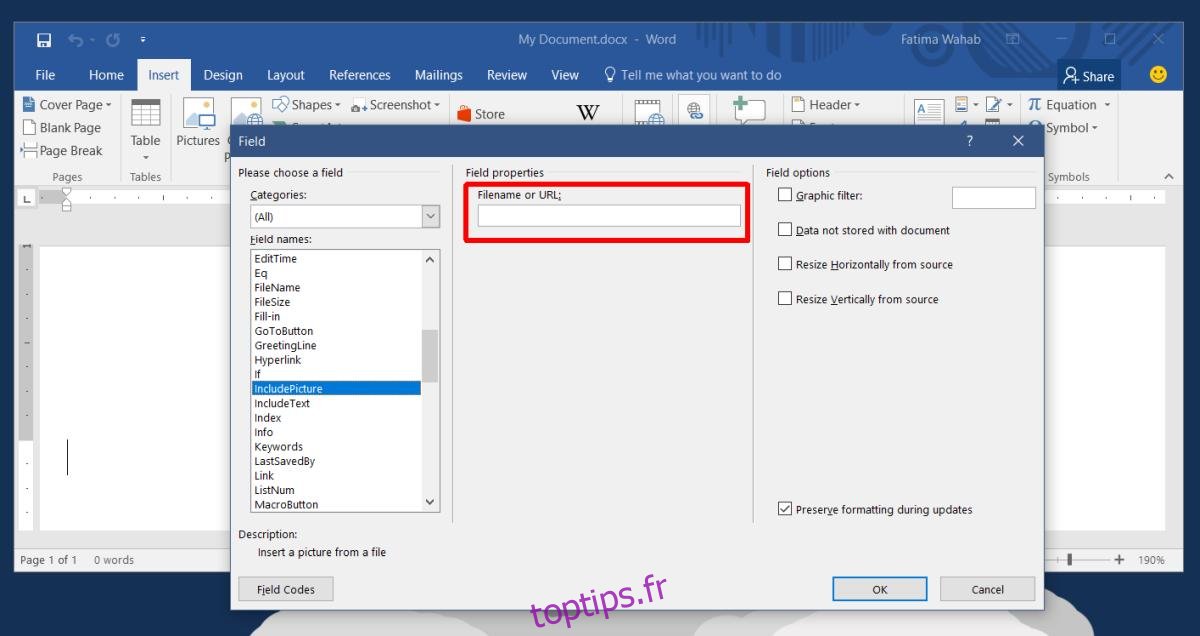
Cliquez sur OK et votre image sera insérée.
Remplacement de l’image dans le document
Maintenant que vous avez ajouté une image dans MS Word qui se met à jour automatiquement, vous devez la mettre à jour. Pour mettre à jour l’image, vous n’aurez pas du tout besoin d’accéder au document. Ce que vous devez faire à la place est de changer l’image vers laquelle pointe l’URL. Remplacez simplement l’image dans Dropbox. La prochaine fois que le document sera ouvert, il récupérera la dernière image de l’URL.
Si le document est ouvert sur un système qui n’est pas en ligne, l’image n’apparaîtra pas du tout.
Options du champ Insérer une image
Vous vous demandez peut-être quelles étaient les trois options que vous avez activées lors de l’insertion de l’image. L’option «Date non stockée avec le document» indique à MS Word de ne pas télécharger l’image à partir de l’URL. Au lieu de cela, MS Word récupère l’image à partir du lien chaque fois que le document est ouvert. C’est la clé pour mettre à jour l’image.
Les deux options de redimensionnement garantissent que la nouvelle image mise à jour est redimensionnée en conséquence afin qu’elle tienne dans le document. Si vous n’activez pas ces options, l’image peut apparaître étirée. Il y a aussi un inconvénient à cette option; votre texte pourrait être déplacé. Si l’image est insérée en ligne, vous n’aurez pas trop de problèmes.