Les emojis font désormais partie intégrante de notre communication quotidienne. Apple et Google ont leur propre ensemble d’emojis et la liste des émotions que vous pouvez exprimer avec eux continue de s’allonger. À partir de Windows 10, Microsoft a ajouté un moyen plus simple d’insérer des emoji sous la forme d’un panneau emoji. Si vous avez déjà eu besoin d’insérer un smiley sur un projet de conception, vous serez heureux de savoir que vous pouvez insérer des emoji dans Photoshop. En fait, vous pouvez les insérer dans n’importe quelle application Adobe prenant en charge la saisie de texte. Voici comment.
Insérer des emoji dans Photoshop
Pour insérer des emoji dans Photoshop, vous devez d’abord activer l’outil de saisie de texte. Cliquez sur le bouton avec l’icône T dans la boîte à outils ou appuyez sur la touche T pour entrer en mode de saisie de texte.
Lorsque l’outil de saisie de texte est actif, vous avez la possibilité de sélectionner la police et la taille de la police avant de commencer à taper du texte. Ces contrôles sont situés dans la barre de personnalisation supérieure. Cliquez dans la liste déroulante de sélection de police et tapez «emoji». Cela fera apparaître la police emoji des polices installées. Sélectionnez-le. Une fois sélectionné, un panneau intégré à l’application s’ouvre et répertorie tous les emoji pris en charge. Vous pouvez faire défiler le panneau et les afficher tous.
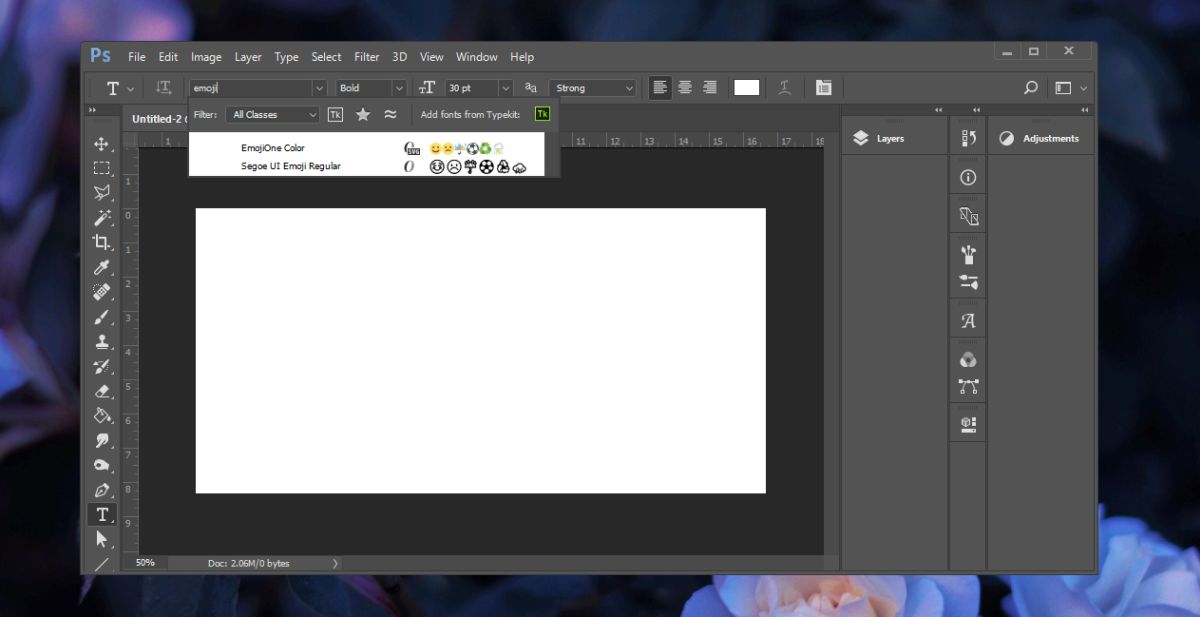
L’outil de saisie de texte étant toujours actif, faites glisser et dessinez une zone de texte. Double-cliquez sur l’emoji que vous souhaitez utiliser pour l’insérer. Comme tout autre texte, vous pouvez sélectionner un emoji et augmenter sa taille. Pour des raisons évidentes, vous ne pouvez pas changer la couleur d’un emoji.
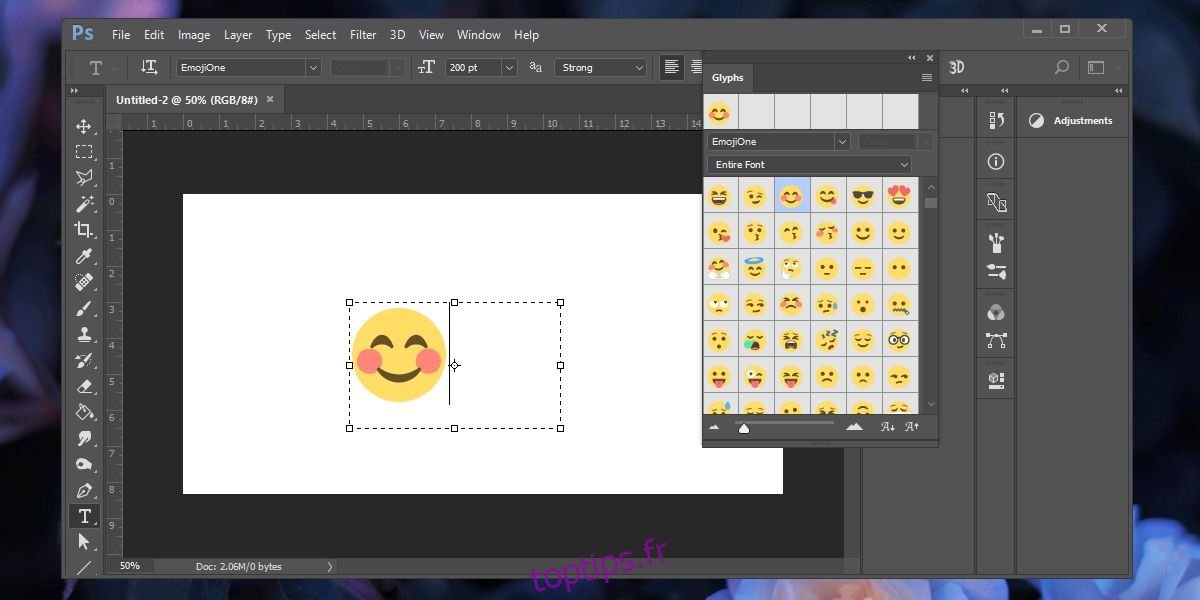
Vous constaterez que si vous ajoutez un autre calque de texte juste après avoir inséré un emoji, ou si vous passez à une police différente dans le calque de texte actuel, l’emoji que vous avez inséré disparaîtra. Cela semble être une limitation de la fonctionnalité, mais il est facile de contourner le problème.
Conserve toujours les emoji sur un calque de texte distinct. Ne mélangez pas les caractères alphanumériques ordinaires avec les emoji. Lorsque vous devez insérer un calque de texte après avoir inséré un calque d’emoji, ajoutez d’abord un calque vide normal avant d’activer l’outil de saisie de texte une deuxième fois. Cela vous permettra de changer la police sans perdre l’emoji de votre précédent calque de saisie de texte. Vous pouvez supprimer le calque vide plus tard.
Autres applications Adobe
Si vous souhaitez insérer des emoji dans d’autres applications Adobe, par exemple dans Illustrator, vous devrez à nouveau activer l’outil de saisie de texte. Il vous permettra également de sélectionner une police. La sélection de la police est la clé ici. Entrez le mot emoji et il trouvera la police emoji, et ouvrez le panneau emoji à partir duquel vous pouvez ensuite insérer des emoji.
Cela devrait fonctionner à la fois sur macOS et Windows 10, et peut-être aussi sur Windows 7 et 8 / 8.1.

