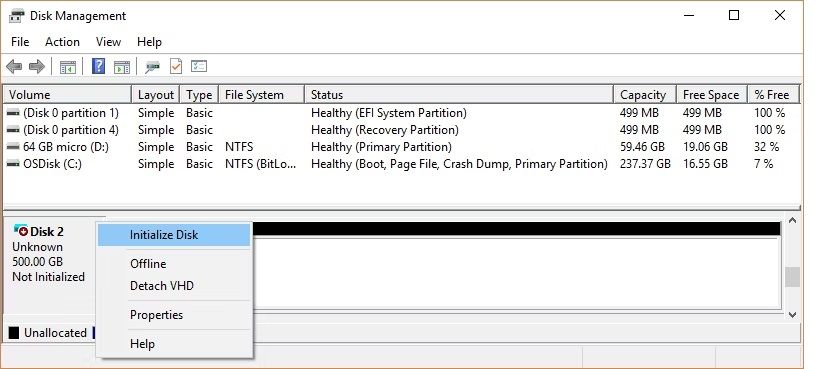Table des matières
Points clés à retenir
- L’initialisation d’un SSD permet à Windows de le détecter et de l’afficher dans l’Explorateur de fichiers.
- Vous pouvez utiliser l’outil de gestion des disques pour initialiser le SSD sous Windows.
- Vous pouvez choisir entre Master Boot Record (MBR) ou GUID Partition Table (GPT) lors de l’initialisation d’un SSD, en fonction de vos besoins spécifiques.
Avant de commencer à utiliser un SSD comme stockage secondaire sur votre PC Windows 10 ou 11, vous devez l’initialiser correctement. Sinon, le système d’exploitation risque de ne pas être en mesure de détecter le SSD ou de l’afficher dans l’Explorateur de fichiers. Heureusement, initialiser un SSD sous Windows est plus simple que vous ne le pensez. Voici comment procéder.
Faut-il initialiser un SSD avant de l’utiliser ?
L’initialisation d’un SSD est une étape cruciale qui prépare le disque à son utilisation par Windows. Lorsque vous initialisez un SSD, vous formatez essentiellement le disque selon un format de fichier spécifique. Ce format de fichier détermine la manière dont vos données sont organisées sur votre SSD ou disque dur.
Pour un tout nouveau SSD, l’initialiser et lui attribuer une lettre de lecteur est souvent la première étape pour le configurer avec votre PC. Cela permettra à Windows de détecter le SSD et de l’afficher dans l’Explorateur de fichiers.
Comment initialiser un SSD sous Windows 10 ou 11
L’initialisation est un processus irréversible, vous devez donc vous assurer que vous initialisez le bon SSD. Vous pouvez perdre des données définitivement si vous choisissez par erreur le mauvais SSD ou disque dur. Une fois que vous avez vérifié le nom de votre périphérique de stockage principal et actif (SSD ou disque dur), vous pouvez commencer le processus d’initialisation à l’aide de l’outil de gestion des disques. Voici comment:
 Crédit d’image : Microsoft
Crédit d’image : Microsoft Vous avez maintenant initialisé votre SSD et pouvez y accéder via l’Explorateur de fichiers.
Connexe : Comment gérer les partitions et les volumes du disque dur sous Windows 10
Quel style de partition devriez-vous choisir pour votre SSD
Chaque périphérique de stockage connecté à votre ordinateur possède un style de partition spécifique. Le style de partition détermine la manière dont Windows accédera aux données sur le disque. Il existe deux styles de partition principaux sous Windows : GPT et MBR.
La table de partition GUID (GPT) est le style de partition le plus couramment utilisé pour les SSD et les disques durs. Par défaut, Windows partitionnera les disques au format GPT. GPT est le format préféré car il prend en charge des volumes supérieurs à 2 To et est compatible avec les derniers systèmes basés sur UEFI. Master Boot Record (MBR) est le style de partition traditionnel utilisé par les anciens PC et les lecteurs amovibles tels que les cartes mémoire.
Nous vous recommandons d’utiliser le style de partition GPT pour votre SSD car il est mieux pris en charge, offre plus de sécurité et permet des volumes plus importants.
Vous pouvez également choisir de convertir un disque MBR en disque GPT ou vice versa. Cependant, vous devrez d’abord formater le disque et effacer toutes les données.
Que faire si vous ne parvenez pas à initialiser votre SSD sous Windows
Bien que l’application Gestion des disques facilite l’initialisation d’un SSD, vous pouvez rencontrer des cas où l’option « Initialiser le disque » est manquante ou ne fonctionne pas comme prévu. Heureusement, résoudre ce problème est assez simple et ne nécessite que l’exécution de quelques commandes dans l’invite de commande. Voici comment procéder.

Ouvrez l’application Gestion des disques et essayez à nouveau d’initialiser le disque. Si vous rencontrez toujours des problèmes, reportez-vous à notre guide sur la résolution du problème « Disque inconnu non initialisé » sur votre PC Windows pour plus d’aide.