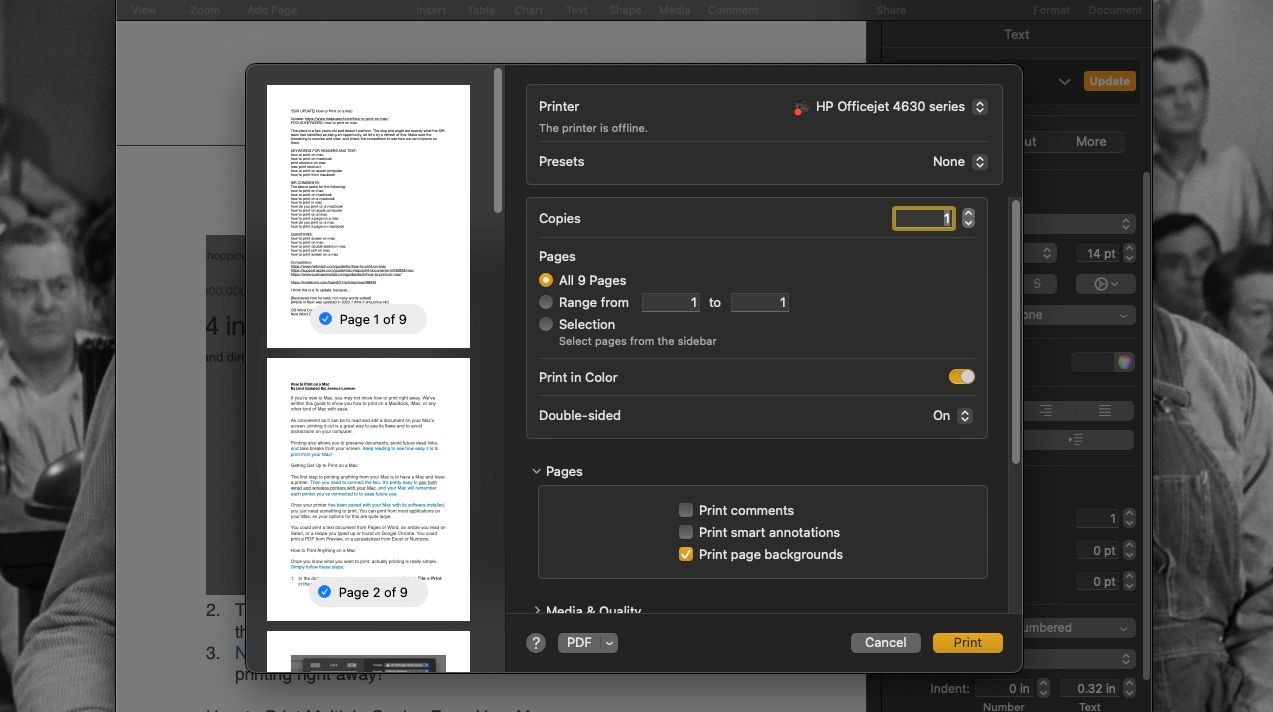Table des matières
Points clés à retenir
- La configuration et l’impression sur un Mac sont faciles. Connectez simplement une imprimante, installez son logiciel et sélectionnez le document que vous souhaitez imprimer.
- Pour imprimer, cliquez sur Fichier > Imprimer dans la barre de menu ou utilisez le raccourci clavier Cmd + P, sélectionnez l’imprimante et cliquez sur Imprimer. L’impression commencera immédiatement.
- Vous pouvez imprimer plusieurs copies et ajuster les formats de papier sur votre Mac, ainsi qu’enregistrer des documents sous forme de fichiers PDF directement à partir du menu Imprimer.
Si vous êtes nouveau sur macOS, vous ne savez peut-être pas comment imprimer un document tout de suite. Mais rassurez-vous, il est assez simple d’en obtenir une copie physique. Nous allons vous montrer comment imprimer sur votre Mac.
Aussi pratique qu’il puisse être de lire et de modifier un document sur l’écran de votre Mac, l’imprimer est un excellent moyen de voir ses défauts et d’éviter les distractions sur votre ordinateur. L’impression vous permet également de préserver les documents, d’éviter de futurs liens morts et de faire des pauses depuis votre écran.
Configuration pour imprimer sur un Mac
La première étape pour imprimer quoi que ce soit depuis votre Mac est d’avoir un Mac et une imprimante. Ensuite, vous devez connecter les deux. Il est assez facile de coupler des imprimantes filaires et sans fil avec votre Mac, et le système se souviendra de chaque imprimante à laquelle vous êtes connecté pour une utilisation ultérieure.
Une fois que vous avez couplé votre imprimante à votre Mac et installé son logiciel, il vous suffit d’imprimer quelque chose. Vous pouvez imprimer à partir de la plupart des applications sur votre Mac, vos options sont donc assez larges.
Vous pouvez imprimer un document texte à partir de Pages ou Word, un article que vous avez lu sur Safari ou une recette que vous avez tapée ou trouvée sur Google Chrome. Vous pouvez imprimer un PDF à partir d’Aperçu ou une feuille de calcul à partir d’Excel ou de Numbers.
Comment imprimer n’importe quoi sur un Mac
Une fois que vous savez ce que vous voulez imprimer, les étapes à suivre sont assez simples. Voici ce que vous devez faire :
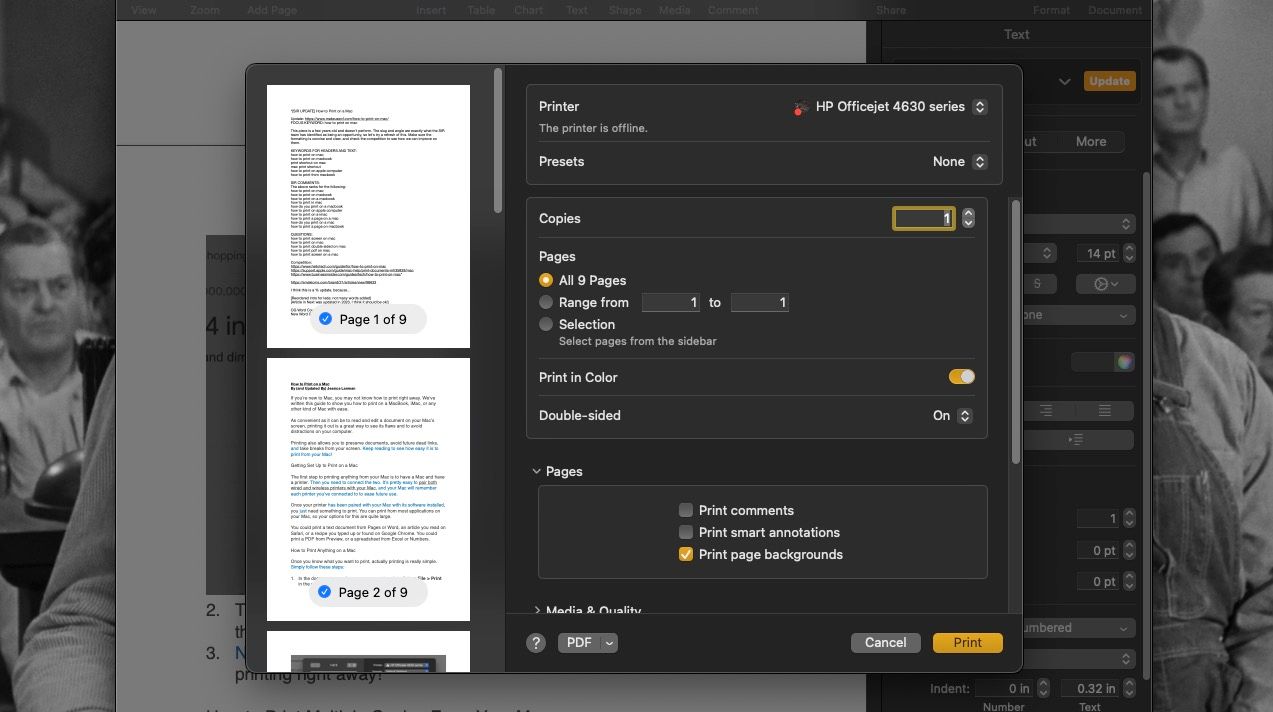
Tout ce que vous souhaitez imprimer devrait commencer à être imprimé immédiatement !
Comment imprimer plusieurs copies depuis votre Mac
Certaines imprimantes font également office de copieurs. Si ce n’est pas le cas ou si vous ne souhaitez pas configurer cette fonctionnalité, vous pouvez imprimer plusieurs copies de tout ce que vous souhaitez imprimer à partir du menu Imprimer de votre Mac. Pour faire ça:
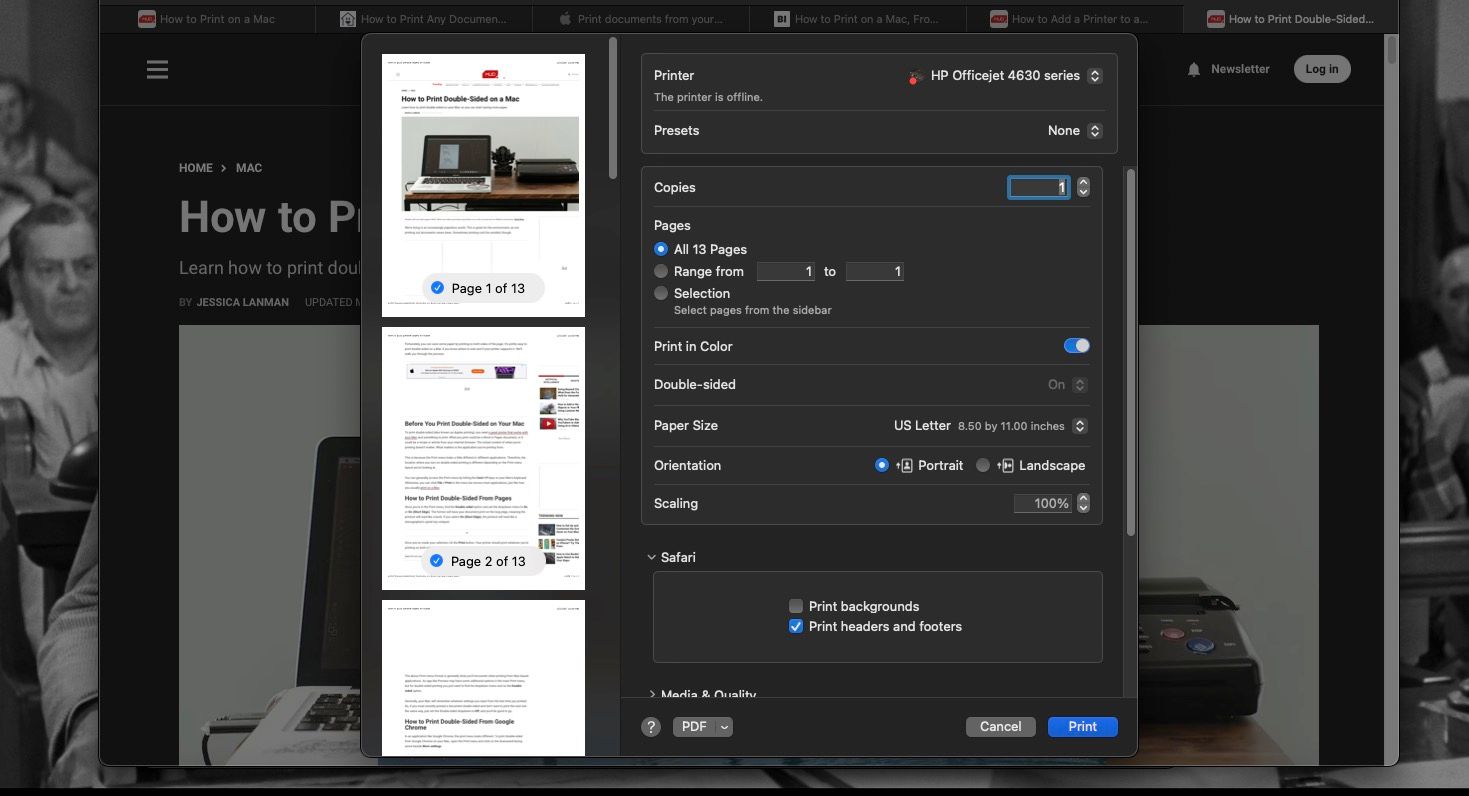
Il est également possible d’imprimer recto verso via votre Mac si vous souhaitez économiser du papier tout en imprimant plusieurs copies de quelque chose.
Comment imprimer sur différents formats de papier sur un Mac
La plupart du temps, votre Mac supposera que vous imprimez sur du papier d’imprimante au format Lettre, c’est-à-dire du papier de 8,5 x 11 pouces.
Si vous souhaitez imprimer sur du papier au format Legal (8,5 x 14 pouces) ou du papier photo (4 x 6 pouces), vous devrez ajuster certains paramètres sur votre Mac avant d’appuyer sur Imprimer. Les étapes pour cela sont les suivantes :
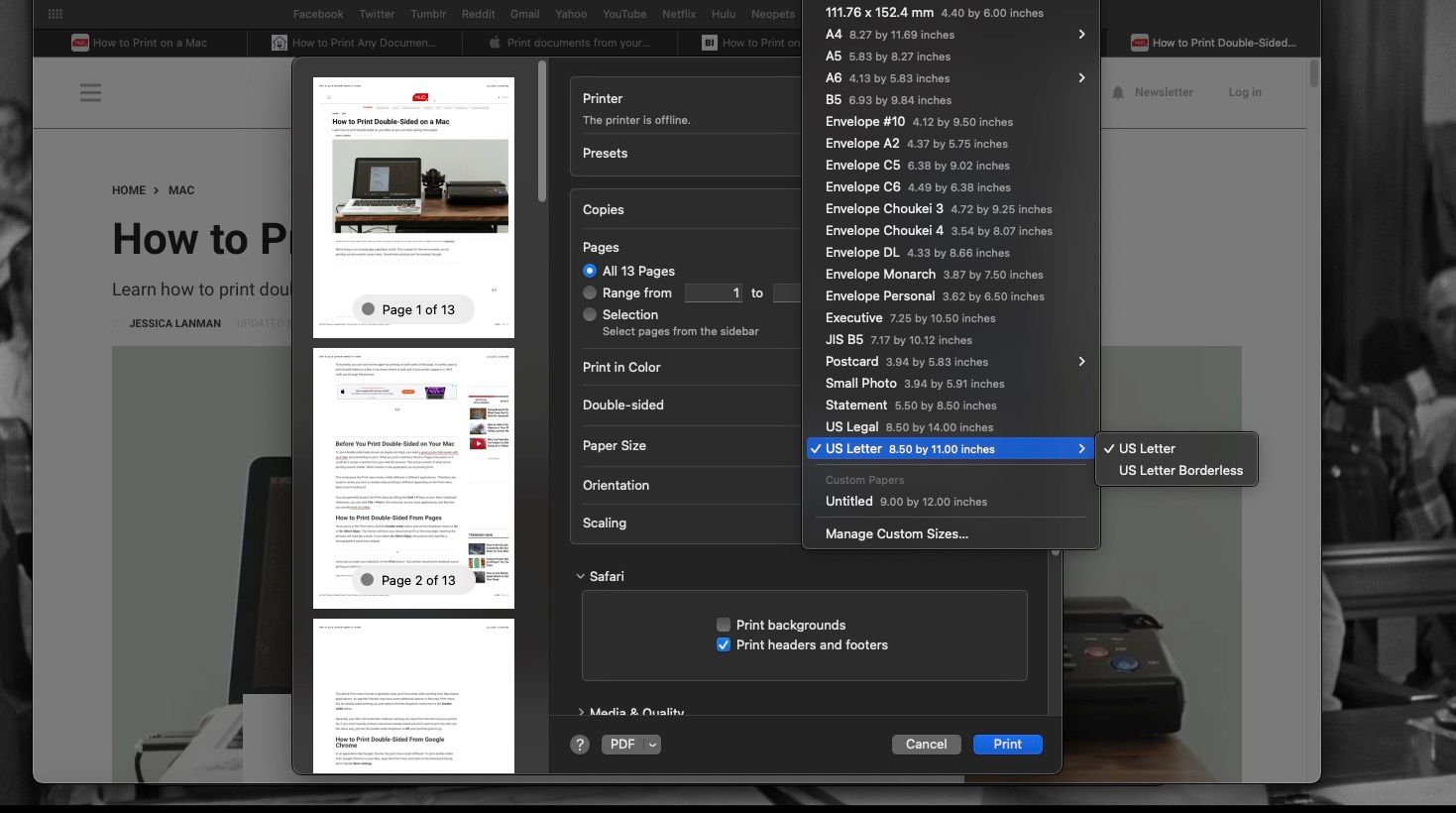
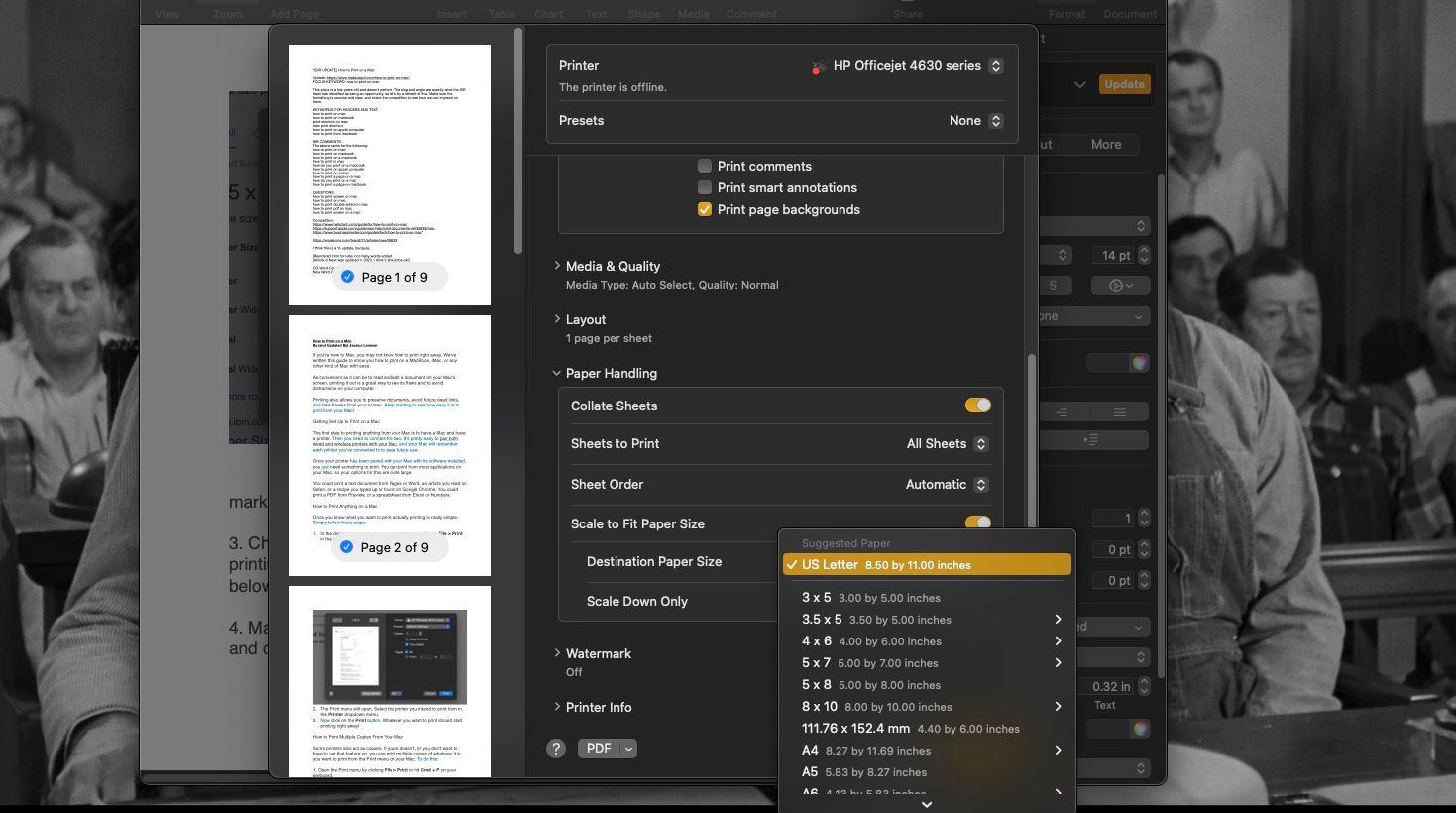
Comment suspendre ou annuler l’impression sur un Mac
Il est facile de commencer à imprimer quelque chose comme une affiche et de se rendre compte soudainement qu’elle contient une grosse faute de frappe. C’est un cauchemar si vous venez de commencer à en imprimer 50 exemplaires. Il est également facile de cliquer sur Imprimer sur quelque chose et de remarquer soudainement que vous devez mettre du papier dans votre imprimante.
Heureusement, vous pouvez annuler ou suspendre un travail d’impression pour corriger les erreurs et recommencer l’impression lorsque vous êtes prêt. Pour annuler ou mettre en pause ce que vous imprimez, procédez comme suit :
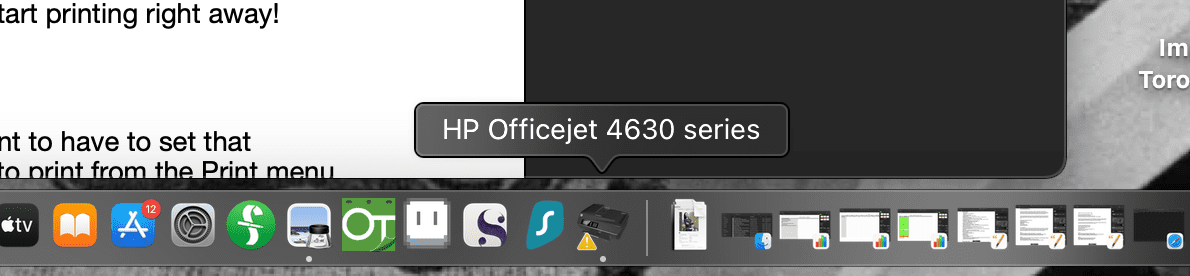
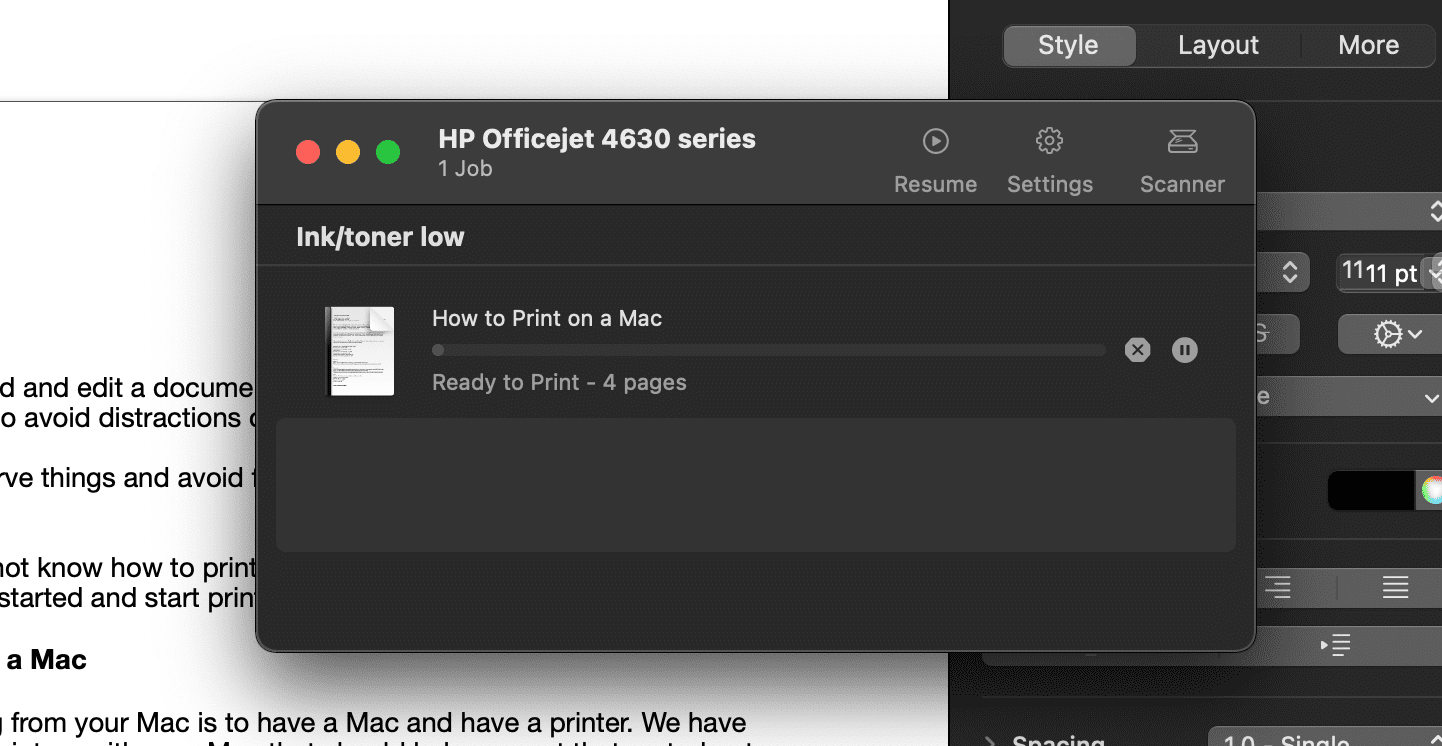
Si vous ne voyez pas l’icône de l’imprimante dans votre Dock, le travail d’impression est peut-être déjà terminé et ne peut pas être annulé. Mais si ce n’est pas le cas, vous pouvez également ouvrir la fenêtre Imprimante en allant dans Paramètres système > Imprimantes et scanners, en sélectionnant votre imprimante et en cliquant sur File d’attente des imprimantes.
Comment imprimer au format PDF sur votre Mac
Peut-être aimez-vous enregistrer un document ou une page Web au format PDF avant ou sans l’imprimer. Il n’est pas nécessaire d’ouvrir Word ou Aperçu au préalable. Vous pouvez enregistrer n’importe quoi au format PDF directement à partir du menu Imprimer.
Pour « imprimer » n’importe quoi au format PDF, voici ce que vous devez faire :
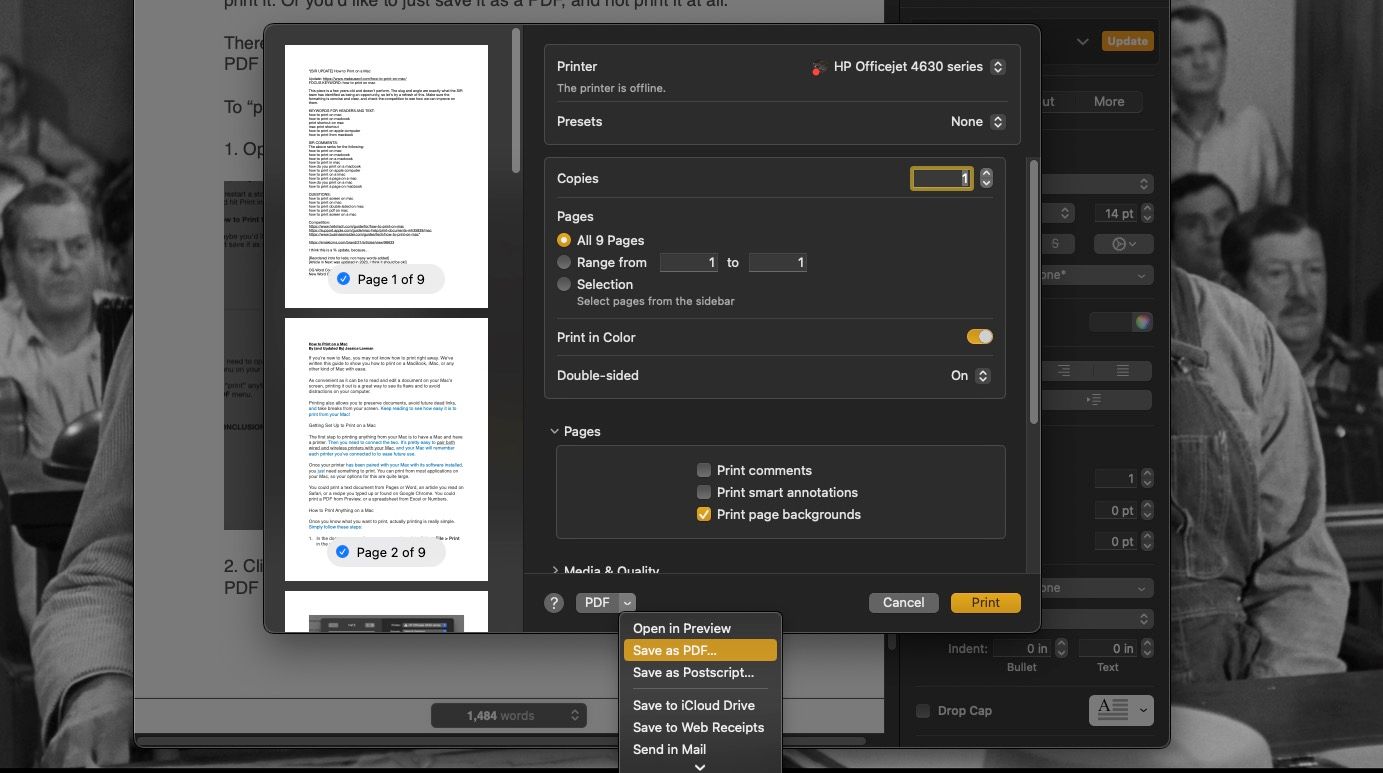
Il est facile d’imprimer des documents à partir d’un Mac
Nous sommes convaincus que ce guide vous aidera à comprendre à quel point il est simple d’imprimer depuis votre Mac. En quelques clics, vous pouvez avoir un document ou un article entre vos mains ou l’enregistrer au format PDF. Maintenant que vous savez comment tirer le meilleur parti de l’imprimante connectée à votre Mac, bonne chance dans tous vos projets d’impression !