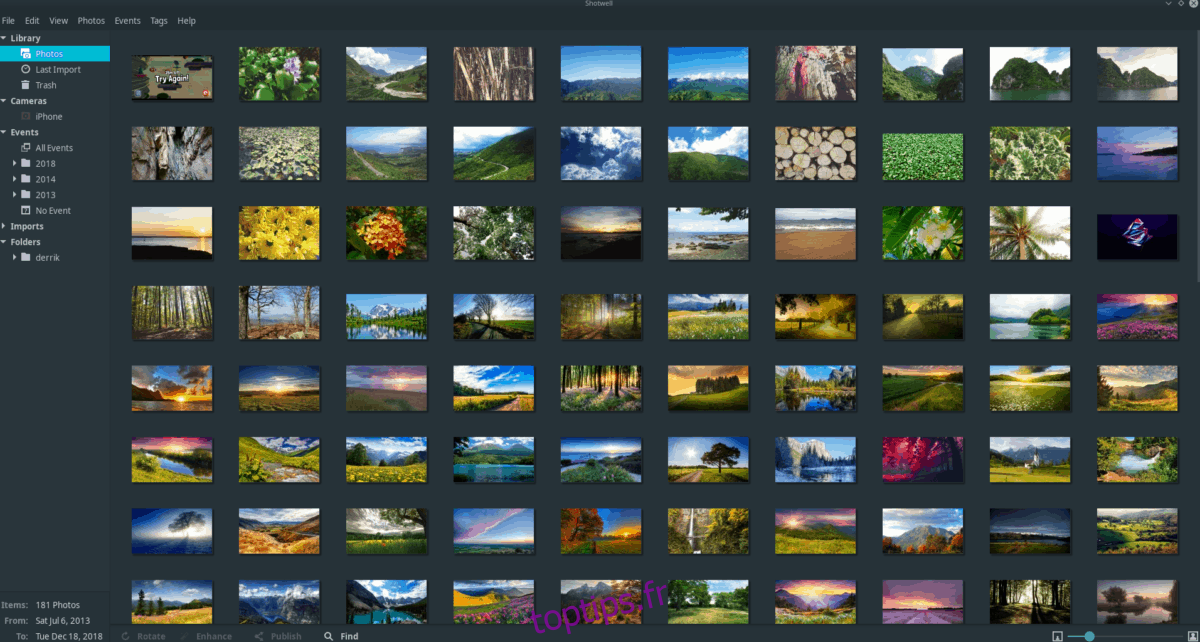Avez-vous un reflex numérique ou un appareil photo numérique et prenez-vous beaucoup de photos? Êtes-vous fatigué d’importer manuellement toutes les photos de votre appareil photo sur le bureau Linux? Si tel est le cas, vous serez intéressé de connaître Shotwell: une application de gestion de photos pour la plate-forme Linux qui vous permet d’importer des photos sur Linux à partir d’appareils photo, de cartes SD et d’autres supports externes d’une simplicité rafraîchissante.
Table des matières
Installez Shotwell
De nombreuses distributions Linux ont l’outil de gestion de photos Shotwell configuré par défaut. Cependant, tout le monde ne l’utilise pas, donc dans cette section du guide, nous verrons comment installer Shotwell sur Linux.
Pour le faire fonctionner sur votre distribution particulière, ouvrez un terminal et suivez les instructions qui correspondent au système d’exploitation Linux que vous utilisez.
Ubuntu
Une version relativement récente de Shotwell est disponible pour les utilisateurs d’Ubuntu dans l’archive principale des packages. Pour le faire démarrer, ouvrez une fenêtre de terminal et utilisez le gestionnaire de paquets Apt.
sudo apt install shotwell
Debian
Shotwell est sur Debian et vous pouvez l’installer très facilement à partir des dépôts de logiciels centraux. Cependant, gardez à l’esprit qu’en raison de la manière dont Debian publie les paquets, Shotwell est significativement obsolète.
Pour installer l’application sur votre PC Debian Linux, ouvrez un terminal et utilisez la commande Apt-get.
sudo apt-get install shotwell
Sinon, si vous avez besoin de la dernière version absolue, suivez notre tutoriel et apprenez comment activer les backports Debian.
Arch Linux
Arch Linux est une distribution Linux actuelle et de pointe. Pour cette raison, les utilisateurs ne devraient avoir aucun problème pour obtenir la dernière version absolue de Shotwell. Pour l’installer, lancez une fenêtre de terminal et utilisez l’outil de gestion de paquet Pacman pour le faire démarrer.
sudo pacman -S shotwell
Feutre
Comme Shotwell est open source, Fedora n’a aucun problème à l’inclure dans ses sources logicielles. Mieux encore, Fedora est considérée comme une distribution «actuelle», donc la version de Shotwell dont il dispose dans ses sources logicielles est très récente.
Pour que l’application fonctionne sur votre PC Fedora Linux, ouvrez une fenêtre de terminal et utilisez la commande d’installation DNF.
sudo dnf install shotwell -y
OpenSUSE
L’installation de l’outil de gestion de photos Shotwell sur OpenSUSE est aussi simple que sur la plupart des autres distributions, étant donné qu’il s’agit de l’une des applications les plus utilisées. Pour le faire fonctionner, lancez un terminal et utilisez le gestionnaire de paquets Zypper.
sudo zypper install shotwell
Linux générique via Flatpak
Ceux qui ne peuvent pas installer Shotwell sur leur système d’exploitation Linux en raison de l’absence de support pourront utiliser le programme via Flatpak. Cependant, avant d’installer la version Flatpak de Shotwell, vous devez configurer et activer le runtime Flatpak.
Une fois que Flatpak est opérationnel, entrez les commandes suivantes pour faire fonctionner Shotwell.
flatpak remote-add --if-not-exists flathub https://flathub.org/repo/flathub.flatpakrepo flatpak install flathub org.gnome.Shotwell
Importez des photos avec Shotwell
L’importation de vos photos depuis un appareil externe dans Shotwell fonctionne assez bien et est très conviviale, par rapport à beaucoup d’autres systèmes de gestion de photos concurrents sur la plate-forme Linux.
Il commence par ouvrir l’application. Lors de son premier lancement, un message s’affiche. Ce message vous demandera si vous souhaitez ajouter des photos (du répertoire ~ / Pictures) sur votre PC Linux dans la bibliothèque Shotwell. Autorisez-le à importer. Gardez à l’esprit que ce processus peut prendre un peu de temps, en fonction de l’étendue de votre photothèque locale.
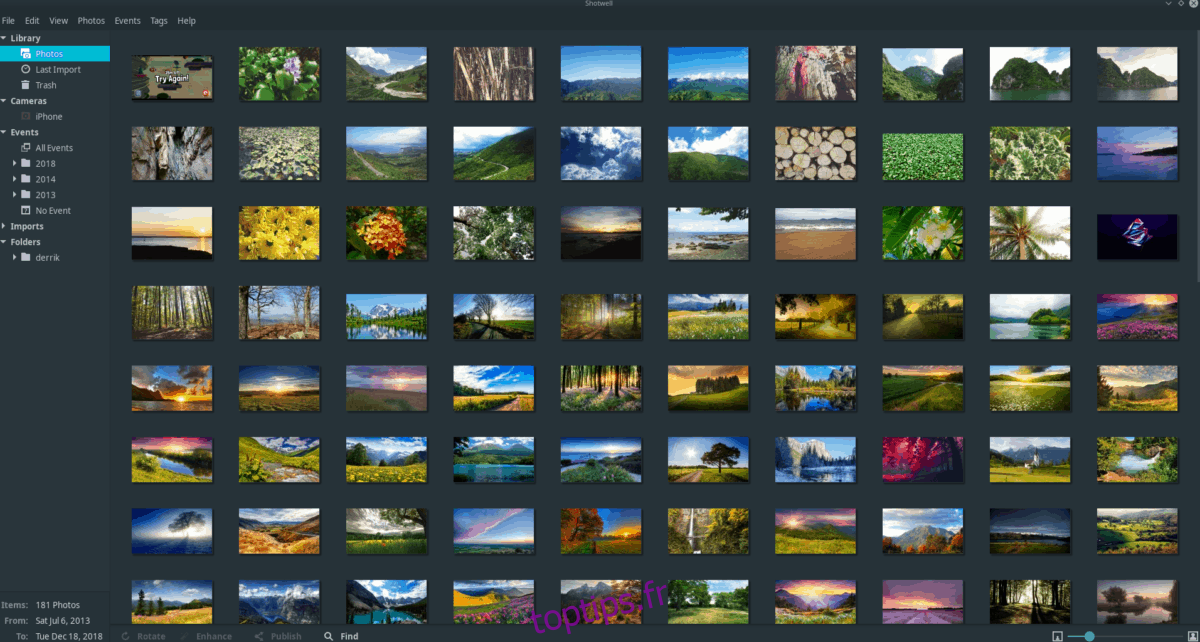
Lorsque le processus d’importation automatique est terminé, vous devriez voir un mur de photographies non trié dans Shotwell. Vous pouvez ensuite les parcourir et les organiser en cliquant dessus avec le bouton droit de la souris.
Importer des images à partir d’appareils externes
Une fonctionnalité intéressante de Shotwell est qu’il peut rendre l’ajout de photos externes à partir d’appareils tels que les appareils photo numériques, les cartes SD, les lecteurs flash, les disques durs et même les smartphones très simple et direct.
Pour importer votre photothèque numérique à partir d’un périphérique externe, commencez par la brancher via USB. Ensuite, lorsqu’il est branché, accédez à l’application Shotwell, et vous devriez voir votre appareil apparaître sur la barre latérale.
Cliquez sur votre appareil sur le côté pour afficher instantanément les photos qui s’y trouvent. Ensuite, cliquez sur les photos individuelles que vous souhaitez ajouter à votre bibliothèque.
Remarque: vous pouvez facilement sélectionner plusieurs images à ajouter à Shotwell en maintenant la touche Ctrl enfoncée tout en cliquant sur la souris.
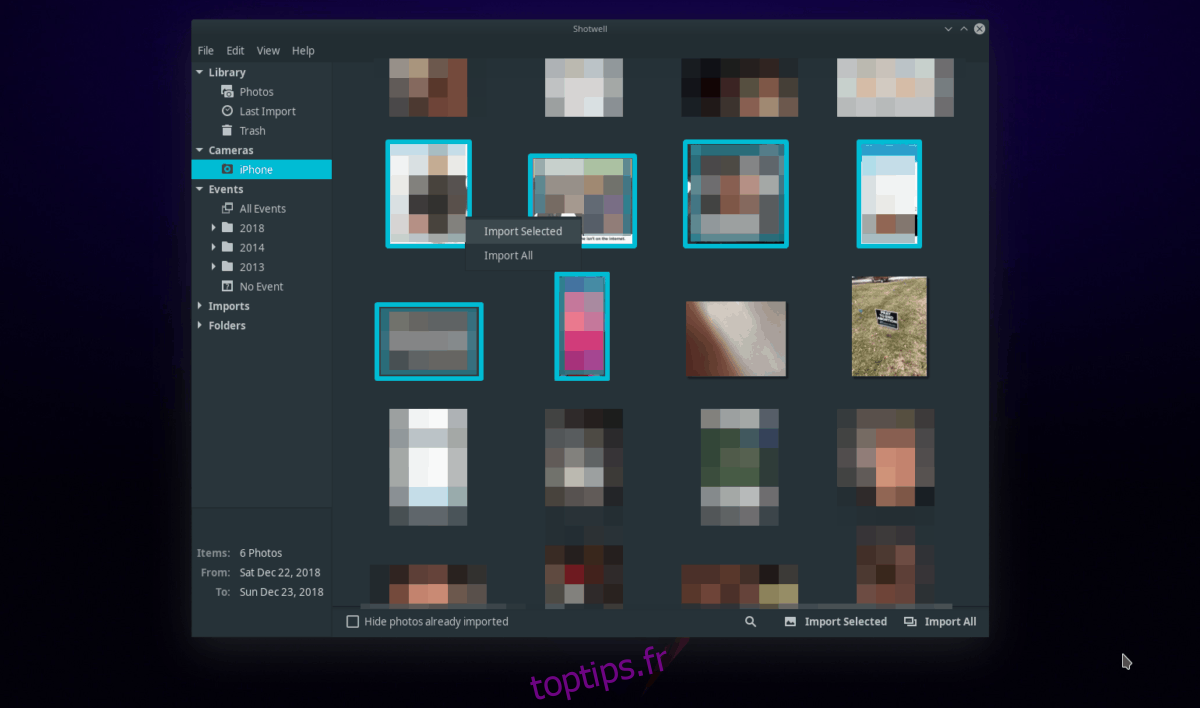
Une fois que vous êtes satisfait de vos sélections, cliquez avec le bouton droit de la souris pour ouvrir le menu contextuel. Ensuite, choisissez l’option «Importer la sélection».
Tout importer à la fois
En plus de permettre aux utilisateurs d’importer des photos sélectionnées individuellement à partir de périphériques externes dans l’application Shotwell, les utilisateurs peuvent également importer toutes les images en une seule fois.
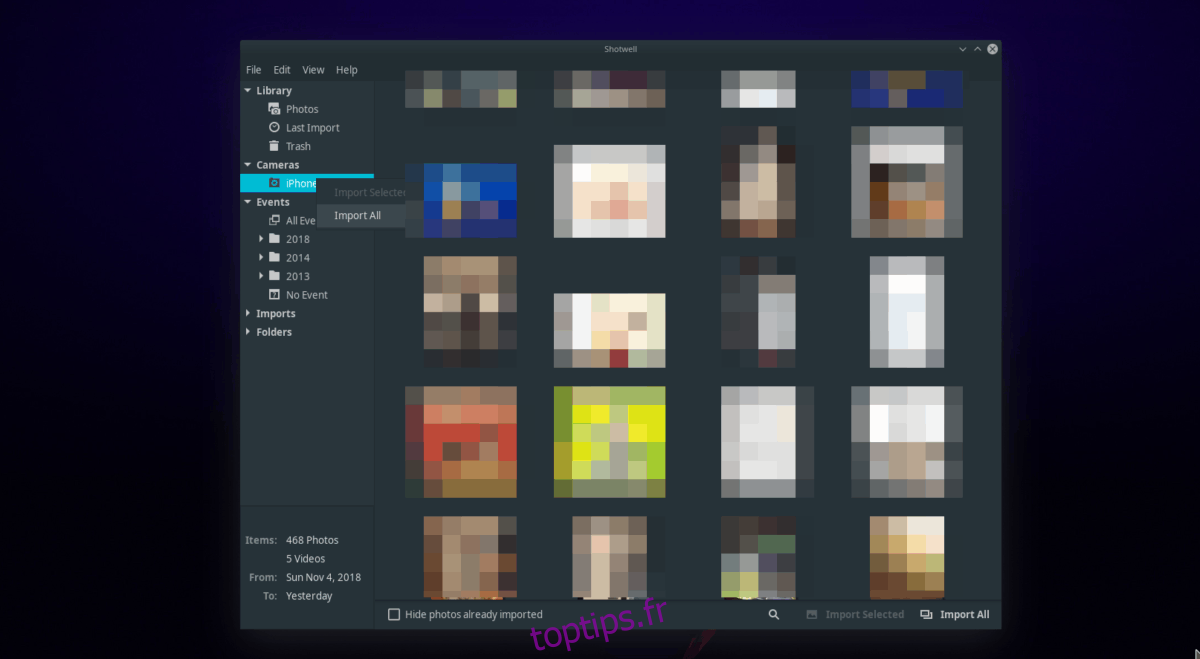
Pour importer toutes les images existantes à partir d’un périphérique externe, recherchez votre périphérique externe dans la barre latérale et cliquez dessus avec le bouton droit de la souris. Commencez à tout importer dans votre bibliothèque Shotwell en cliquant sur l’option «Tout importer».