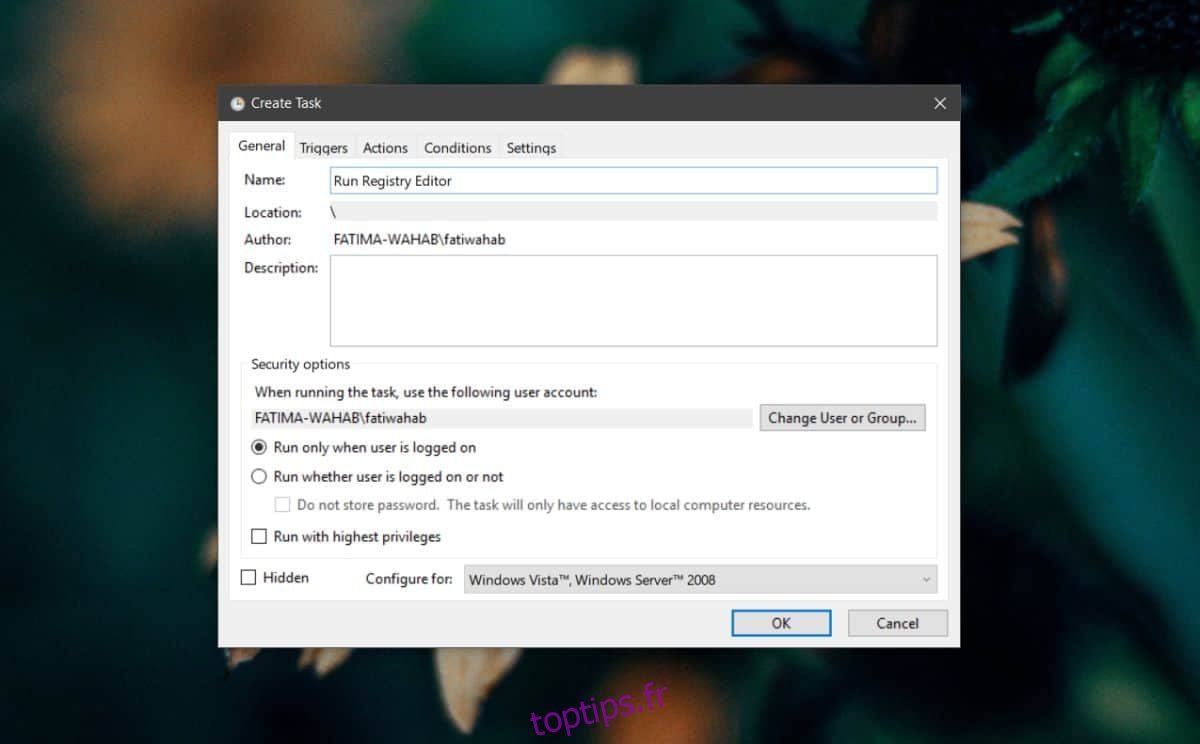Si vous n’utilisez pas une machine Windows 10 avec le compte administrateur, vous verrez un peu l’invite UAC. Avec certaines applications, comme l’éditeur de registre, vous obtiendrez toujours l’invite UAC lorsque vous l’exécuterez. Il en va de même pour les autres applications, en fonction de ce qu’elles font. Si cela vous dérange, vous pouvez ignorer l’invite UAC pour les applications sous Windows 10 avec une tâche planifiée.
ALERTE SPOILER: faites défiler vers le bas et regardez le didacticiel vidéo à la fin de cet article.
Mise en garde
L’invite UAC peut être ennuyeuse, mais elle est là pour votre propre sécurité. Il vous alerte lorsque vous êtes sur le point de modifier votre système d’une manière qui peut avoir un impact sur sa stabilité. Cela vaut pour tout, de l’installation d’une application à l’exécution du registre. Le désactiver si vous ne savez pas ce que vous faites est une mauvaise idée.
Ignorer l’invite UAC
Nous allons vous montrer comment exécuter l’éditeur de registre sans exécuter l’invite UAC, mais vous pouvez également l’utiliser pour d’autres applications. Ouvrez le planificateur de tâches et créez une nouvelle tâche. Donnez-lui un nom qui vous indique à quoi sert la tâche.
Dans l’onglet Général, cochez la case « Exécuter avec les privilèges les plus élevés ».
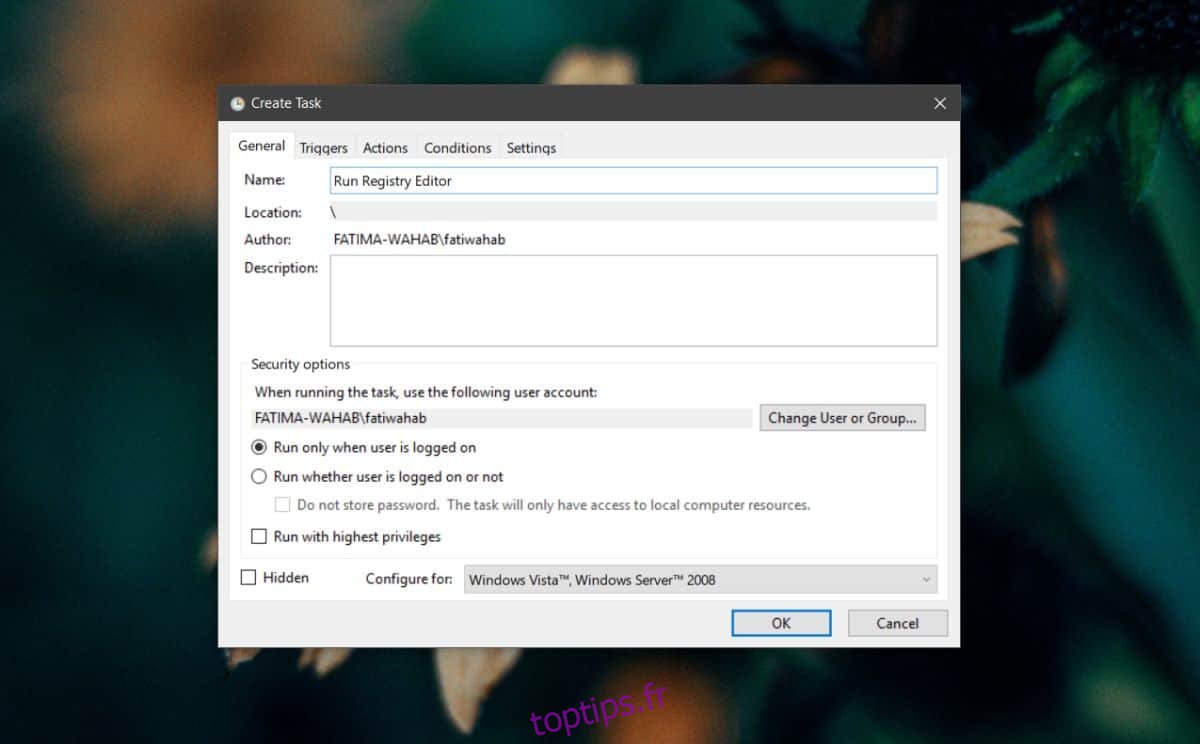
Maintenant, allez dans l’onglet Action et cliquez sur le bouton Nouveau. Dans la fenêtre Nouvelle action, entrez le chemin d’accès à l’EXE de l’application que vous souhaitez exécuter sans rencontrer l’UAC. Puisque nous optons pour l’éditeur de registre, nous allons utiliser ce qui suit. Vous devez le remplacer par le chemin d’accès à l’EXE de l’application que vous souhaitez exécuter.
c:windowsregedit.exe
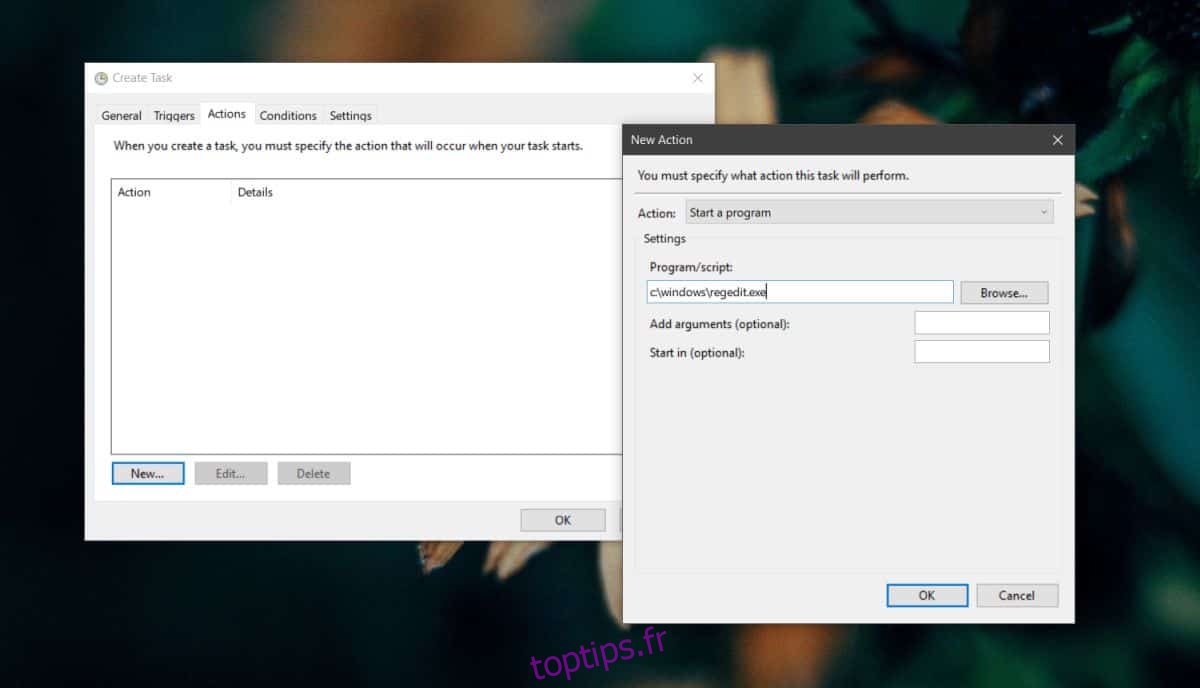
Ensuite, allez dans l’onglet Conditions et décochez ces deux options;
Arrêtez-vous si l’ordinateur passe à l’alimentation par batterie
Démarrez la tâche uniquement si l’ordinateur est sous tension CA
Cliquez sur OK et vous serez invité à entrer votre nom d’utilisateur et votre mot de passe d’administrateur pour créer la tâche.
Lorsque vous exécutez cette tâche, elle ouvrira l’application en arrière-plan, c’est-à-dire qu’elle ne sera pas mise au point. Si cela vous pose un problème, vous pouvez le résoudre. Ouvrez le planificateur de tâches et modifiez cette tâche. Accédez à l’onglet Actions et sélectionnez l’action que vous avez configurée pour cela. Cliquez sur le bouton Modifier et entrez ce qui suit dans la zone Ajouter des arguments. Vous souhaitez remplacer «regedit.exe» par le nom de l’EXE de l’application que vous souhaitez exécuter.
/c start "" regedit.exe
C’est à peu près ça. Vous aurez besoin d’un moyen simple d’exécuter la tâche, alors consultez notre article sur la création d’un raccourci sur le bureau pour les tâches planifiées.