Outlook est l’une des applications de messagerie les plus utilisées au monde. Développé par Microsoft, le programme permet aux utilisateurs de gérer leurs horaires personnels et officiels. Outlook est disponible sur Android, iOS et les ordinateurs de bureau en tant qu’application Web. Outlook est un outil utile qui aide à créer une liste de tâches appropriée avec des fonctionnalités telles que les notifications de bureau, l’application Web Outlook et les notifications push sur Android et iPhone. Les utilisateurs peuvent gérer les notifications de calendrier de l’application Outlook en sélectionnant des notifications Outlook spécifiques pour recevoir des alertes pour des événements spécifiques.
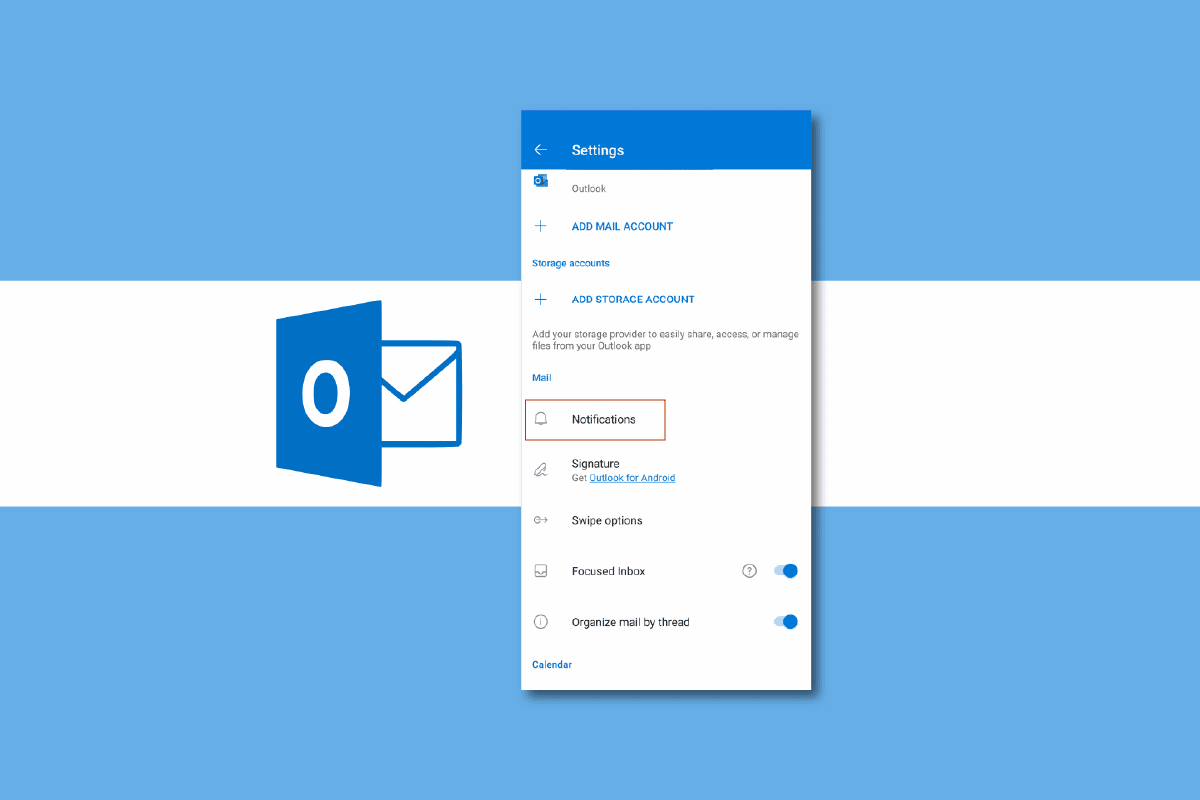
Table des matières
Comment gérer les notifications du calendrier de l’application Outlook
Outlook inclut des fonctionnalités telles que la messagerie et un calendrier pour vous aider à rester sur la bonne voie et à suivre vos tâches à venir. Dans le guide suivant, nous aborderons différentes manières de gérer les notifications push Outlook sur iPhone, Android et l’application Web de bureau.
Qu’est-ce que le calendrier Outlook ?
Le calendrier Outlook est un outil qui vous aide à créer le calendrier parfait à l’aide des notifications de calendrier de l’application Outlook. Le calendrier Outlook peut vous aider à planifier vos jours, semaines, mois et même années. Le calendrier Outlook vous tient informé des alertes et des événements à venir, vous assurant ainsi de ne jamais manquer de rendez-vous ou de réunion. Vous pouvez personnaliser les notifications de votre calendrier pour hiérarchiser les événements importants de votre journée. Pour de nombreux professionnels, le calendrier Outlook est un outil essentiel pour planifier et programmer leurs activités quotidiennes. Dans les sections suivantes, nous aborderons les notifications push Outlook Android, iPhone et l’application Web de bureau.
Comment gérer les notifications Outlook sur Android
Outlook est disponible pour être installé sur les appareils Android. L’application Android permet aux utilisateurs d’Outlook d’accéder facilement à leurs e-mails et à leurs agendas professionnels. Les utilisateurs peuvent gérer les e-mails, les réunions et les tâches à l’aide de l’application mobile Outlook Android. La gestion des notifications Outlook est simple. Vous pouvez gérer les notifications Outlook sur Android en accédant aux paramètres du téléphone ou à partir de l’application Outlook. Continuez à lire pour savoir comment gérer les notifications de bureau Application Web Outlook. Vous pouvez gérer et contrôler les notifications du calendrier de l’application Outlook à partir de votre appareil Android en accédant aux paramètres du téléphone. Vous pouvez utiliser ces étapes simples pour gérer les notifications push Outlook. Continuez également à lire pour trouver les étapes à suivre pour gérer les notifications push Outlook sur iPhone.
Remarque : Étant donné que les smartphones n’ont pas les mêmes options de paramètres et qu’ils varient d’un fabricant à l’autre, par conséquent, avant de modifier les paramètres, vérifiez qu’ils sont corrects. Les méthodes suivantes proviennent du smartphone Moto G60.
1. Ouvrez Paramètres dans le menu du téléphone.
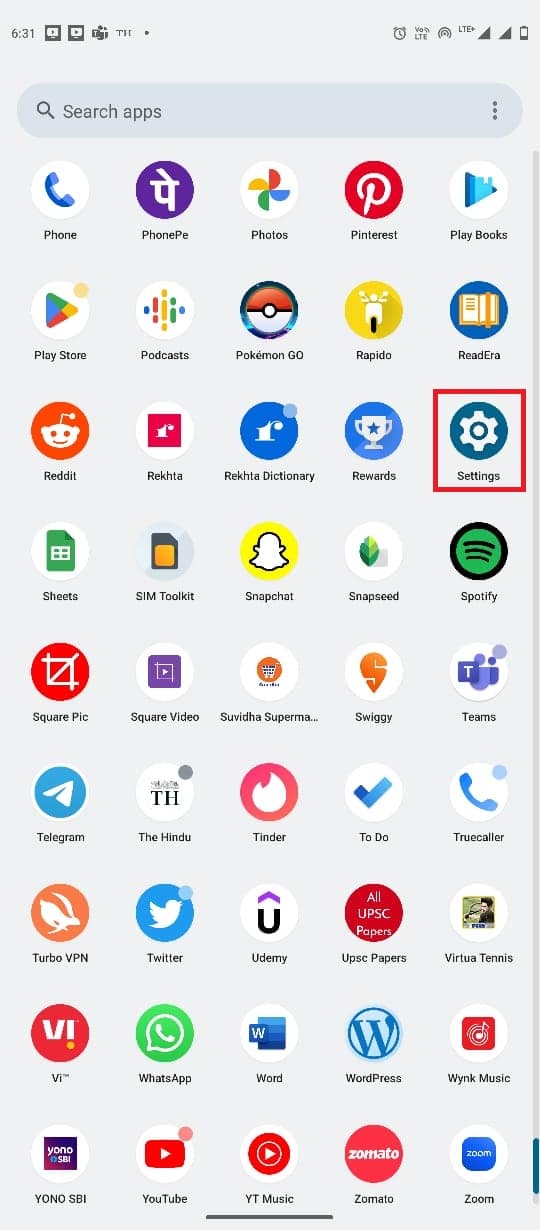
2. Localisez et appuyez sur Applications.
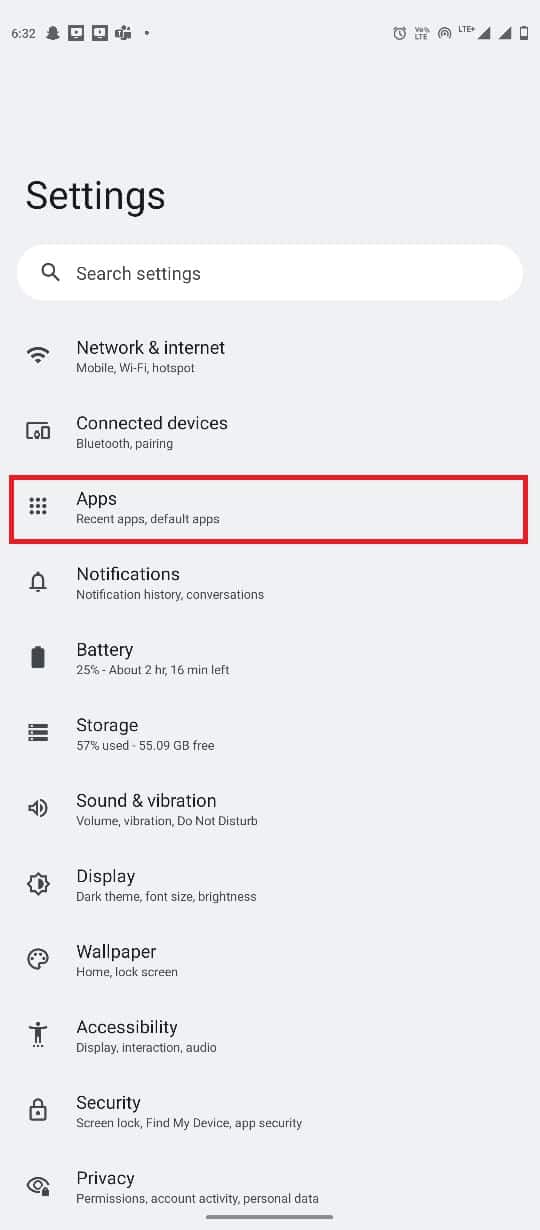
3. Maintenant, appuyez sur Voir toutes les applications. Ensuite, localisez et appuyez sur Outlook.
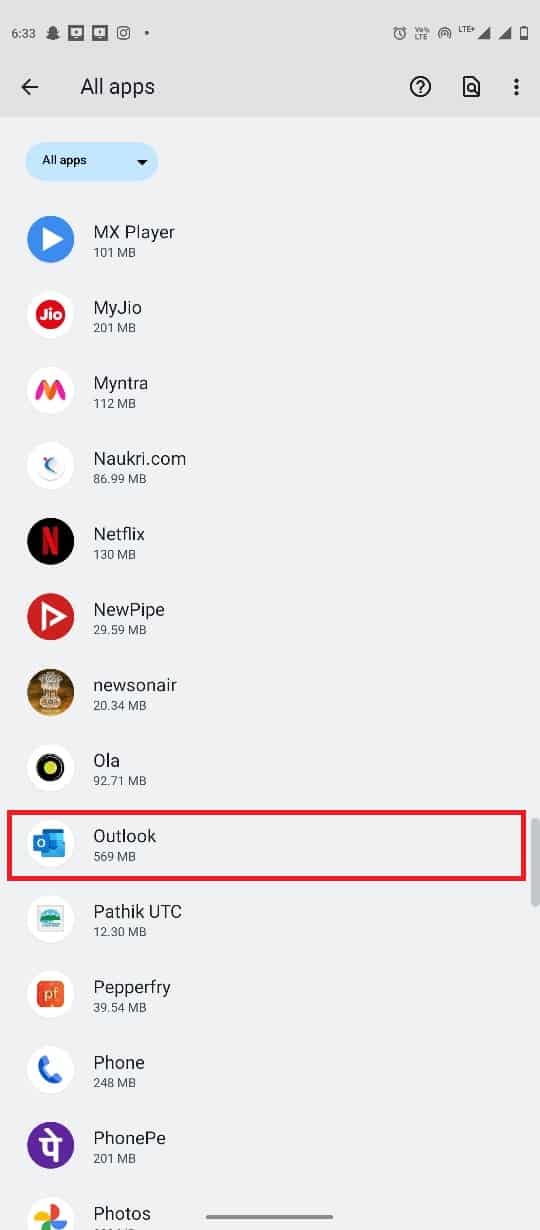
4. Ici, sélectionnez Notifications.
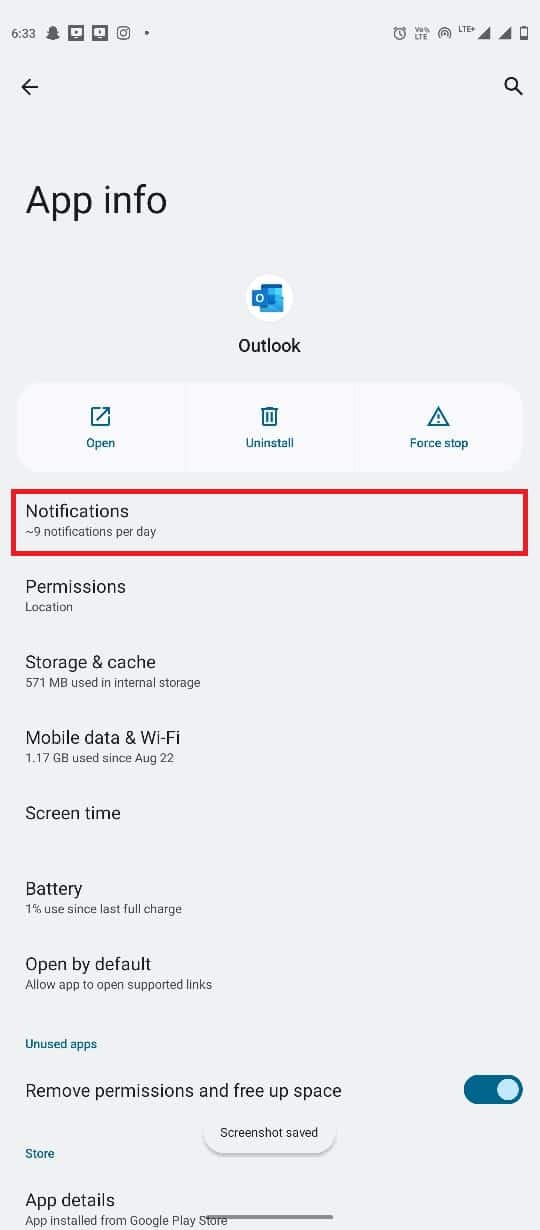
5. Ici, localisez l’option Toutes les notifications Outlook et activez ou désactivez la bascule.
Remarque : Vous pouvez également désactiver les bascules pour des notifications spécifiques selon vos besoins pour tous vos comptes Outlook.
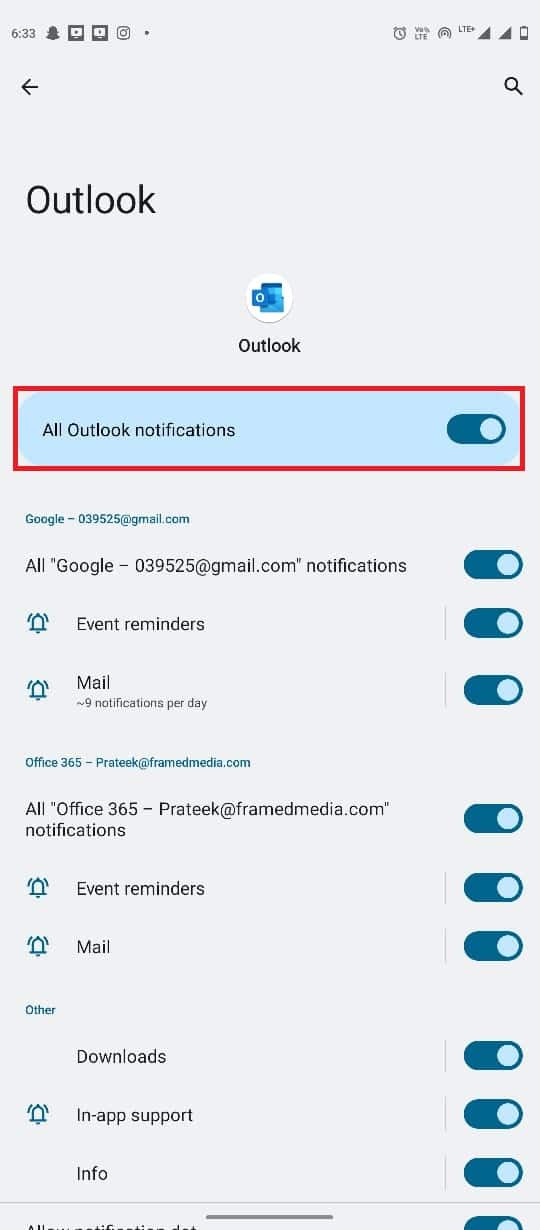
Comment gérer les notifications Outlook à partir de l’application Android Outlook
Les utilisateurs peuvent également gérer les notifications de calendrier de leur application Outlook à partir de l’application Android Outlook. Utilisez ces étapes simples pour gérer les notifications push Outlook Android avec l’application Android.
1. Ouvrez l’application Outlook à partir du menu du téléphone.
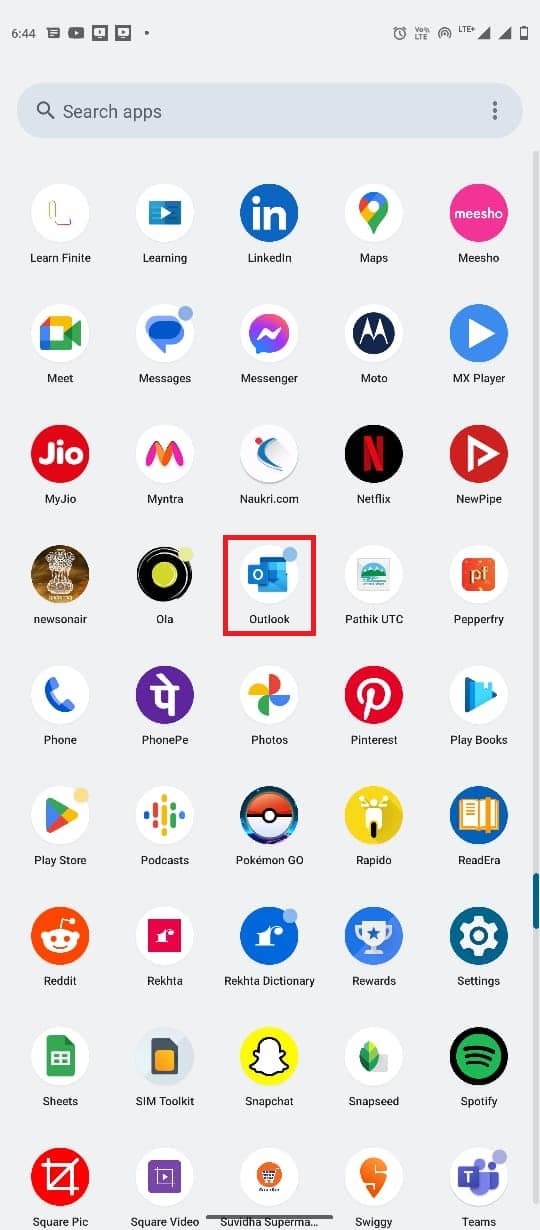
2. En haut à gauche de l’écran, appuyez sur l’icône e-mail.
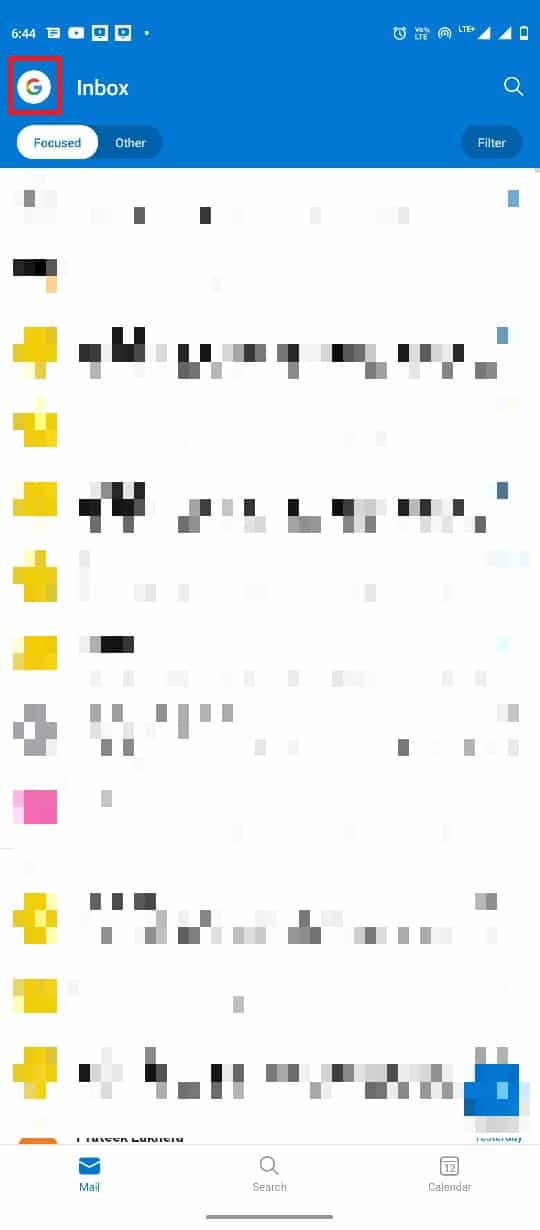
3. Maintenant, localisez et appuyez sur l’icône Paramètres, puis sélectionnez Notifications.
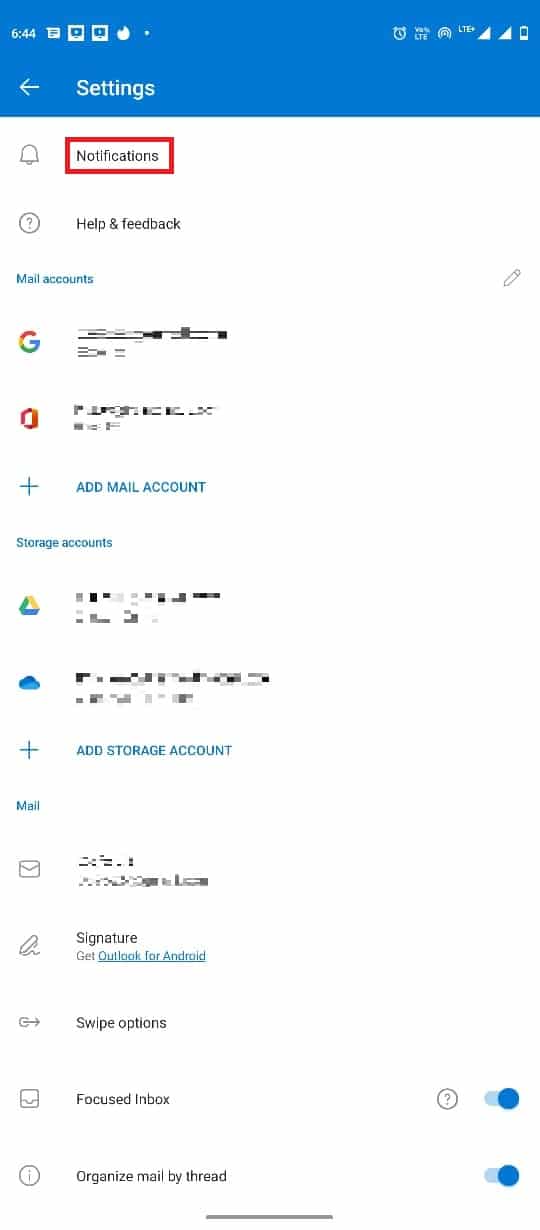
4. Accédez à l’onglet Calendrier.
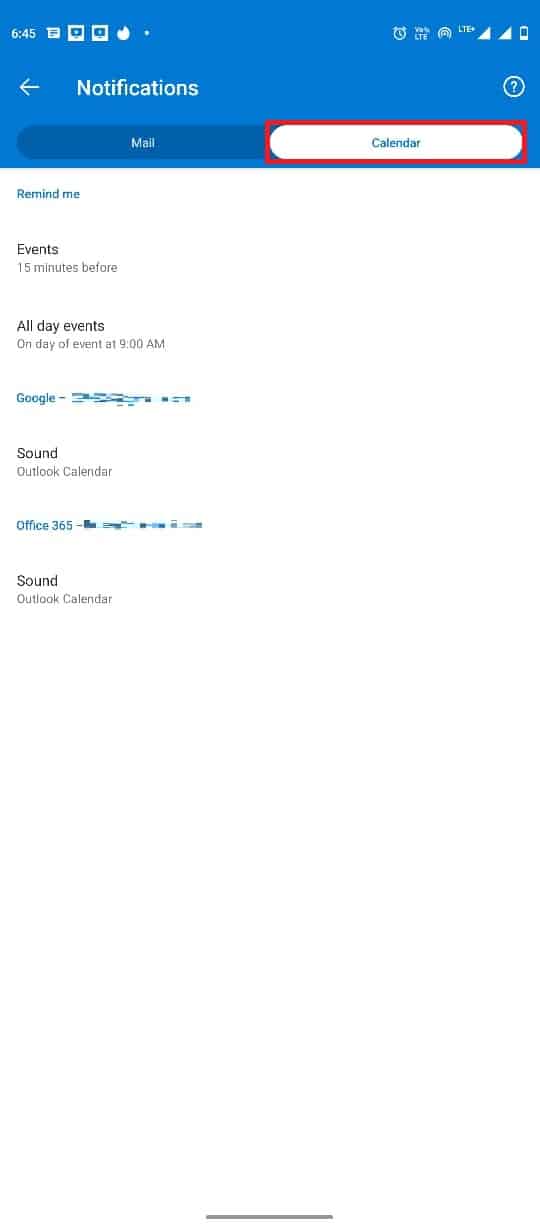
5. Appuyez sur Événements et sélectionnez l’une des options.
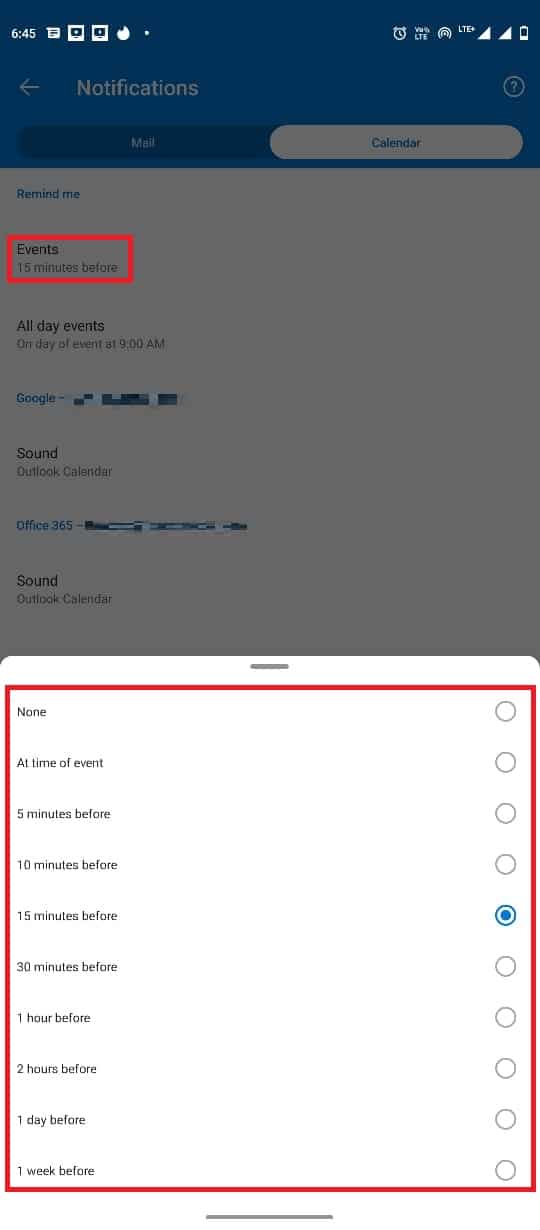
6. Maintenant, appuyez sur Événements toute la journée et sélectionnez l’une des options disponibles.
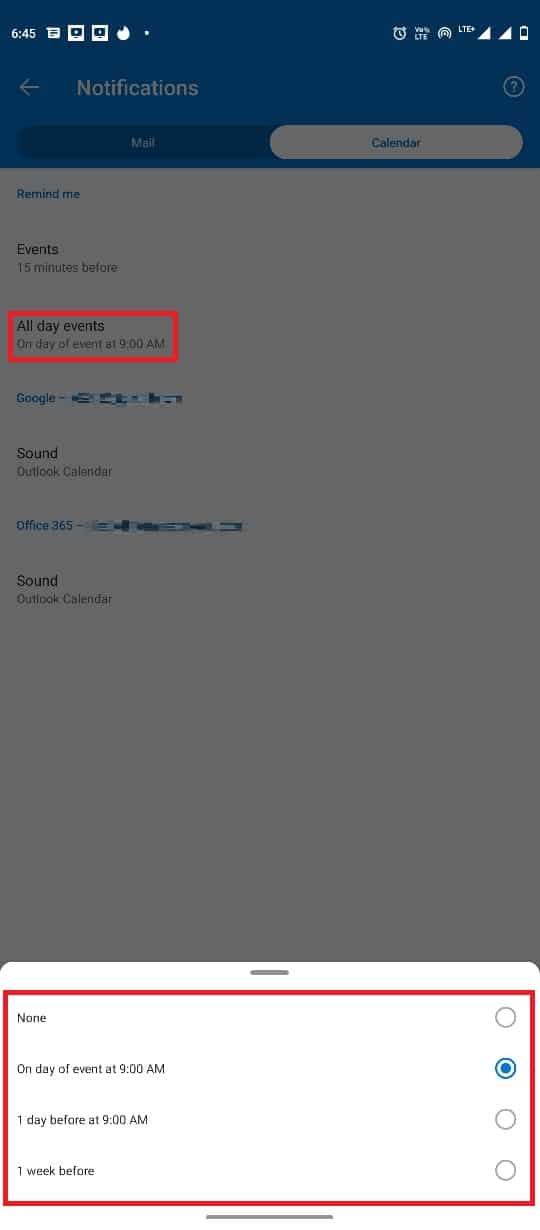
Comment gérer les notifications Outlook sur iPhone
Si vous utilisez l’application Outlook sur votre iPhone, vous pouvez gérer les notifications Outlook à partir des paramètres de l’iPhone. Suivez ces étapes simples pour gérer les notifications Outlook sur votre iPhone. Continuez à lire pour savoir comment gérer les notifications de bureau Application Web Outlook.
1. Ouvrez Paramètres depuis le menu de votre iPhone.
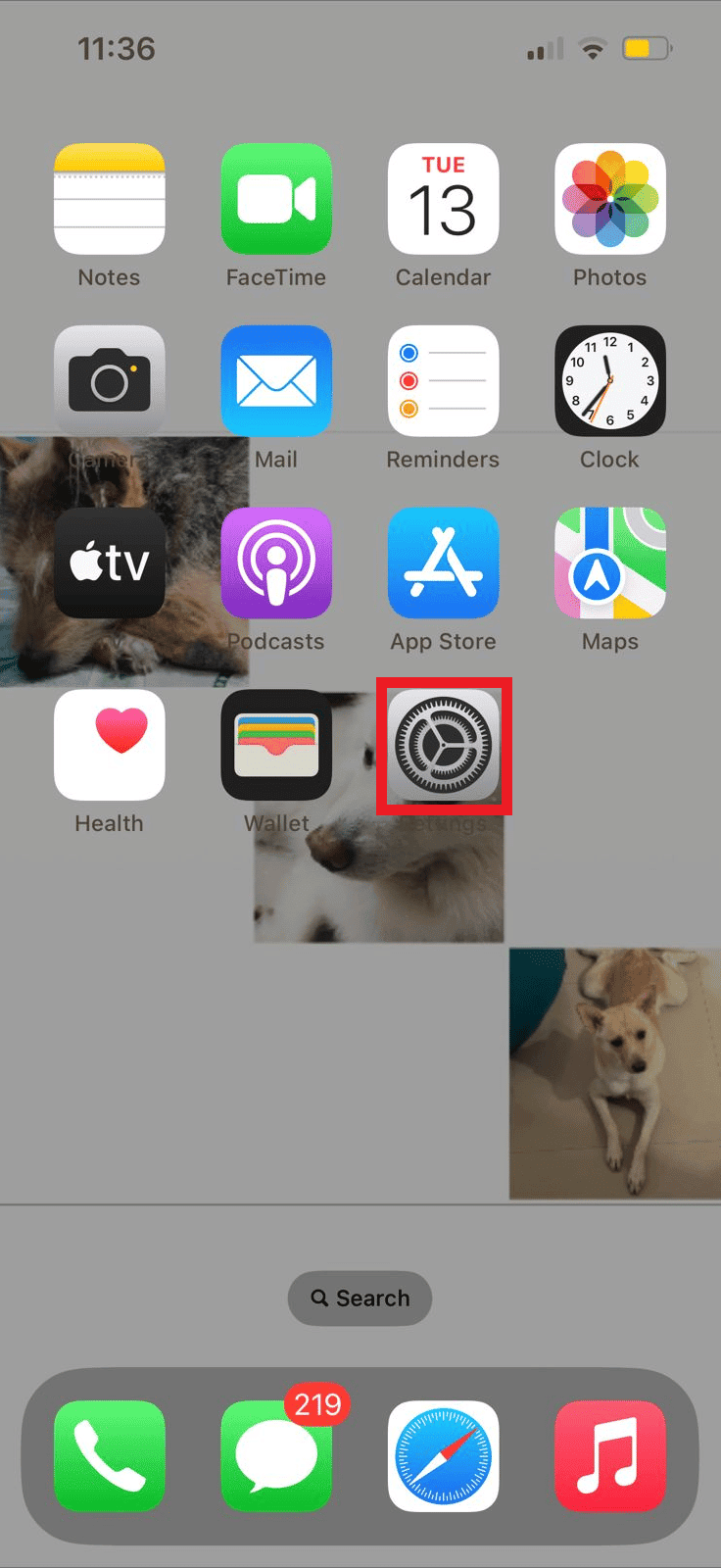
2. Ici, localisez et appuyez sur Notifications.
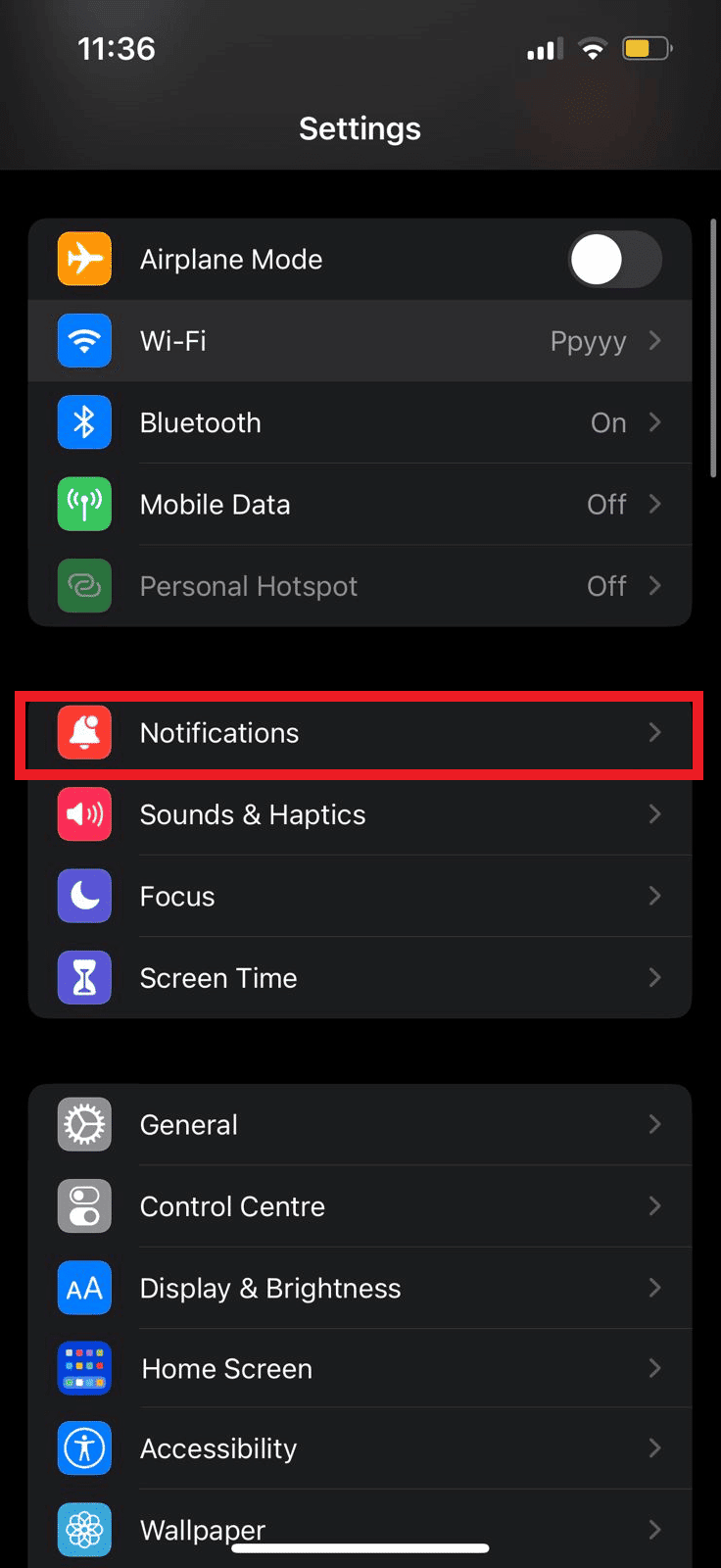
3. Maintenant, localisez et appuyez sur l’icône de l’application Outlook.
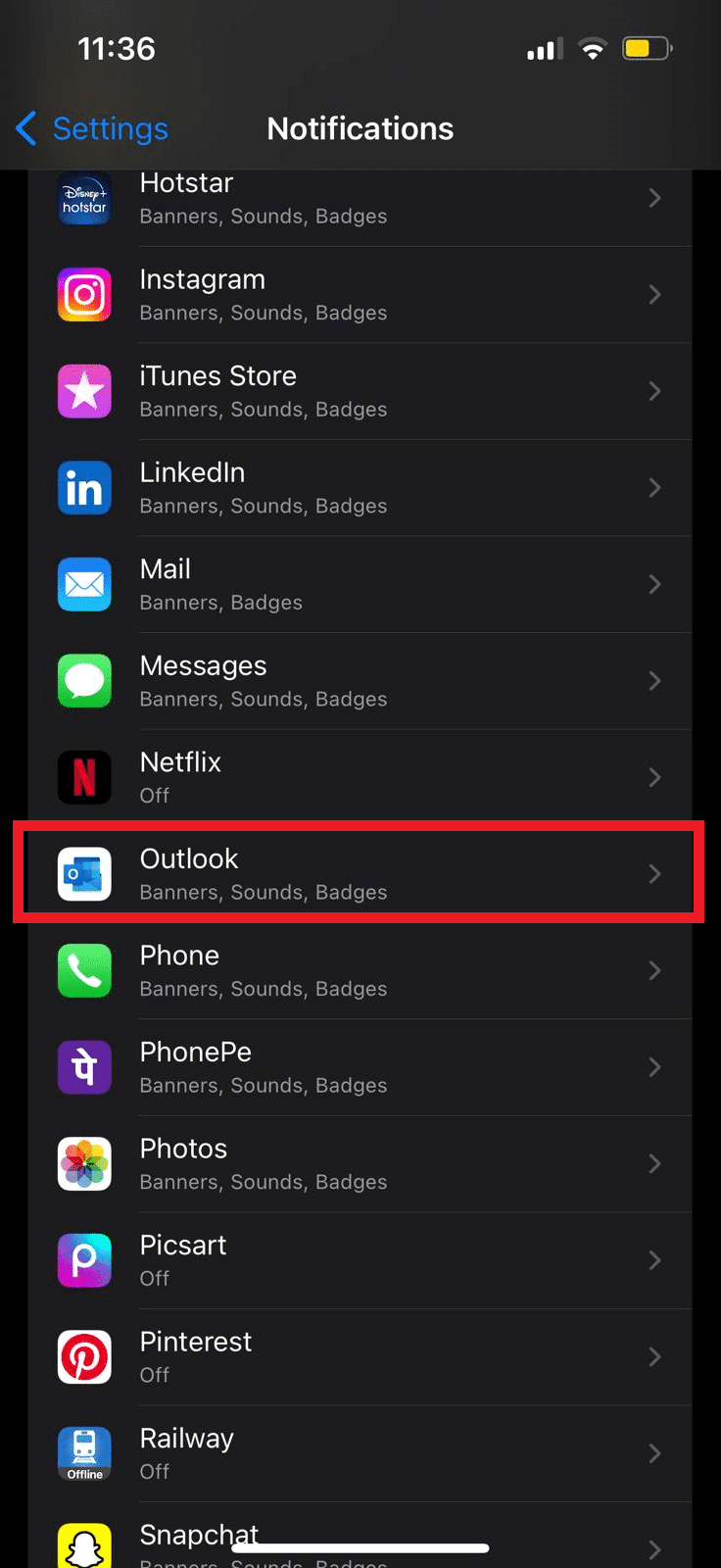
4. Ici, localisez l’option Autoriser les notifications et activez ou désactivez la bascule.
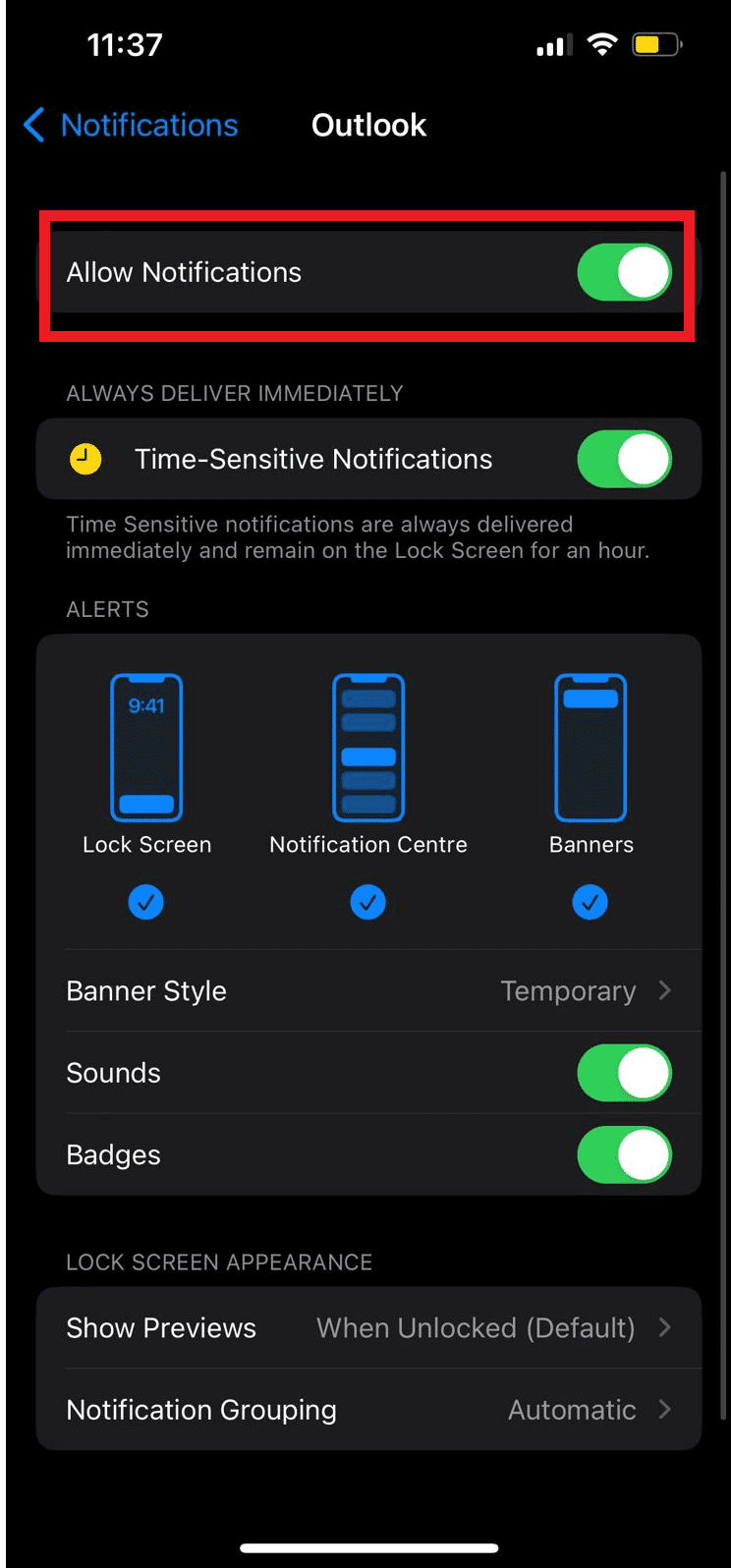
Comment gérer les notifications Outlook sur iPhone à partir de l’application iOS
Vous pouvez également gérer les notifications push Outlook sur iPhone en utilisant l’application Outlook pour votre iPhone. Vous pouvez gérer les notifications Outlook à partir de l’application en suivant ces étapes simples.
1. Ouvrez l’application Outlook sur votre iPhone.
2. En haut à gauche de l’écran, appuyez sur l’icône Profil.
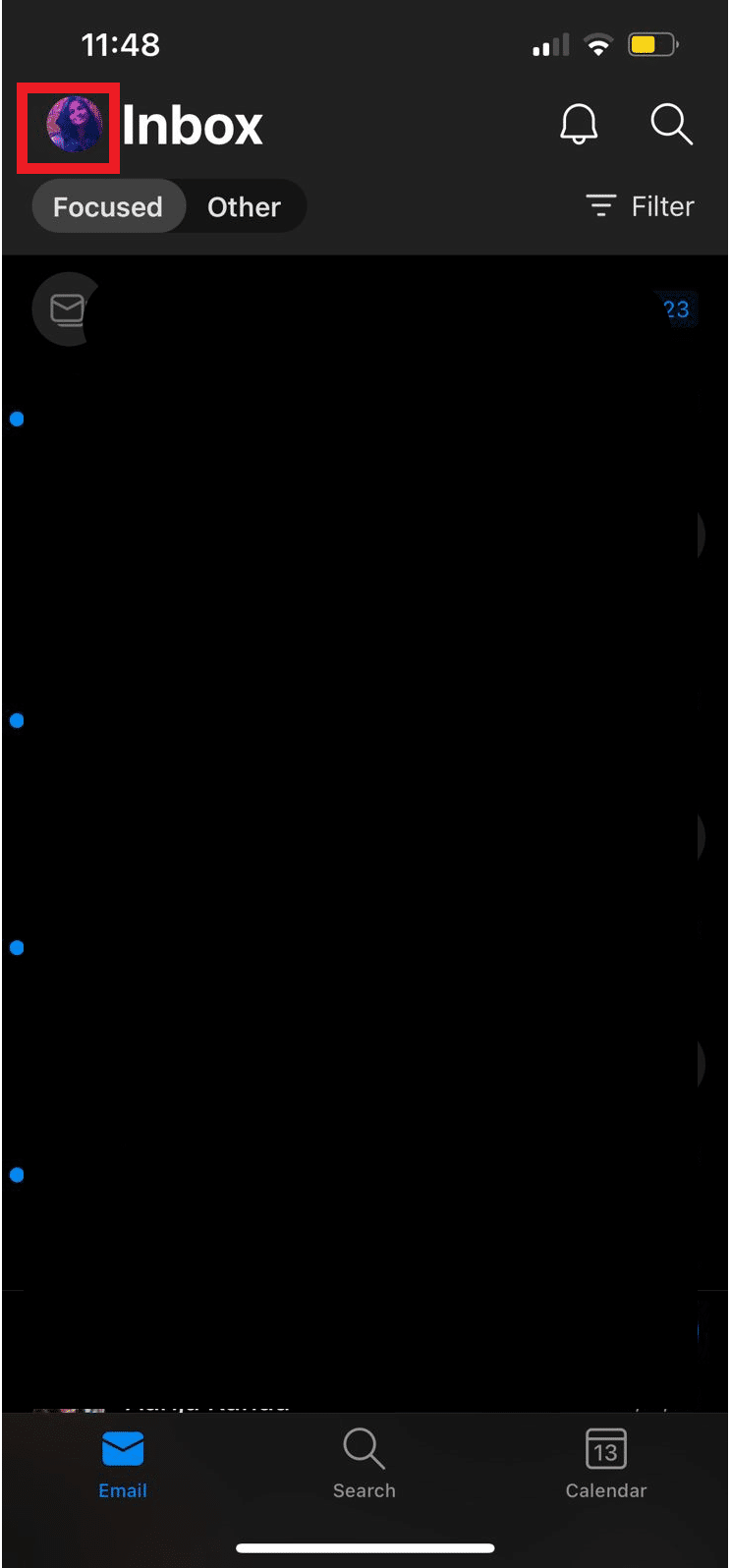
3. Maintenant, appuyez sur l’icône Paramètres.
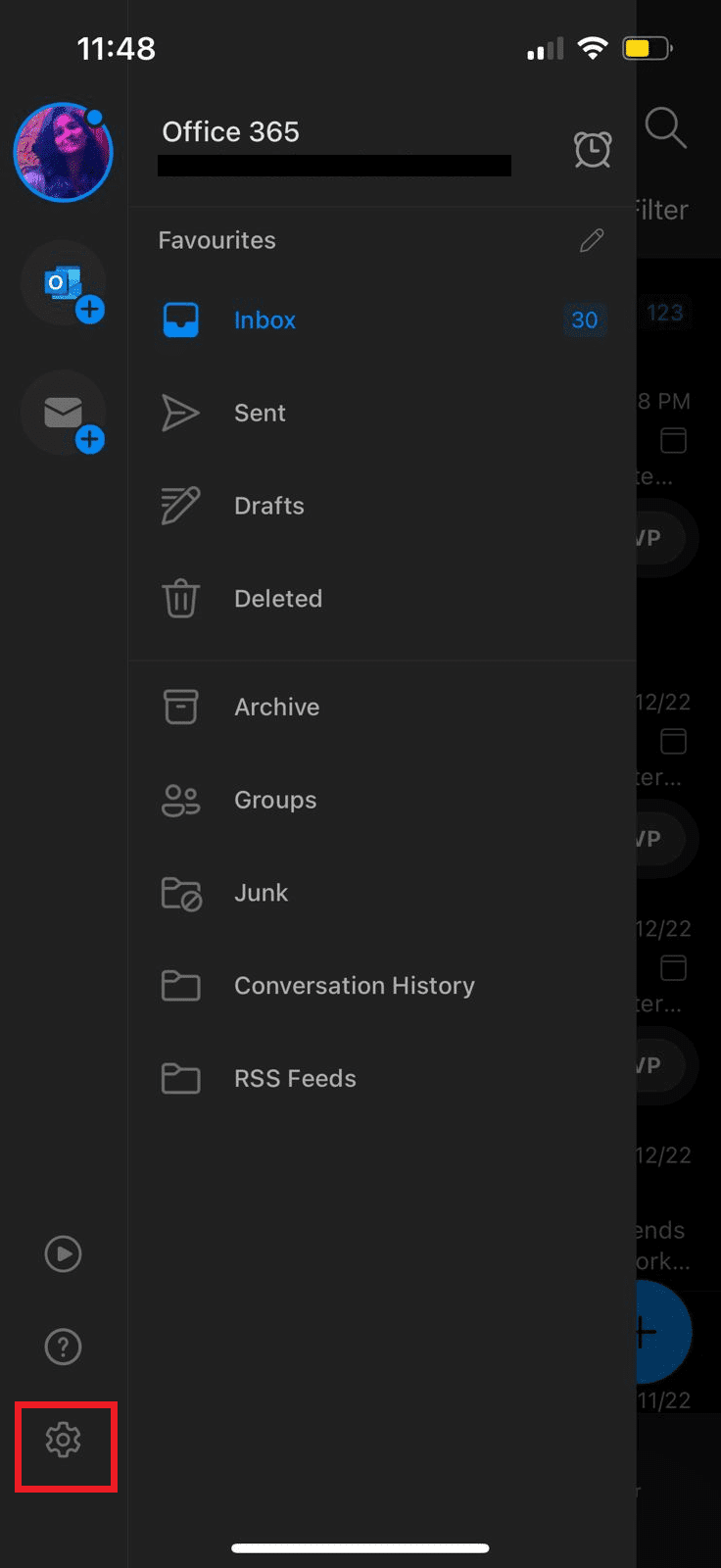
4. Ici, localisez et appuyez sur Notifications.
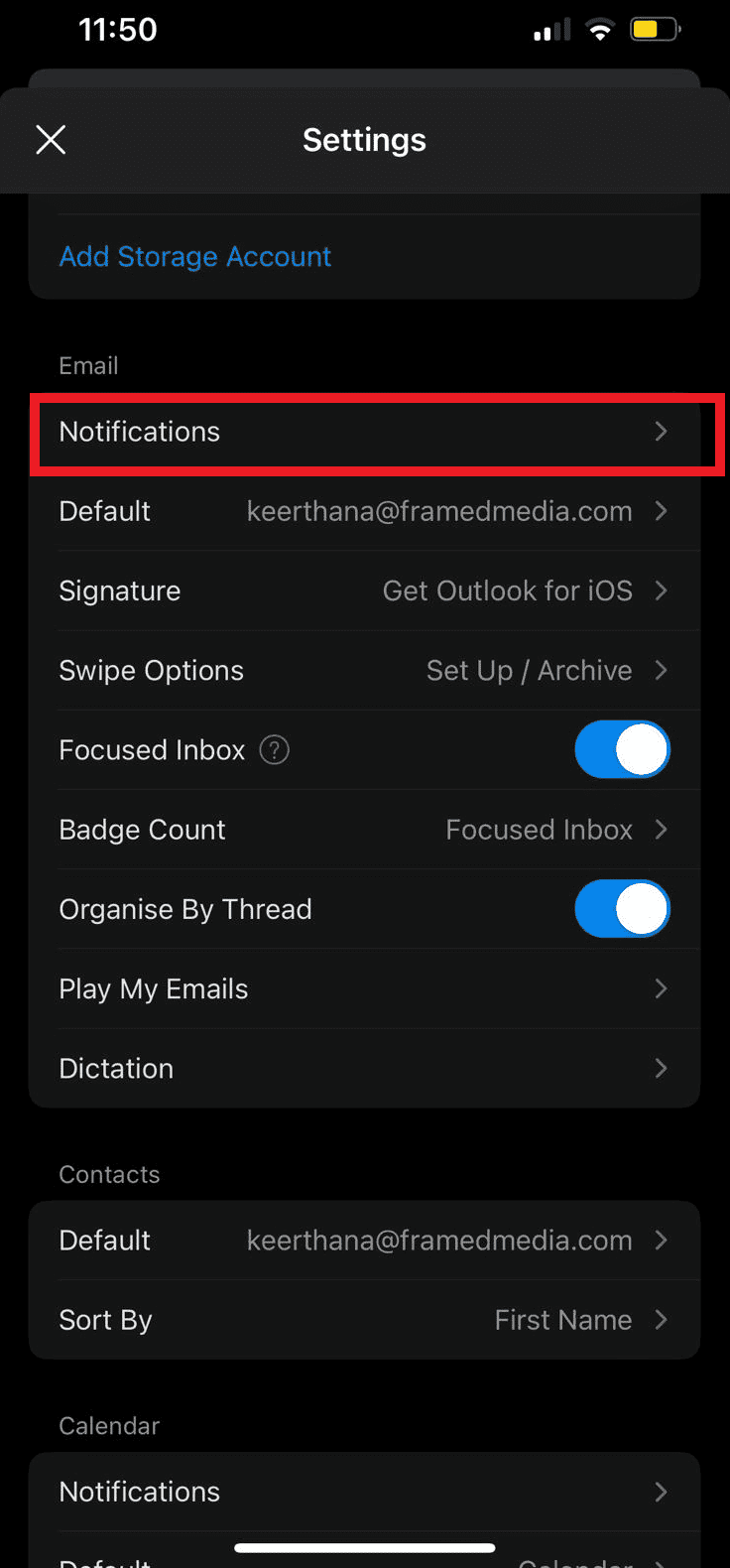
5. Enfin, vous pouvez sélectionner l’une des options suivantes pour gérer les notifications Outlook sur votre iPhone.
- Boîtes de réception ciblées et autres
- Boîte de réception ciblée
- Personnes préférées
- Aucun
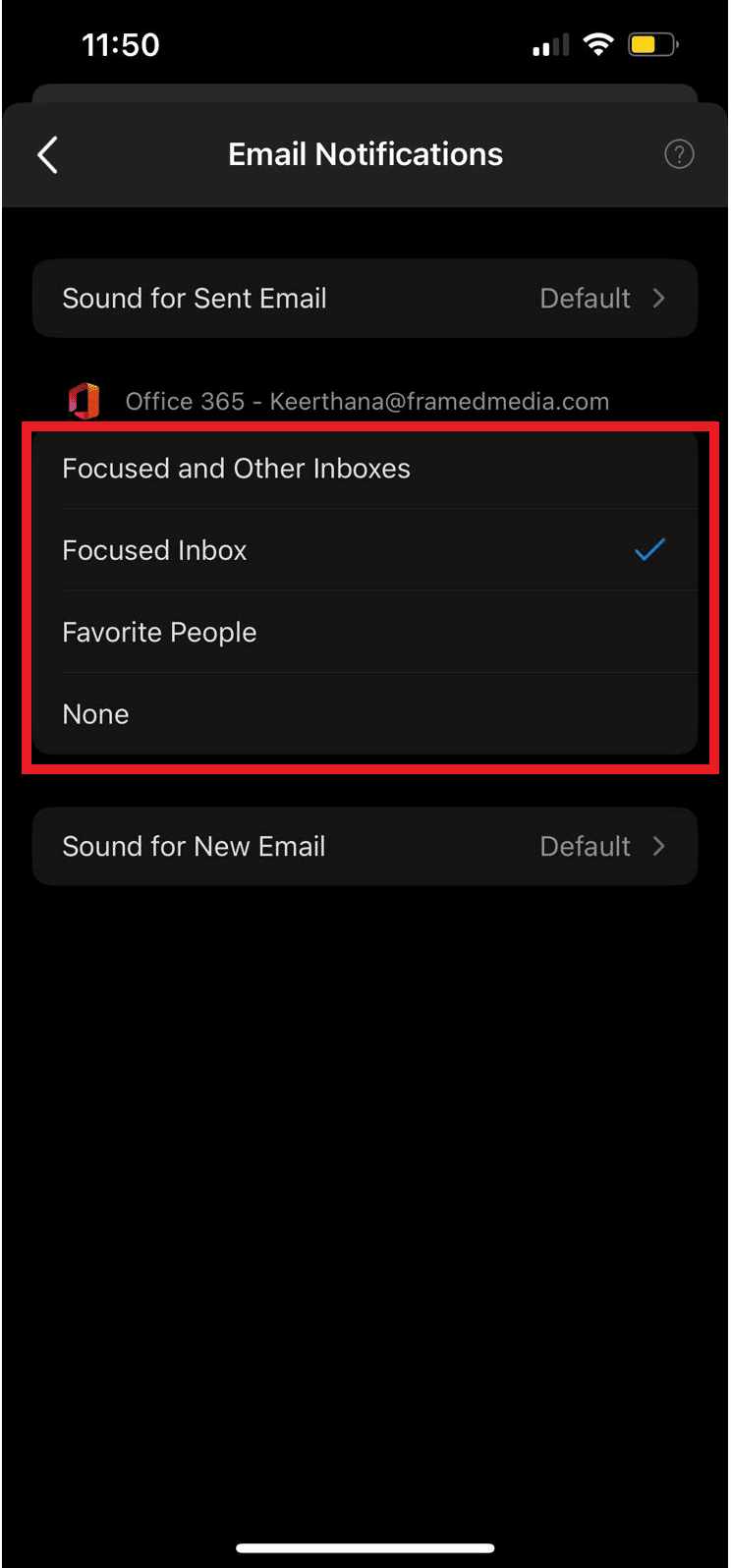
Comment gérer les notifications Outlook sur l’application Web de bureau
Vous pouvez également accéder à Outlook à partir de votre navigateur Web, l’application Web Outlook est facile à utiliser et accessible à partir de tous les navigateurs Web. Tout comme les notifications push Outlook Android, vous pouvez facilement modifier vos notifications de bureau pour Outlook en modifiant les paramètres de l’application Web. Suivez ces étapes simples pour gérer les notifications de bureau Application Web Outlook.
1. Ouvrez votre navigateur Web et ouvrez la page Web Outlook.
2. Connectez-vous à votre compte Outlook.
3. Localisez et cliquez sur l’icône d’engrenage pour ouvrir le panneau des paramètres.
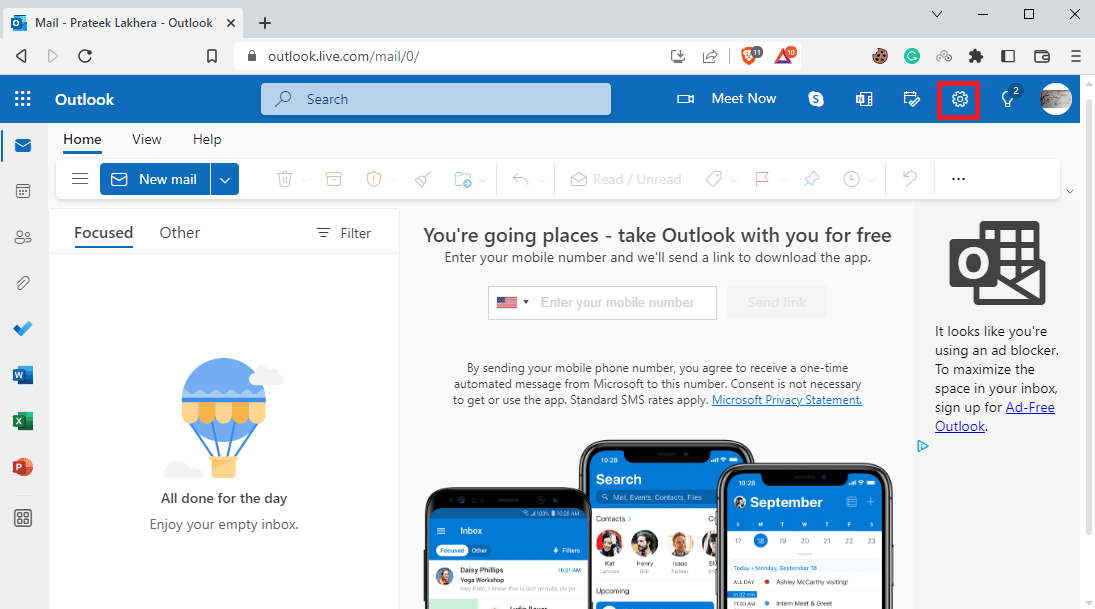
4. Maintenant, cliquez sur Afficher tous les paramètres Outlook.
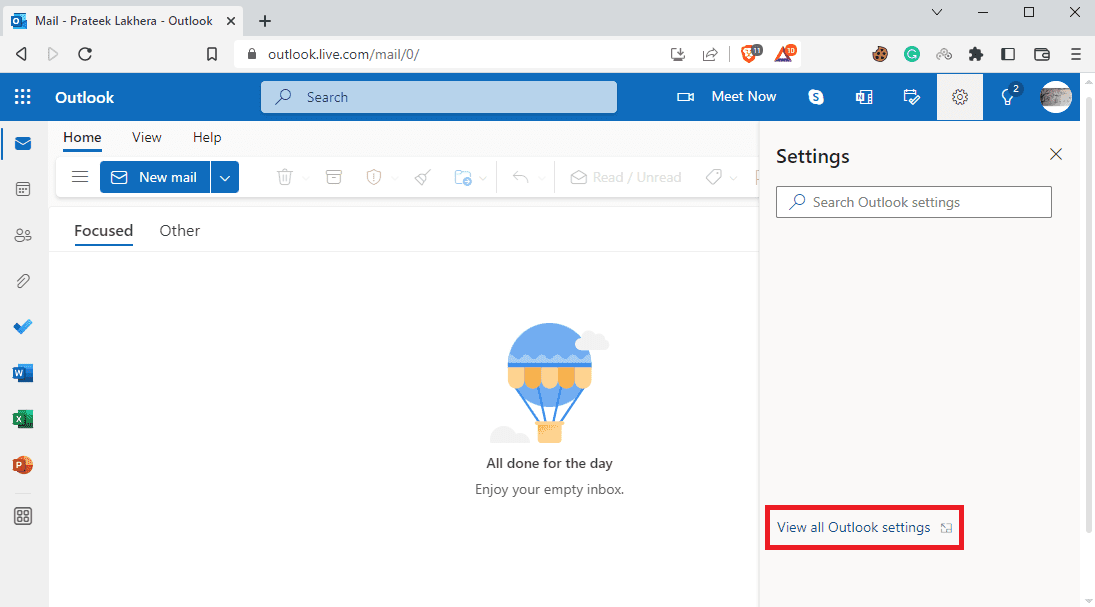
5. Dans le panneau de gauche, accédez à l’onglet Général.
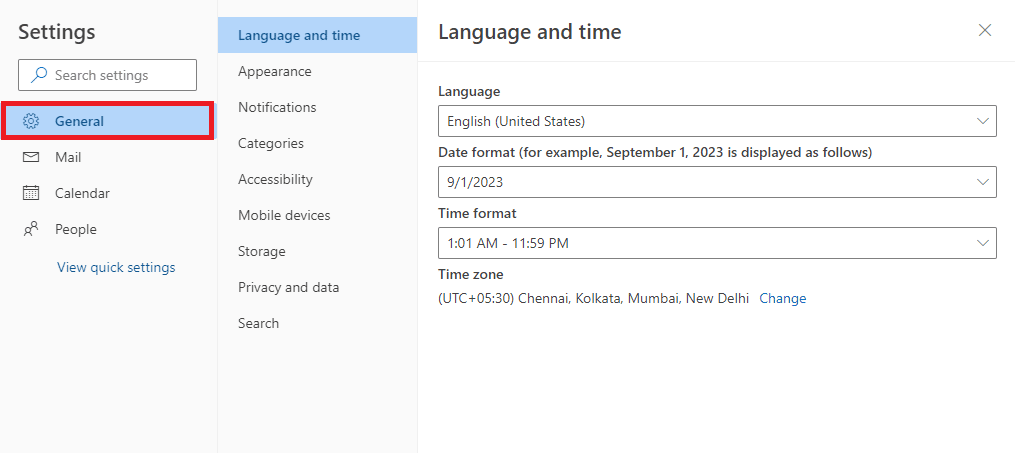
6. Maintenant, accédez à la section Notifications.
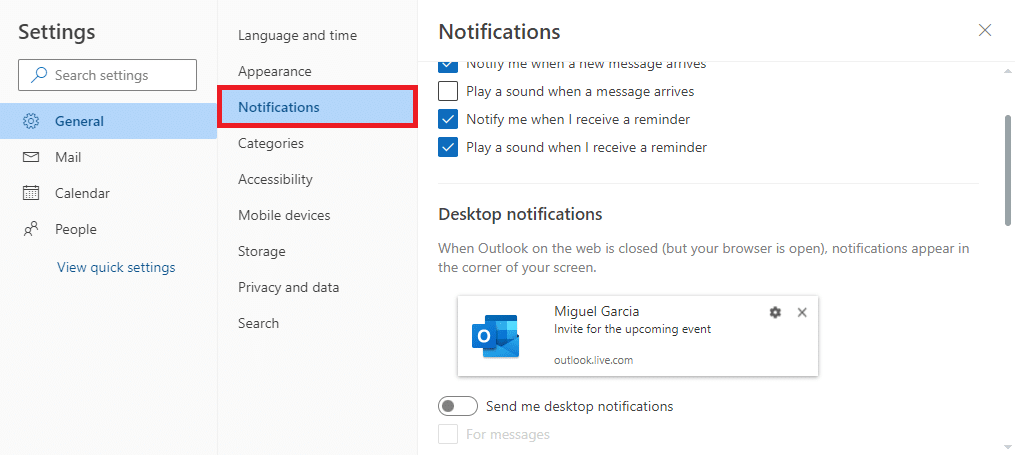
7. Localisez et activez ou désactivez la bascule Envoyez-moi des notifications sur le bureau.
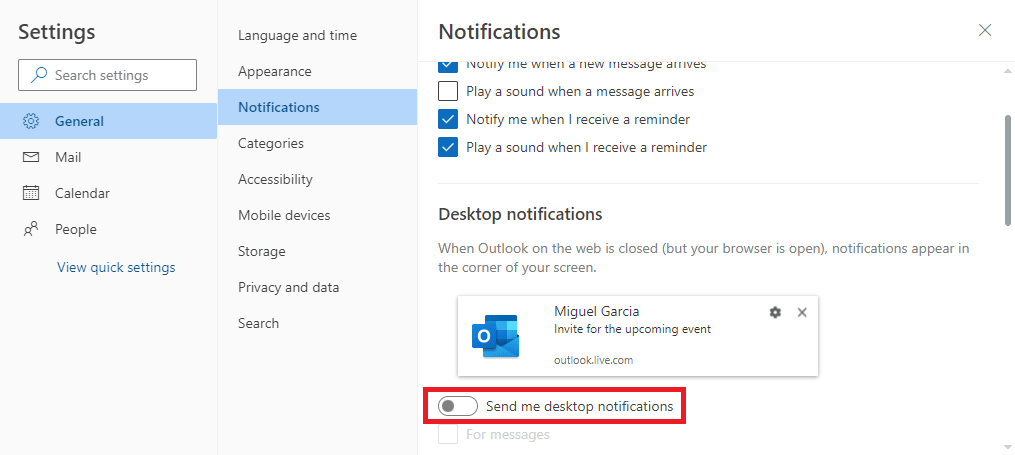
Foire aux questions (FAQ)
Q1. Comment puis-je utiliser le calendrier Outlook ?
Rép. Le calendrier Outlook est un outil important qui peut être utilisé pour planifier vos événements et tâches quotidiens. Vous pouvez définir des rappels pour des événements importants avec le calendrier Outlook.
Q2. Comment arrêter les notifications du calendrier Outlook ?
Rép. Vous pouvez arrêter les notifications du calendrier Outlook sur un appareil Android en accédant aux paramètres du téléphone ou aux paramètres de l’application Android.
Q3. Puis-je arrêter les notifications Outlook sur mon iPhone ?
Rép. Oui, si vous utilisez Outlook sur un iPhone, vous pouvez désactiver les notifications à partir des paramètres iOS.
Q4. Puis-je utiliser Outlook depuis mon navigateur ?
Rép. Oui, vous pouvez utiliser l’application Web de bureau Outlook à partir de votre navigateur Web. L’application Web fonctionne exactement comme Outlook et vous permet d’accéder au calendrier Outlook.
Q5. Puis-je désactiver les notifications de bureau pour Outlook ?
Rép. Oui, vous pouvez modifier les paramètres dans l’application Web Outlook pour activer ou désactiver les notifications push de bureau pour Outlook.
Recommandé
Nous espérons que ce guide vous a été utile et que vous avez pu comprendre comment gérer les notifications de calendrier de l’application Outlook sur votre appareil. Faites-nous savoir quelle méthode a fonctionné pour vous. Si vous avez des suggestions ou des questions à nous poser, veuillez nous en informer dans la section des commentaires.

