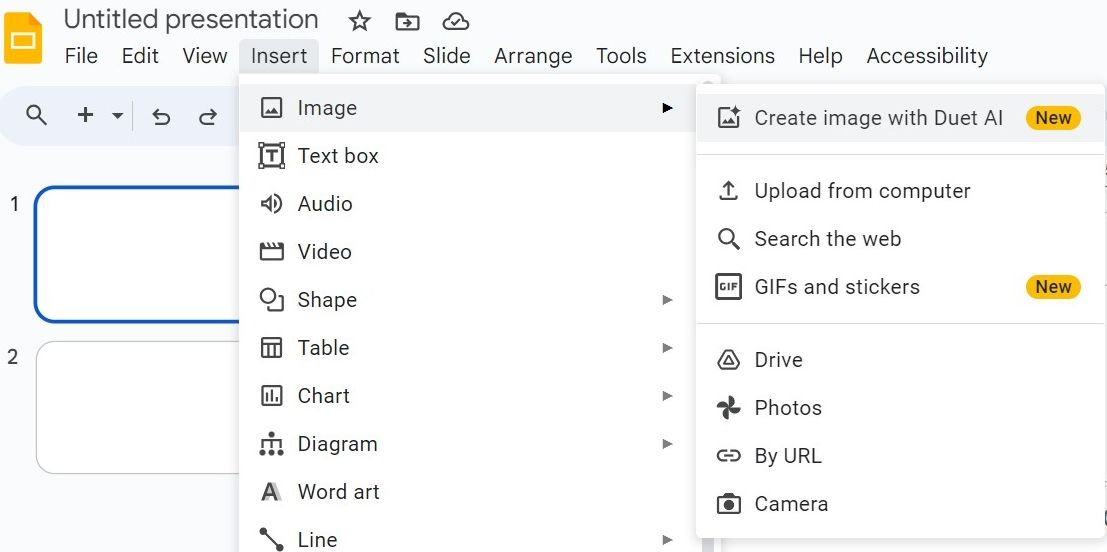Duet AI facilite la création d’images dans Google Slides.
Table des matières
Liens rapides
Points clés à retenir
- Vous pouvez utiliser Duet AI pour générer des images personnalisées dans Google Slides à l’aide d’invites textuelles.
- Spécifiez des détails spécifiques et utilisez les adjectifs de manière stratégique pour obtenir l’image souhaitée de Duet AI.
- Il est préférable de limiter les invites aux scènes de nature, aux objets, aux animaux et aux images abstraites, car Duet AI a du mal avec les images centrées sur les personnes.
Une image, dit-on, vaut mille mots. Et c’est ce que Duet AI essaie de vous aider à réaliser avec vos présentations Google Slides. Il peut vous aider à créer des images qui non seulement décorent vos diapositives, mais renforcent votre message et attirent votre public.
Comment générer une image IA dans Google Slides
Avant d’utiliser Duet AI pour générer des images dans Google Slides, vous devez vous assurer que vous êtes connecté à votre compte Google et que vous avez accès à Google Workspace Labs (que nous avons déjà abordé dans notre guide sur l’utilisation de Google Duet AI dans Google Sheets). . Une fois cela fait, vous pouvez créer des images basées sur l’IA directement dans vos présentations Google Slides.
Les capacités de génération d’images de Duet AI ne sont disponibles que via la version Web de bureau de Google Slides au moment de la rédaction, mais pas sur l’application mobile.
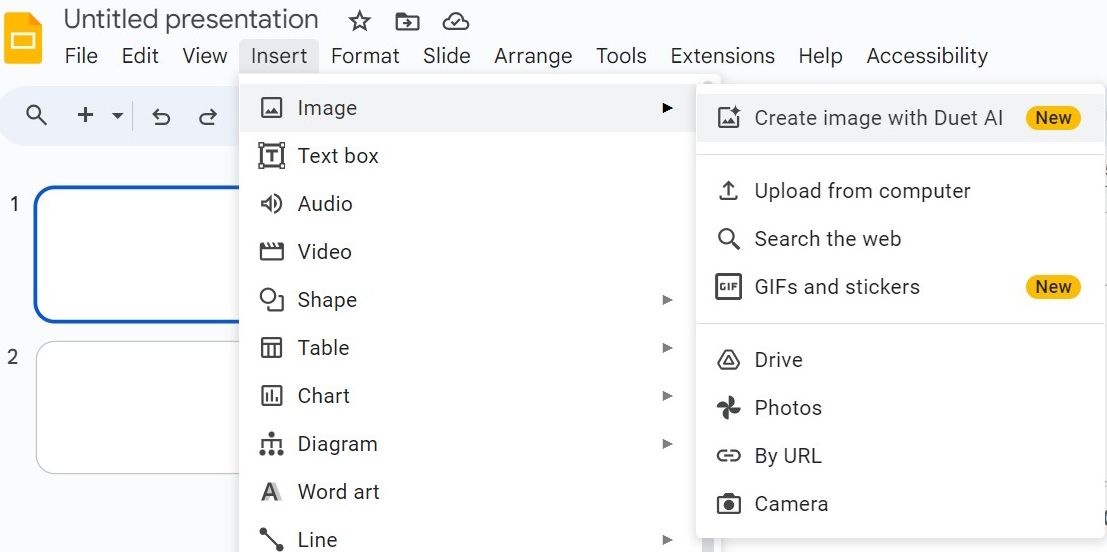
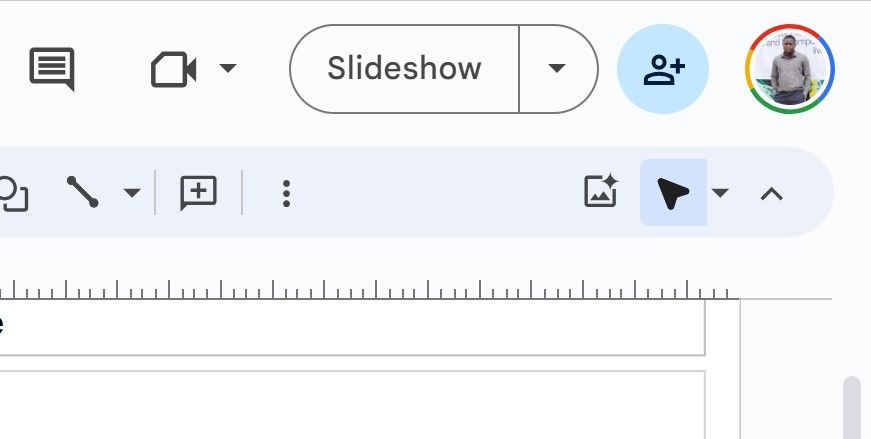
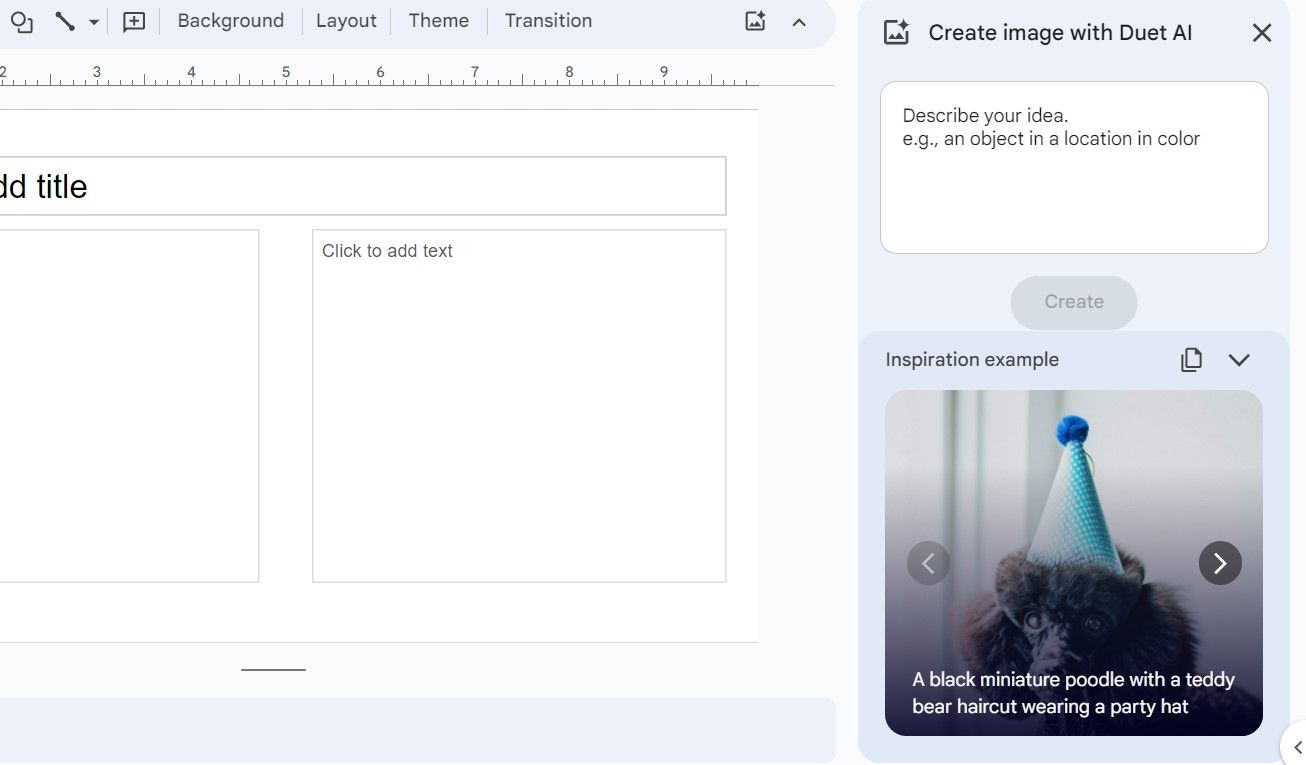
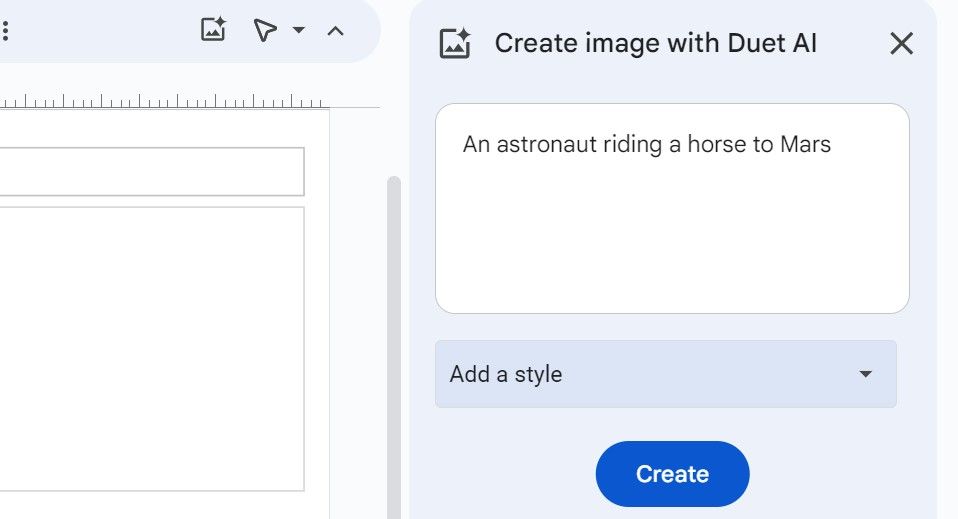
- Si vous le laissez sur No Style, Duet AI sélectionnera automatiquement ce qu’il juge le mieux. Cependant, le choix d’un style permet d’orienter la génération d’images de Duet AI dans une direction esthétique spécifique. Si vous ne savez pas quel style vous souhaitez, sélectionnez J’ai de la chance et laissez l’IA en choisir un au hasard.
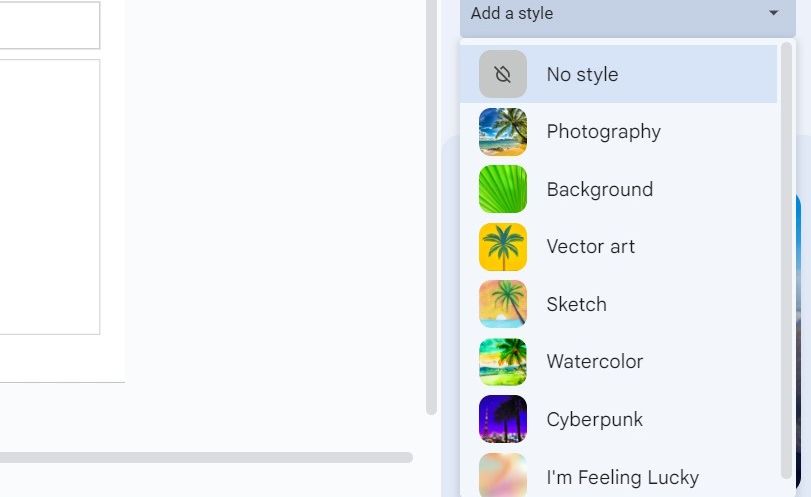
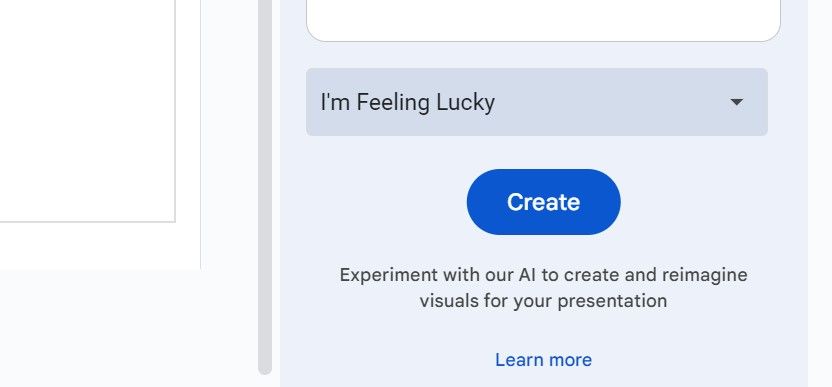
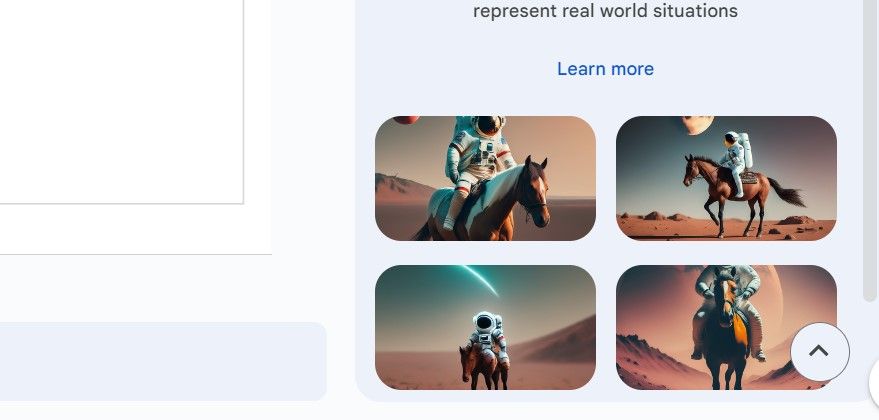
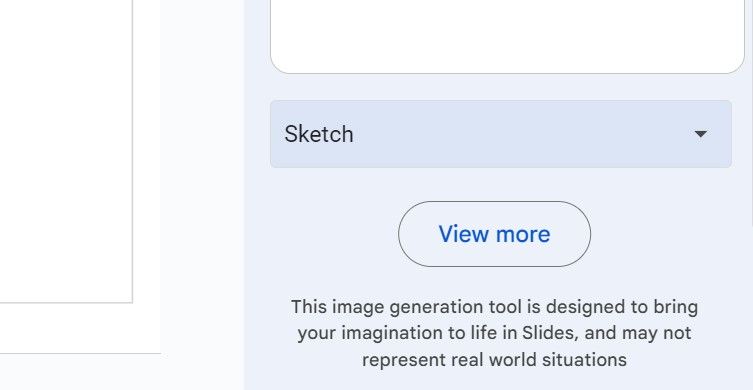
Vous devriez maintenant disposer d’une image générée par l’IA qui fonctionne pour votre présentation. Notez simplement que cela permet de fournir des invites efficaces pour obtenir les meilleurs résultats.
Conseils pour une invite d’image efficace sur Google Slides
Bien que nous ayons examiné de manière générale comment créer une meilleure illustration d’IA, nous vous proposerons quelques conseils pratiques pour vous aider à tirer le meilleur parti de l’utilisation des invites d’image sur Google Slides :
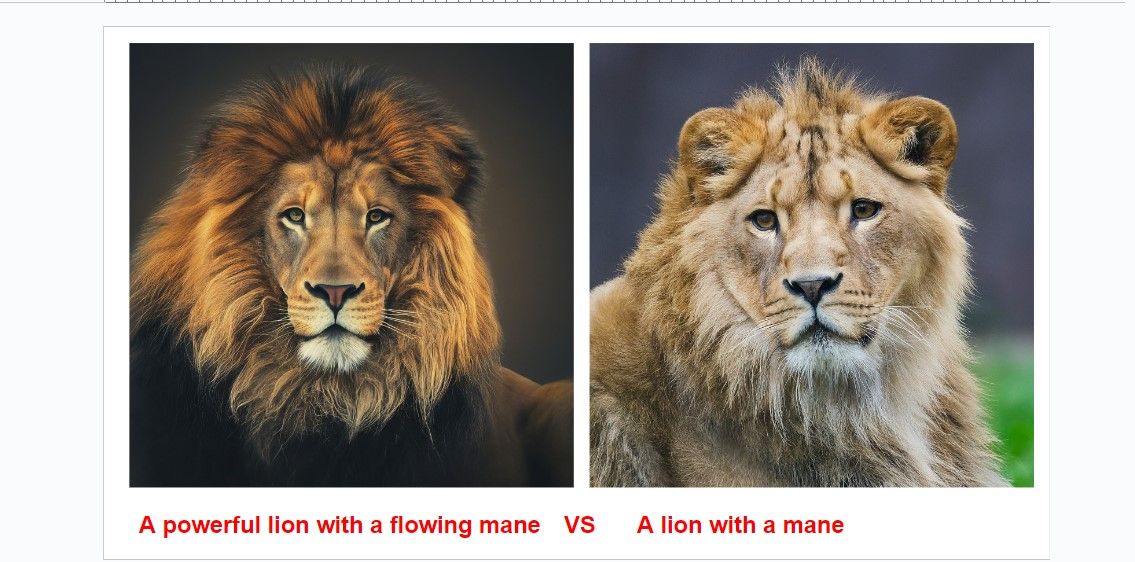
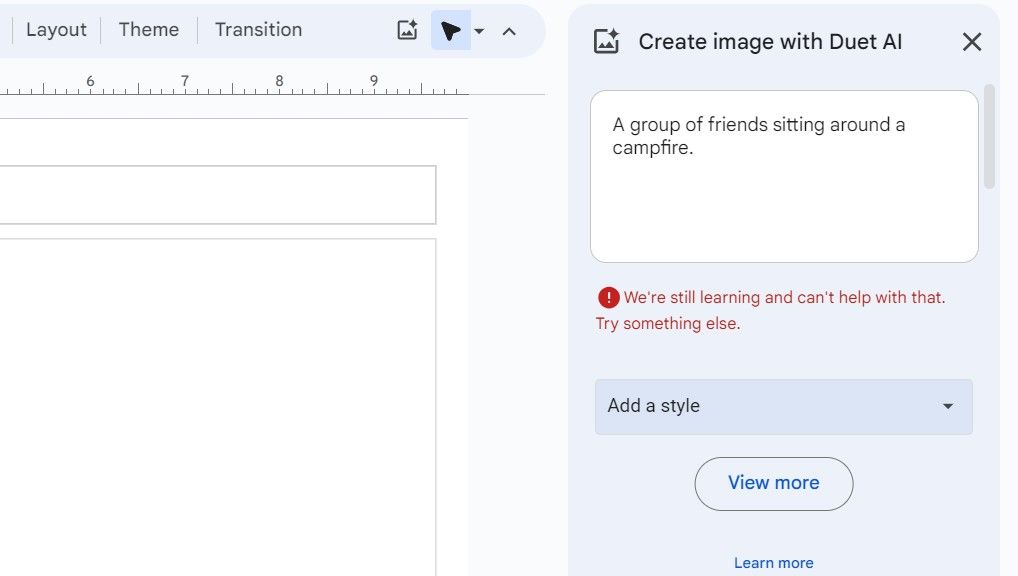
Duet AI facilite la création d’images dans Google Slides. Vous pouvez générer des illustrations uniques avec juste une invite de texte pour améliorer vos présentations. N’hésitez pas à faire preuve de créativité et à expérimenter les descriptions.
Si vous avez besoin d’inspiration, consultez notre article sur les idées d’invites artistiques IA que vous devriez essayer. Avec une bonne utilisation de l’intégration de Duet AI dans Google Slides, vos diapositives se démarqueront comme jamais auparavant.