Table des matières
Points clés à retenir
- Vous pouvez flouter l’arrière-plan de vos photos dans Adobe Lightroom via plusieurs méthodes différentes.
- La réduction de la clarté et le masquage IA sont deux des moyens les plus efficaces pour flouter l’arrière-plan de vos photos dans Lightroom.
- Cependant, même si vous pouvez flouter votre arrière-plan dans Lightroom, définir correctement vos paramètres dans l’appareil photo reste le meilleur point de départ.
L’élargissement de l’ouverture de votre appareil photo est le meilleur moyen de flouter l’arrière-plan de votre photo. Mais saviez-vous que vous pouvez également ajouter des effets qui rendent votre arrière-plan flou dans Lightroom Classic et Creative Cloud (CC) ? Continuez à lire pour découvrir certaines des meilleures façons d’y parvenir.
1. Réduisez la clarté de l’image pour créer un arrière-plan flou
Réduire la clarté de votre photo contribuera à créer un arrière-plan plus flou. Cependant, vous ne devez l’utiliser que si vous souhaitez minimiser la clarté de votre sujet principal. Sinon, vous obtiendrez un effet qui n’aura pas l’air génial.
Voici comment réduire la clarté globale de vos photos et ensuite flouter votre arrière-plan dans Lightroom Classic et CC :
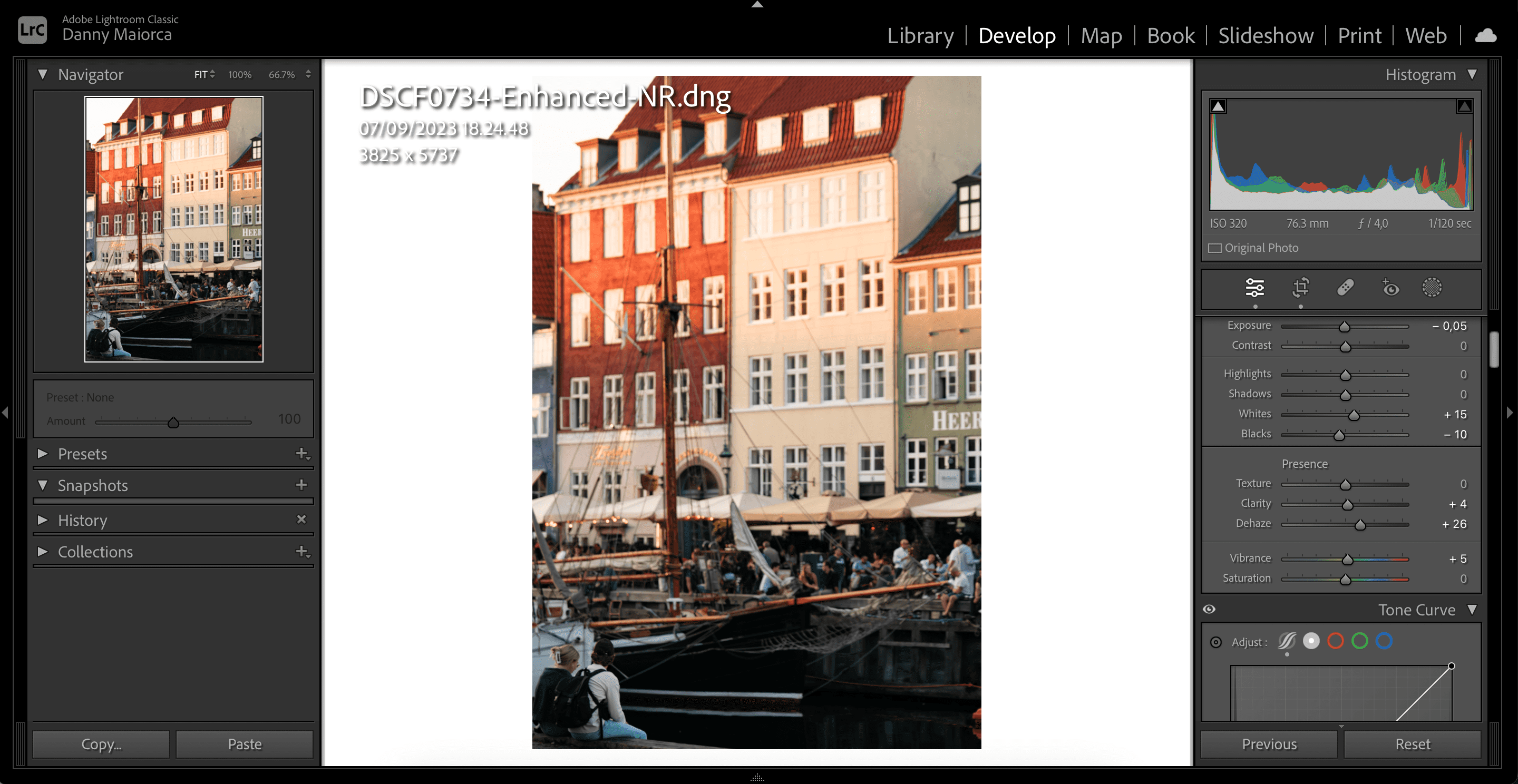
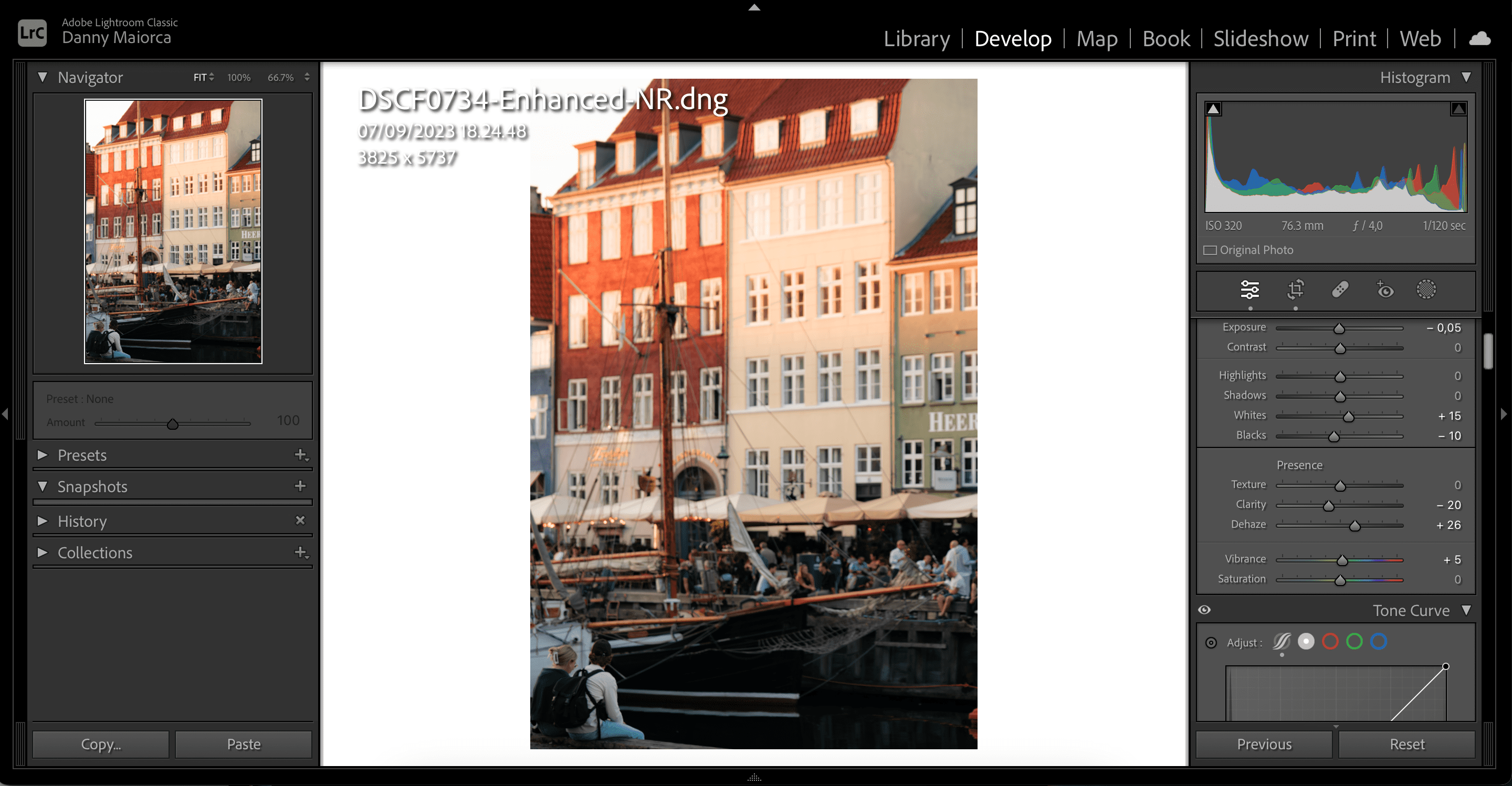
C’est une bonne idée de saisir un chiffre approximatif qui, selon vous, serait bon avant de l’ajuster avec le curseur si vous le jugez nécessaire. Si vous souhaitez en savoir plus sur le fonctionnement de Clarity dans Lightroom, consultez notre guide sur ce qu’est Clarity et quand vous devez l’utiliser.
2. Utilisez le flou d’objectif pour ajouter un effet de flou à l’arrière-plan
Adobe a ajouté Lens Blur à Lightroom en 2023, et c’est un excellent moyen de flouter l’arrière-plan de vos images dans l’application. En plus d’ajouter automatiquement du flou à vos photos, vous pouvez utiliser Lens Blur pour créer vos propres effets bokeh et bien plus encore.
Pour utiliser Lens Blur dans Lightroom, procédez comme suit :
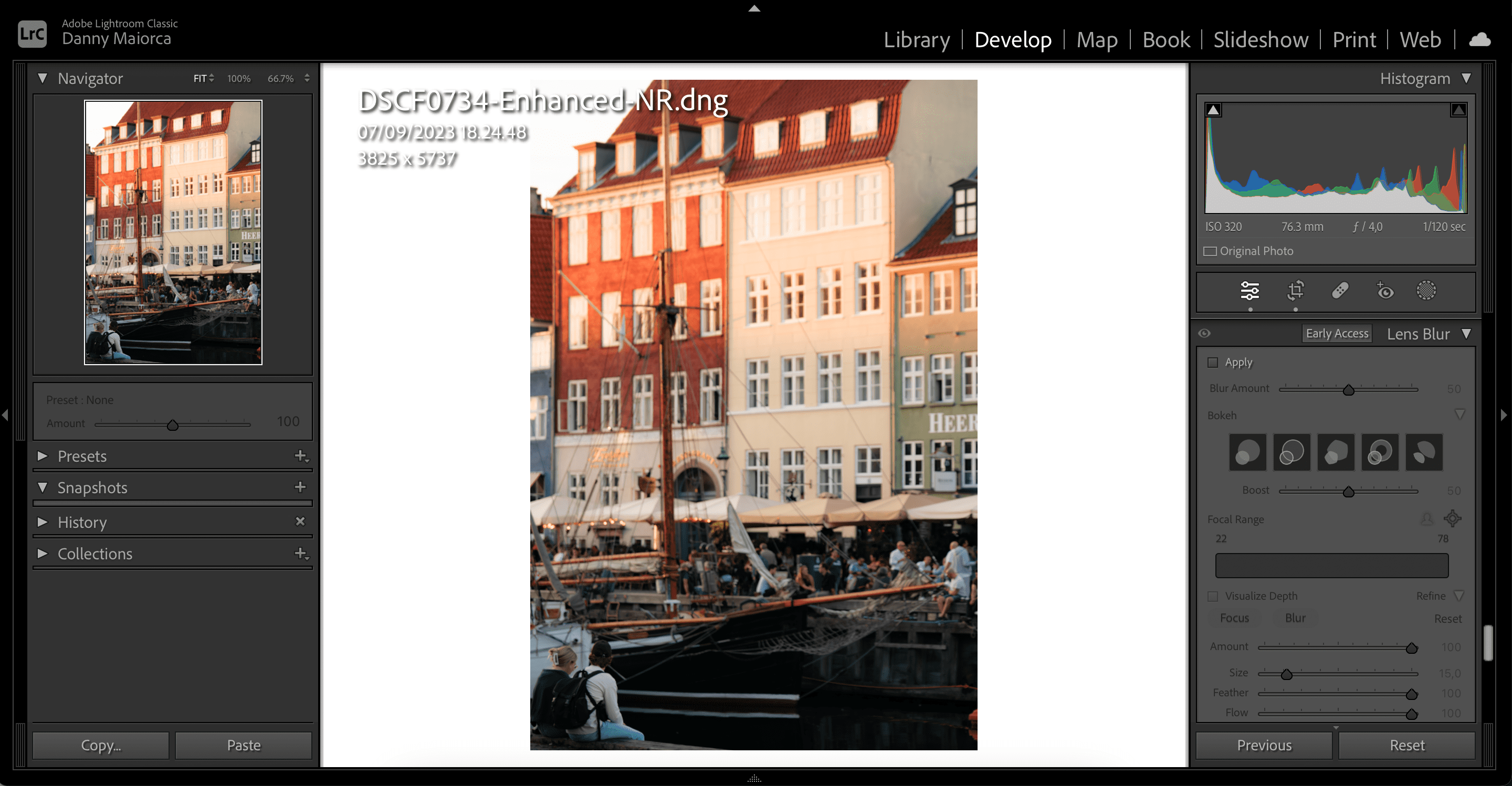
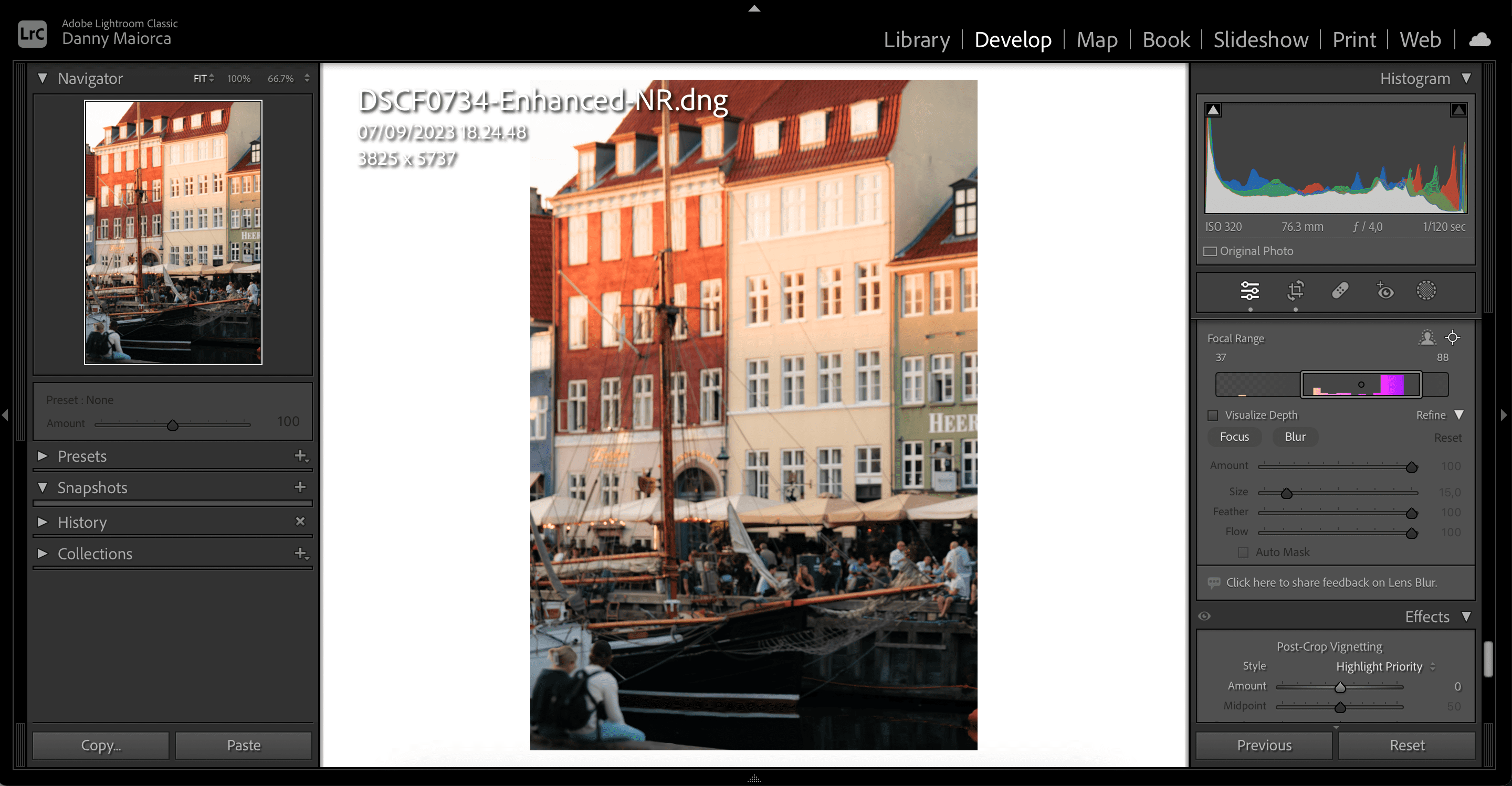
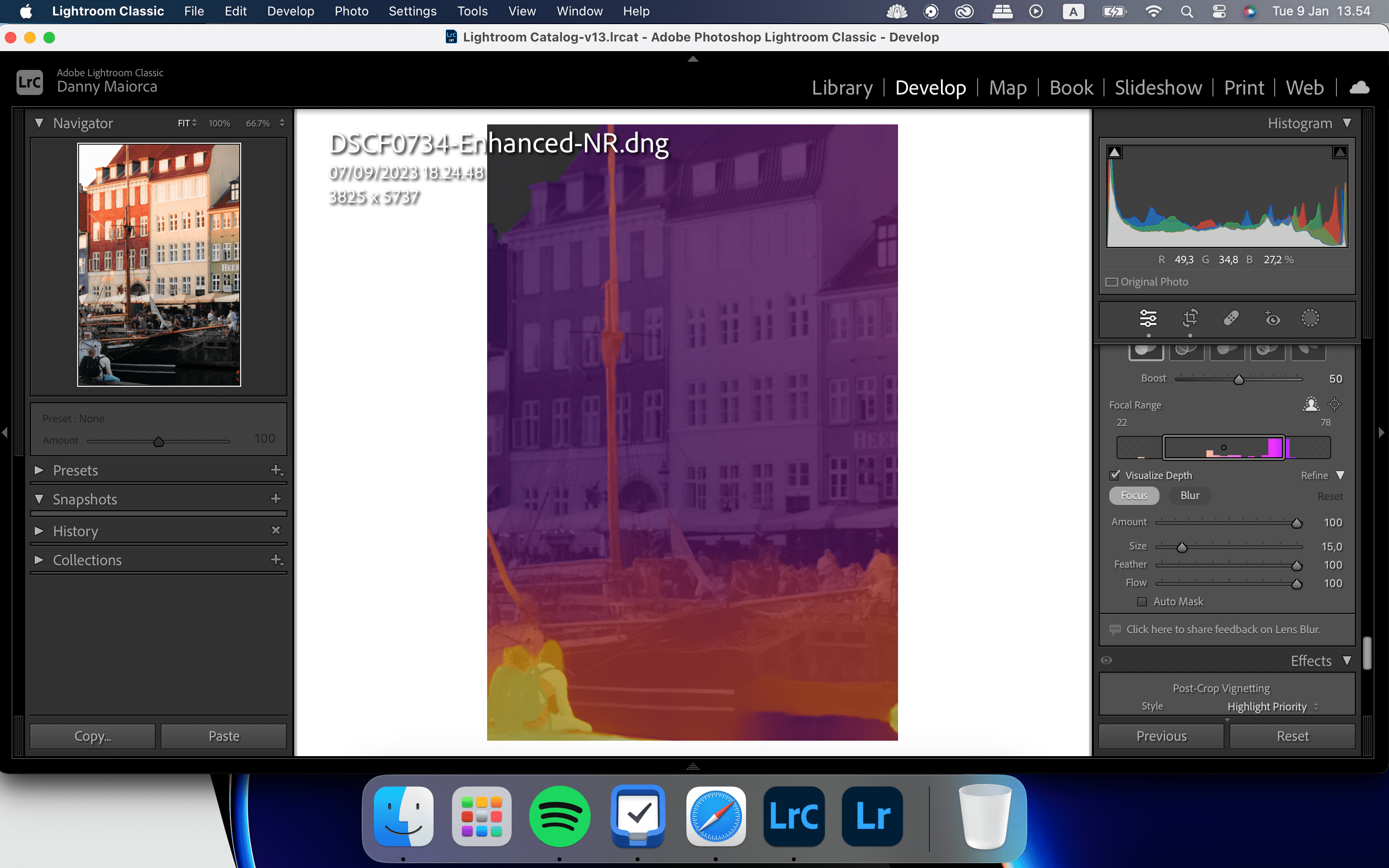
Comment utiliser la fonction de visualisation de la profondeur du flou de l’objectif dans Lightroom
Visualiser la profondeur vous permet de visualiser vos modifications et de déterminer le degré de flou de vos images. Une fois que vous avez activé cette fonctionnalité, vous pouvez également contrôler les zones dans lesquelles vous ajoutez du flou ou de la mise au point. En conséquence, votre résultat final sera plus précis.
Pour utiliser l’outil Visualiser la profondeur, faites simplement défiler jusqu’à Flou de l’objectif et cochez Visualiser la profondeur.
3. Utilisez le masquage d’arrière-plan AI pour flouter votre arrière-plan
Lightroom Classic et CC disposent tous deux d’un outil de masquage AI qui vous aide à flouter l’arrière-plan de vos photos. Vous n’avez pas besoin de sélectionner quoi que ce soit manuellement, ce qui en fait une option de masquage simple si votre image a des arrière-plans très clairement définis.
Suivez ces étapes pour tirer le meilleur parti de la fonctionnalité de masquage d’arrière-plan de l’IA de Lightroom.
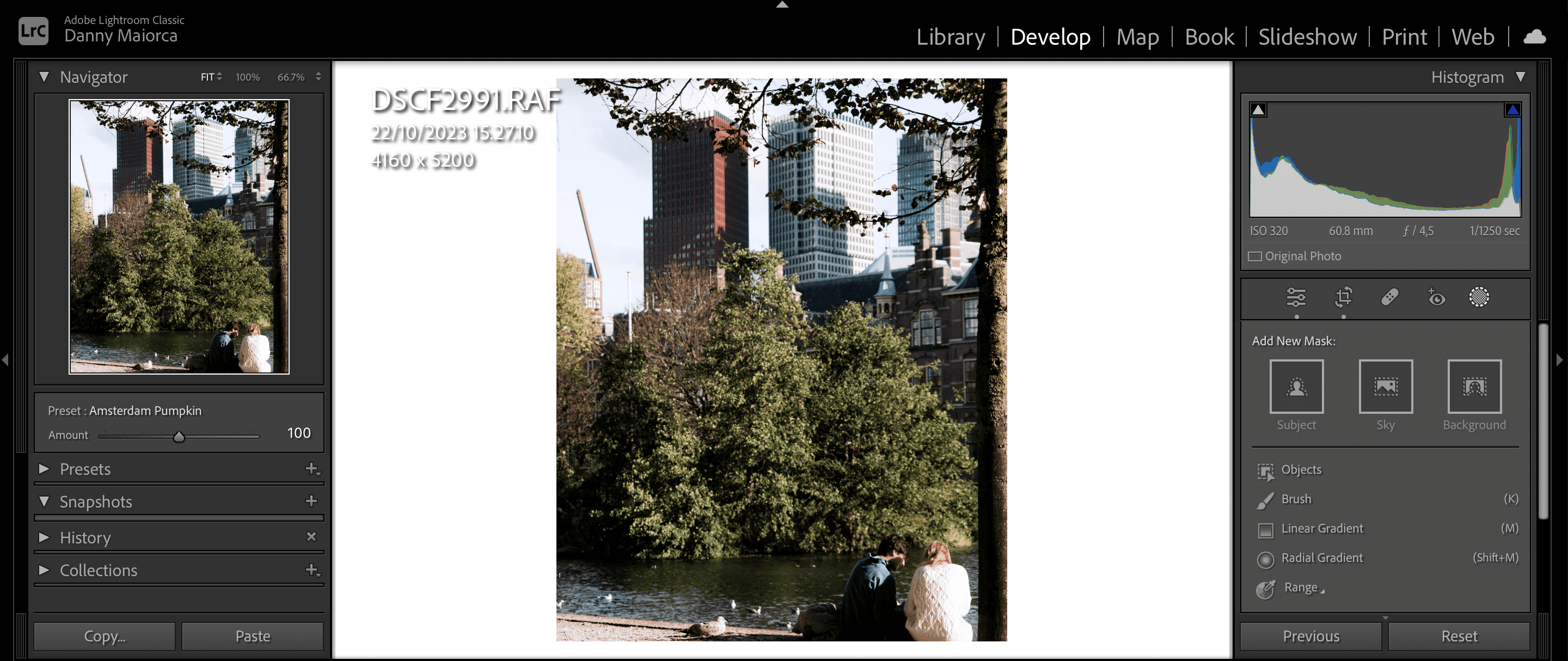
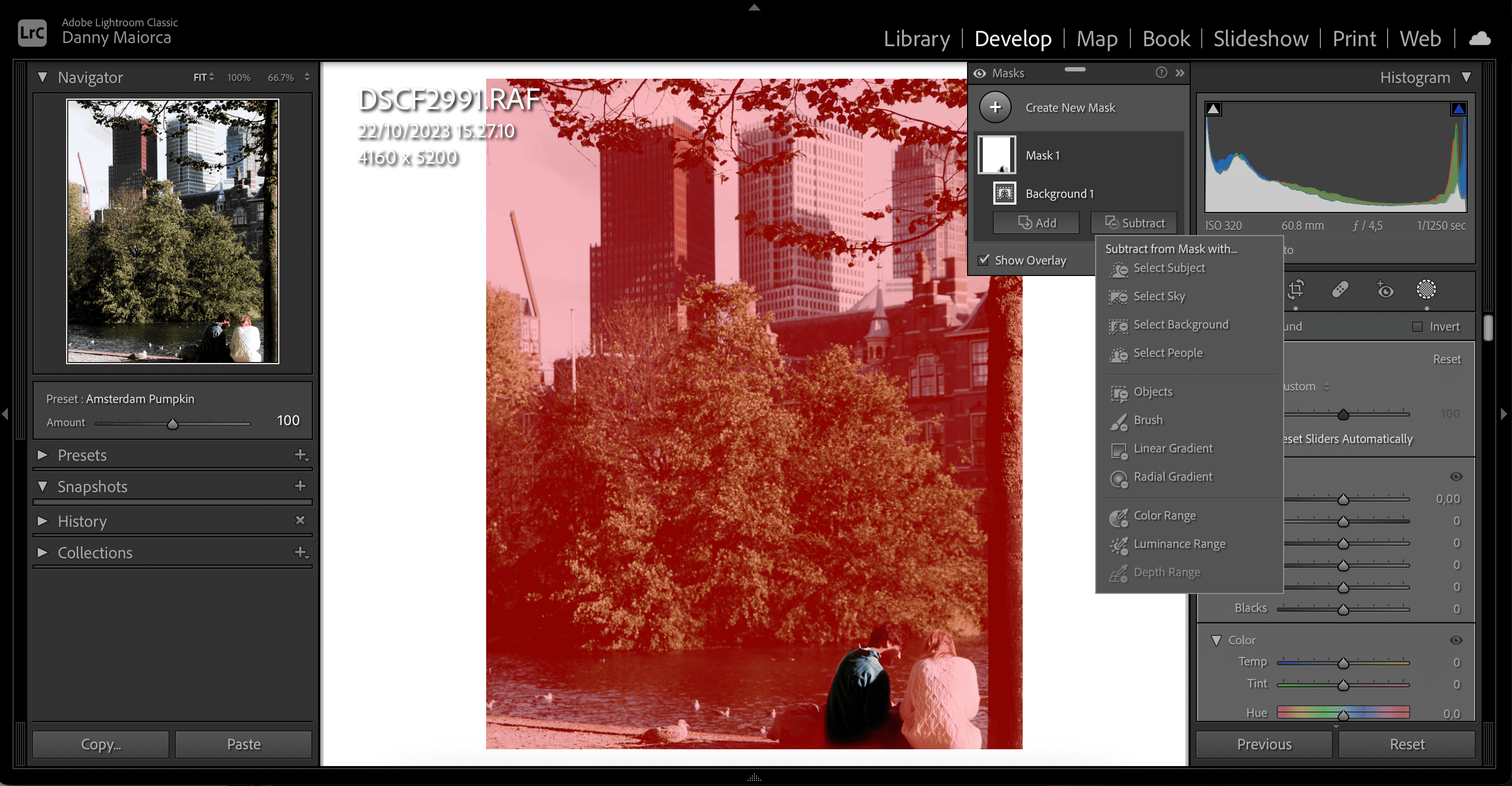
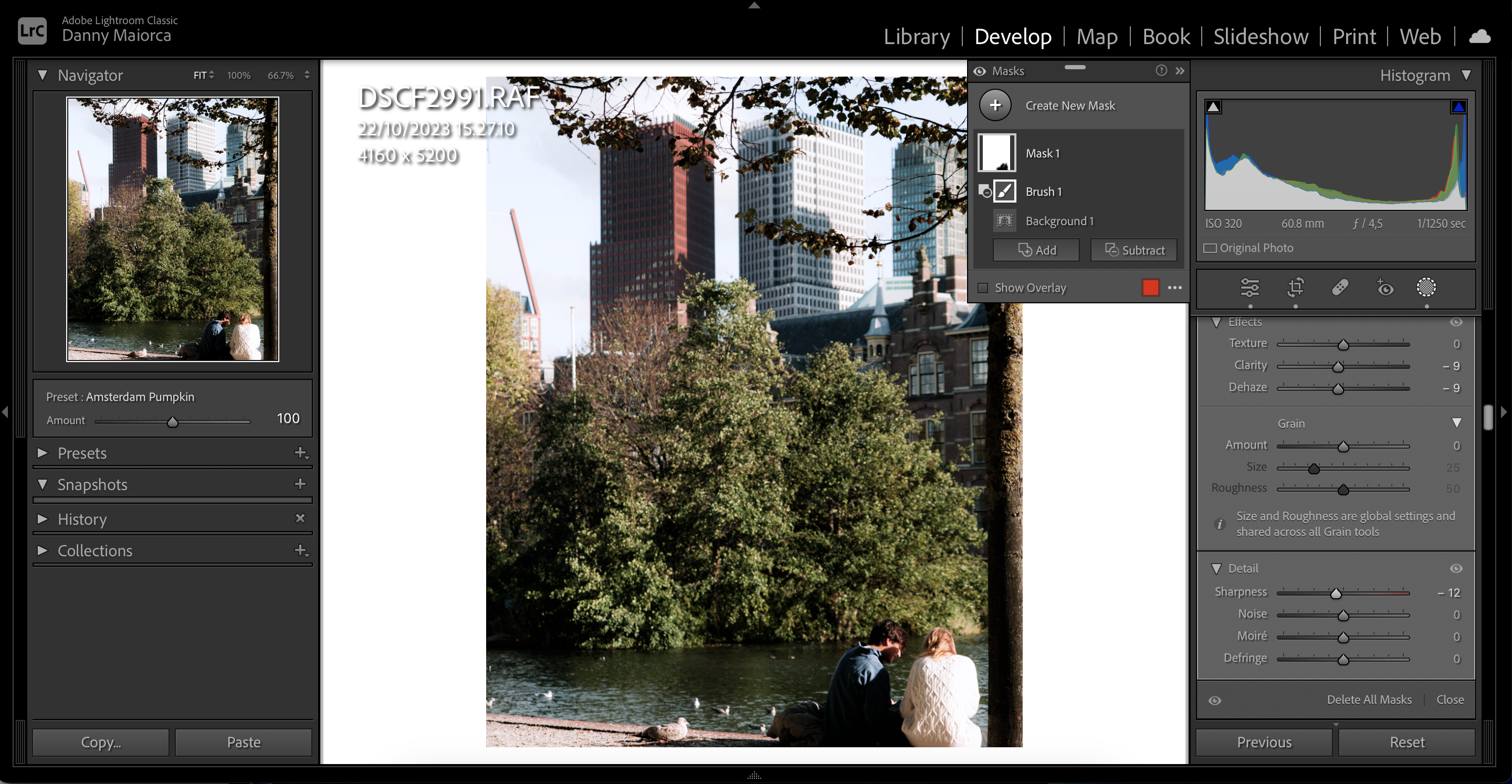
4. Utilisez un dégradé linéaire pour flouter certaines parties de l’arrière-plan
Si vous souhaitez uniquement rendre flou l’arrière-plan de certaines parties de votre image, masquer manuellement votre arrière-plan avec un dégradé linéaire est une alternative viable au masquage d’arrière-plan de l’IA. C’est également idéal si Lightroom ne détecte pas d’arrière-plan sur votre photo.
Le dégradé linéaire vous permet de sélectionner une grande zone de votre image et d’ajouter de nouveaux effets. Voici comment l’utiliser :
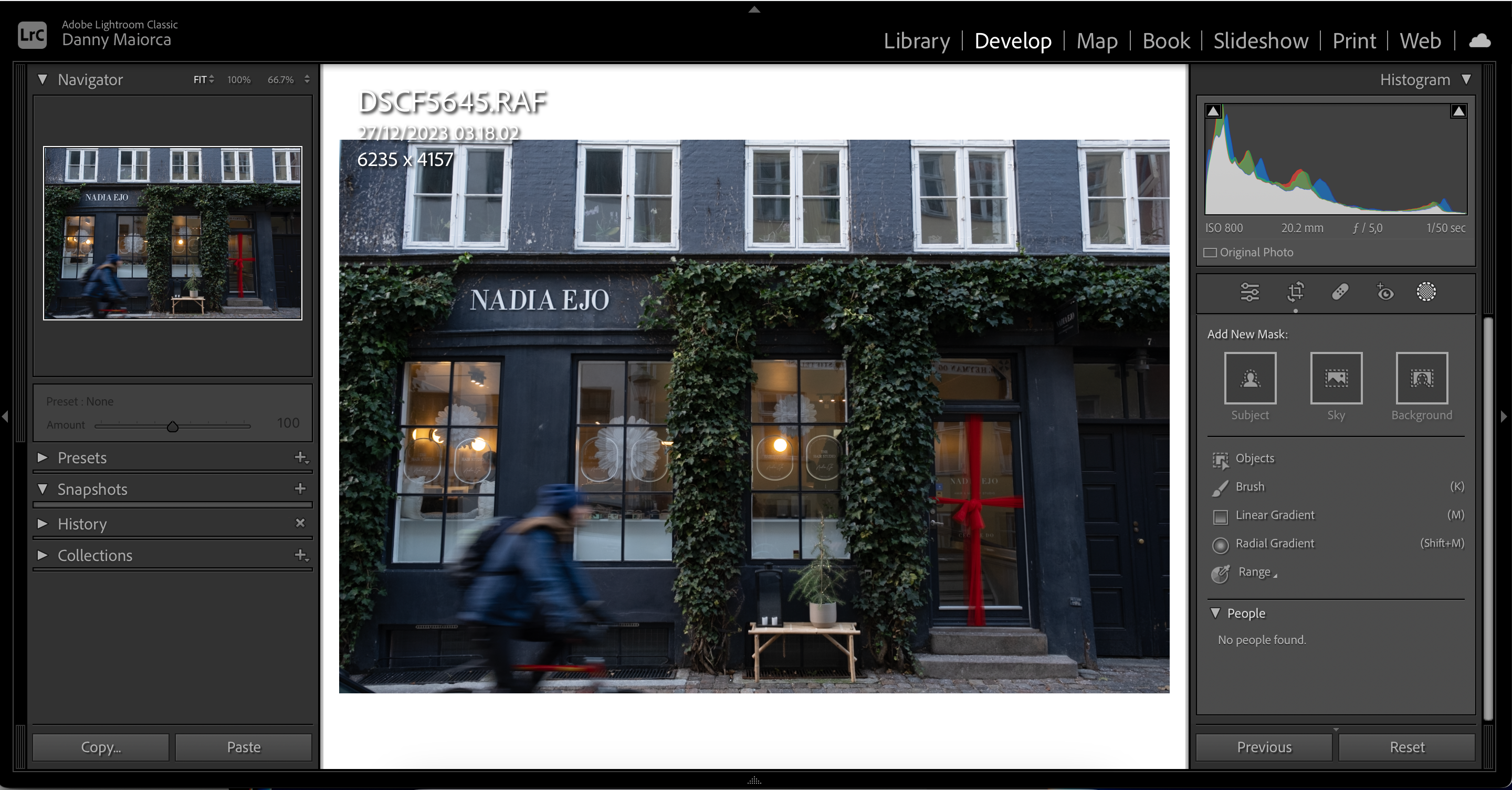
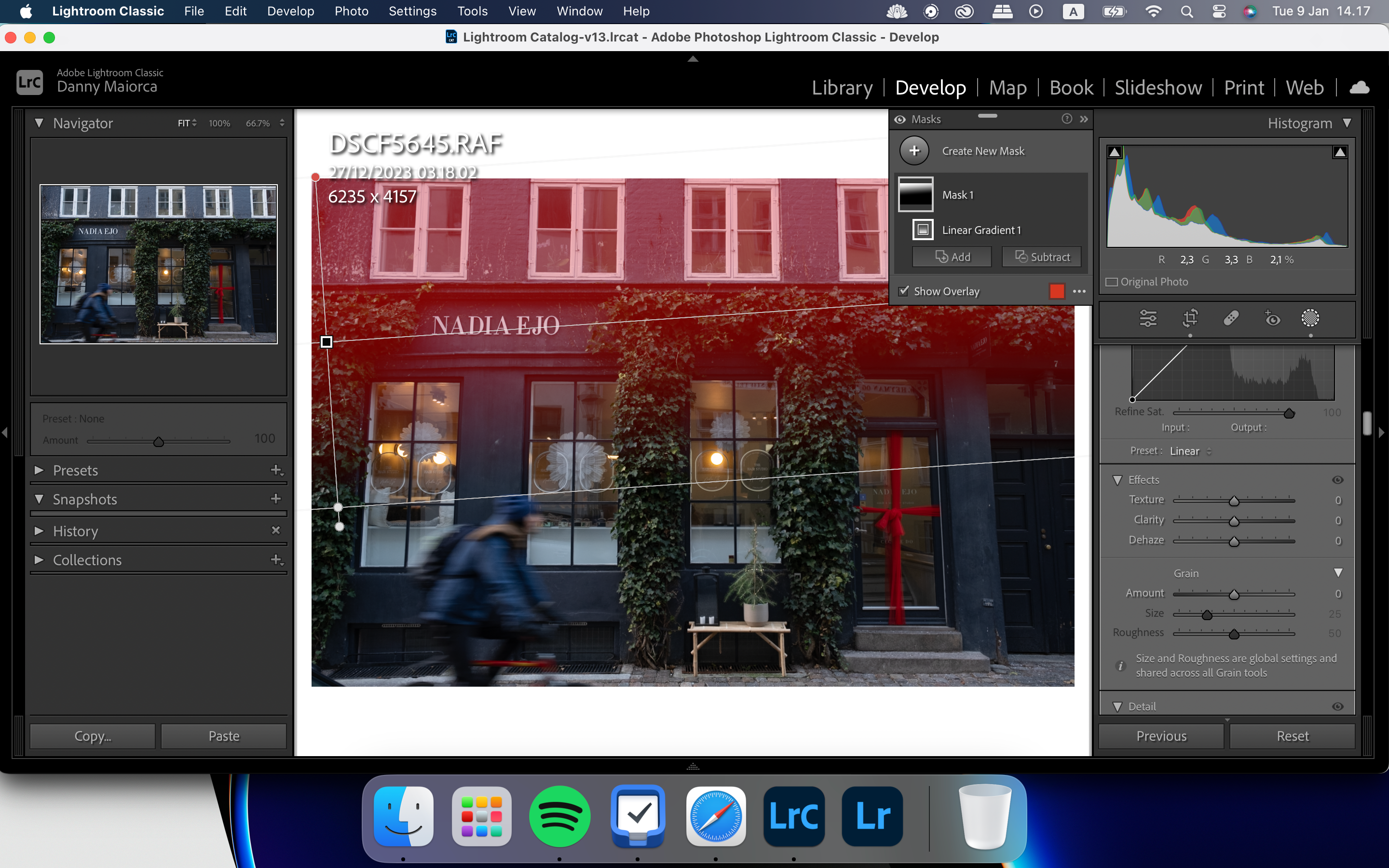
Vous pouvez également utiliser le filtre Dégradé Radial pour ajouter des effets à certaines parties de votre image dans Lightroom. Nous avons un guide complet sur la façon d’utiliser l’outil Dégradé Radial de Lightroom si vous souhaitez en savoir plus à ce sujet.
Si vous souhaitez flouter des parties spécifiques de votre arrière-plan qui ne fonctionneront pas avec le dégradé linéaire, vous pouvez utiliser l’outil Pinceau de Lightroom à la place.
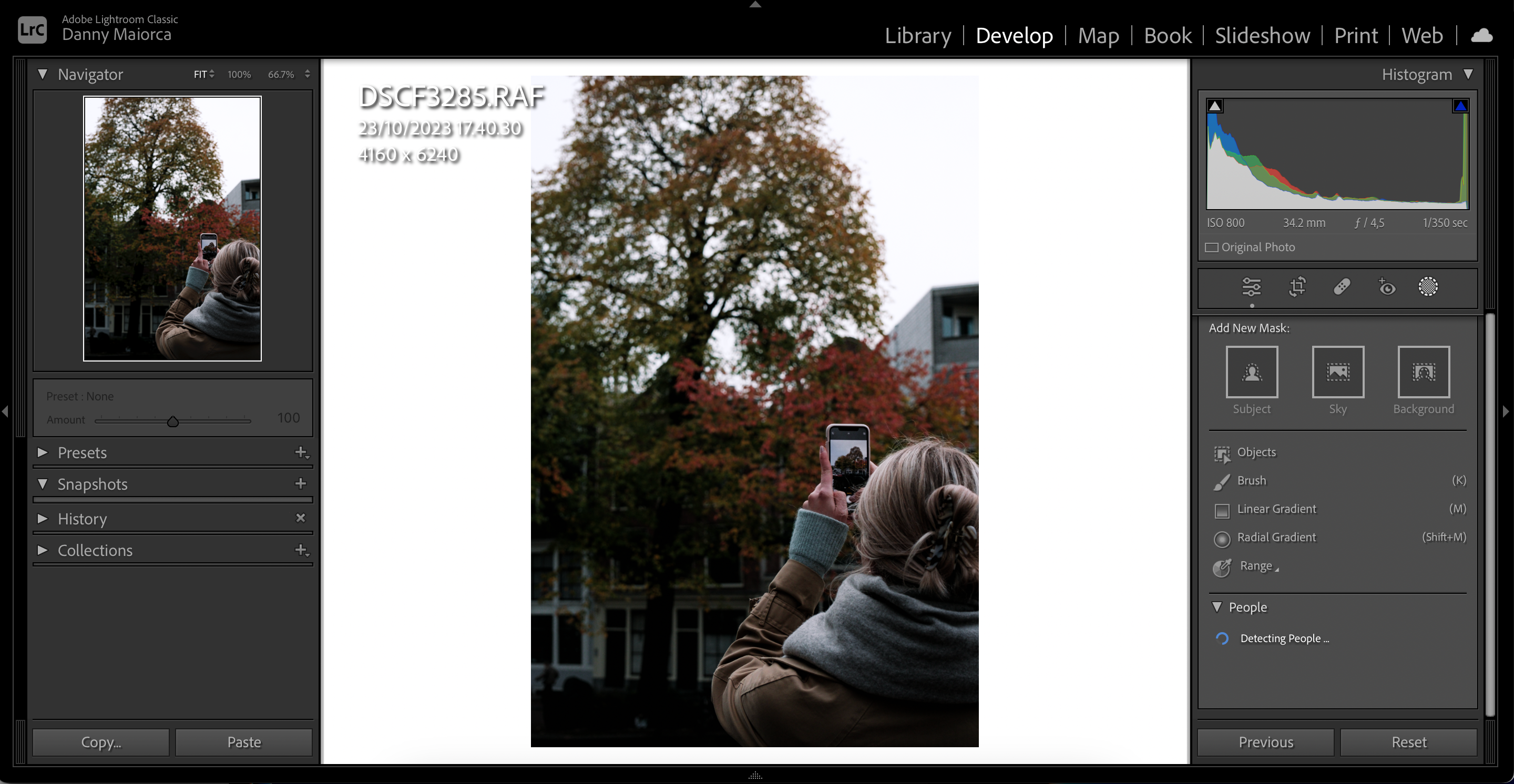
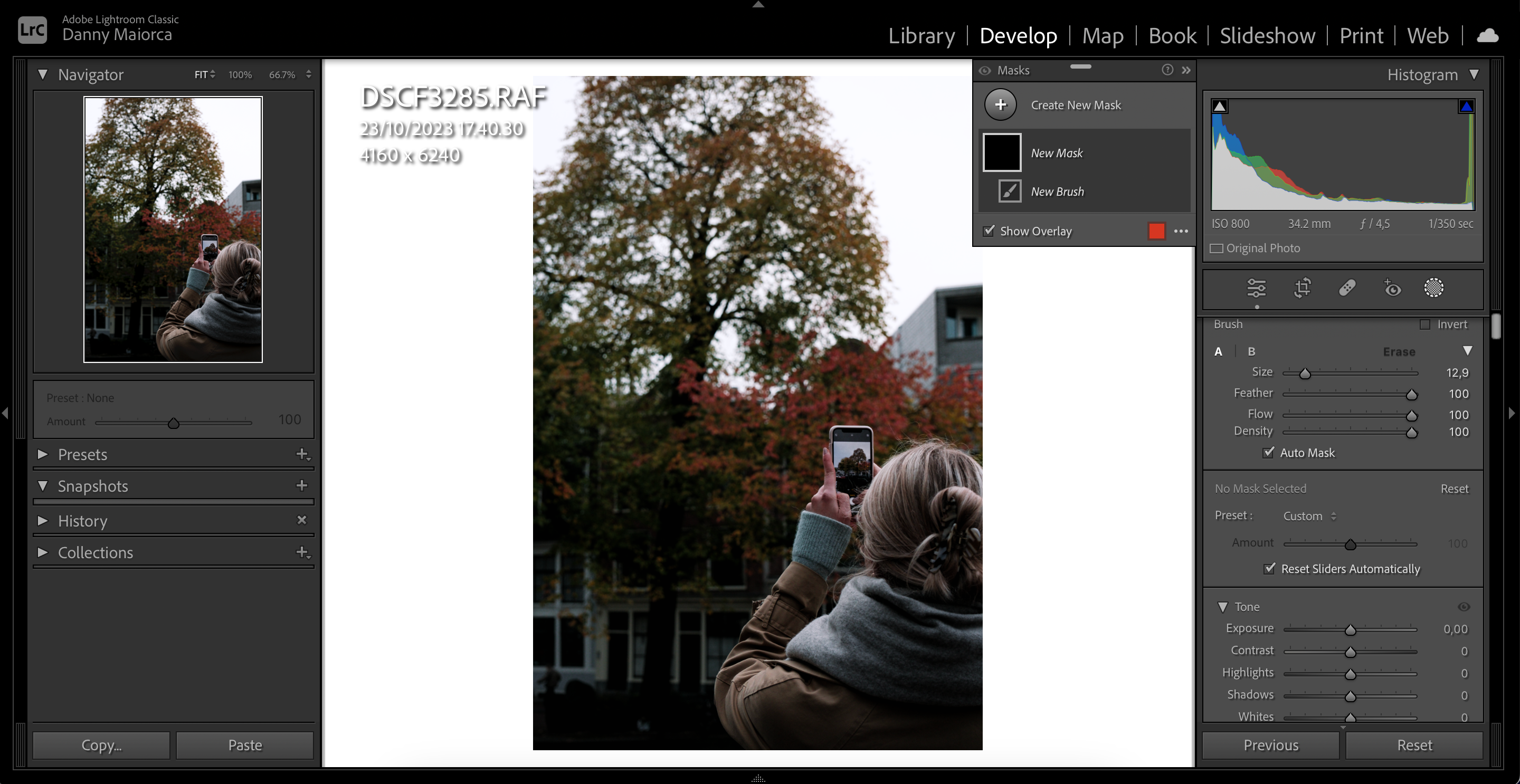
Utilisation de l’outil Pinceau pour augmenter la clarté de vos sujets au premier plan
Une façon de rendre votre arrière-plan flou dans Lightroom consiste à augmenter la clarté de vos sujets au premier plan. Après avoir sélectionné l’outil Pinceau, suivez ces étapes pour obtenir ce résultat :
Une façon de rendre floue l’intégralité de votre image consiste à utiliser l’outil Dehaze. Cependant, vous devez l’utiliser avec parcimonie ; trop de choses peuvent donner à vos photos un aspect irréaliste.
Pour utiliser la fonctionnalité Dehaze dans Lightroom, suivez ces instructions.
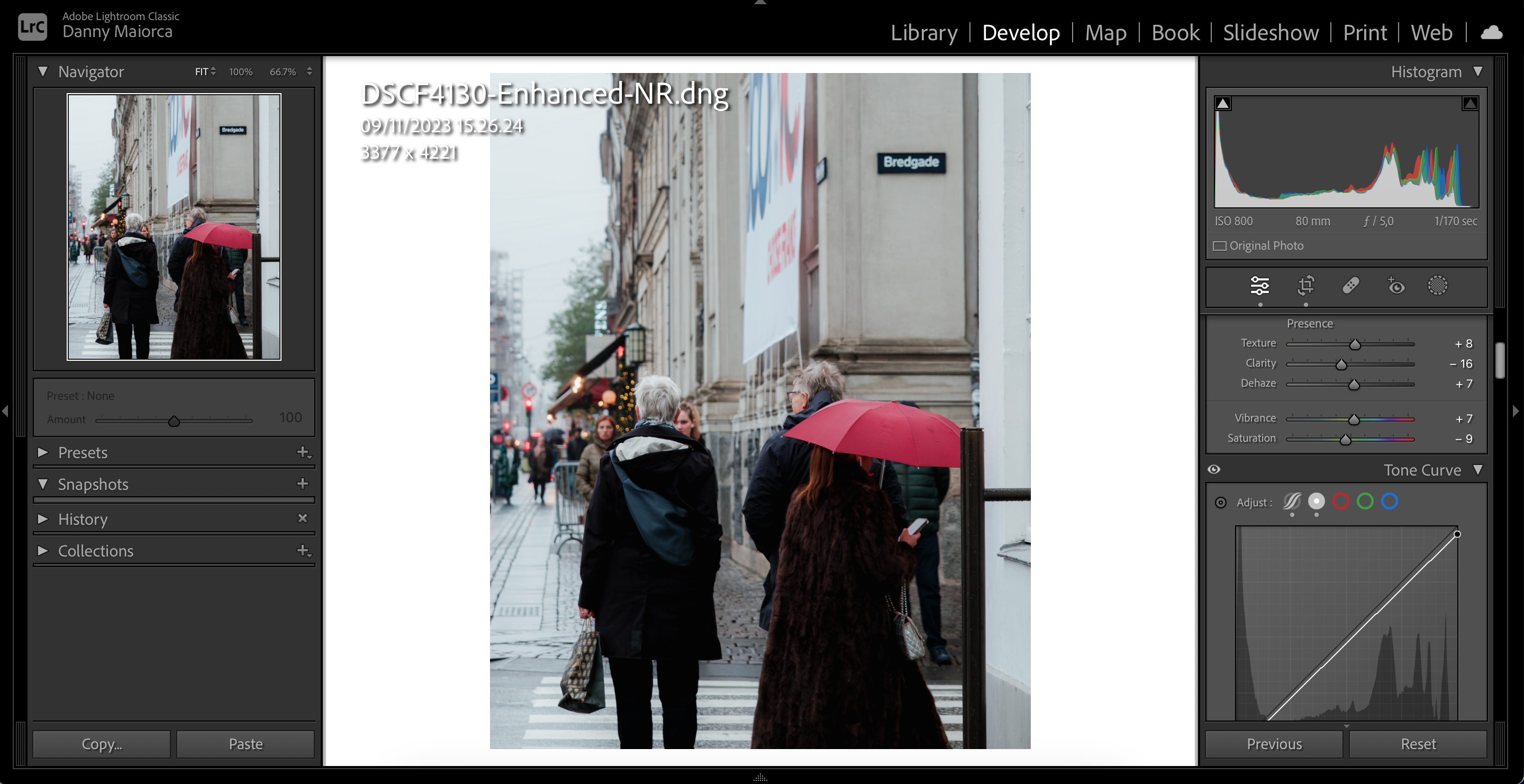
7. Utilisez le vignettage post-recadrage pour flouter les coins de votre image
Le vignettage post-recadrage rendra floues certaines parties de l’arrière-plan dans les coins de votre image. C’est un excellent outil si votre photo présente des niveaux de contraste élevés, et il est très simple à utiliser :
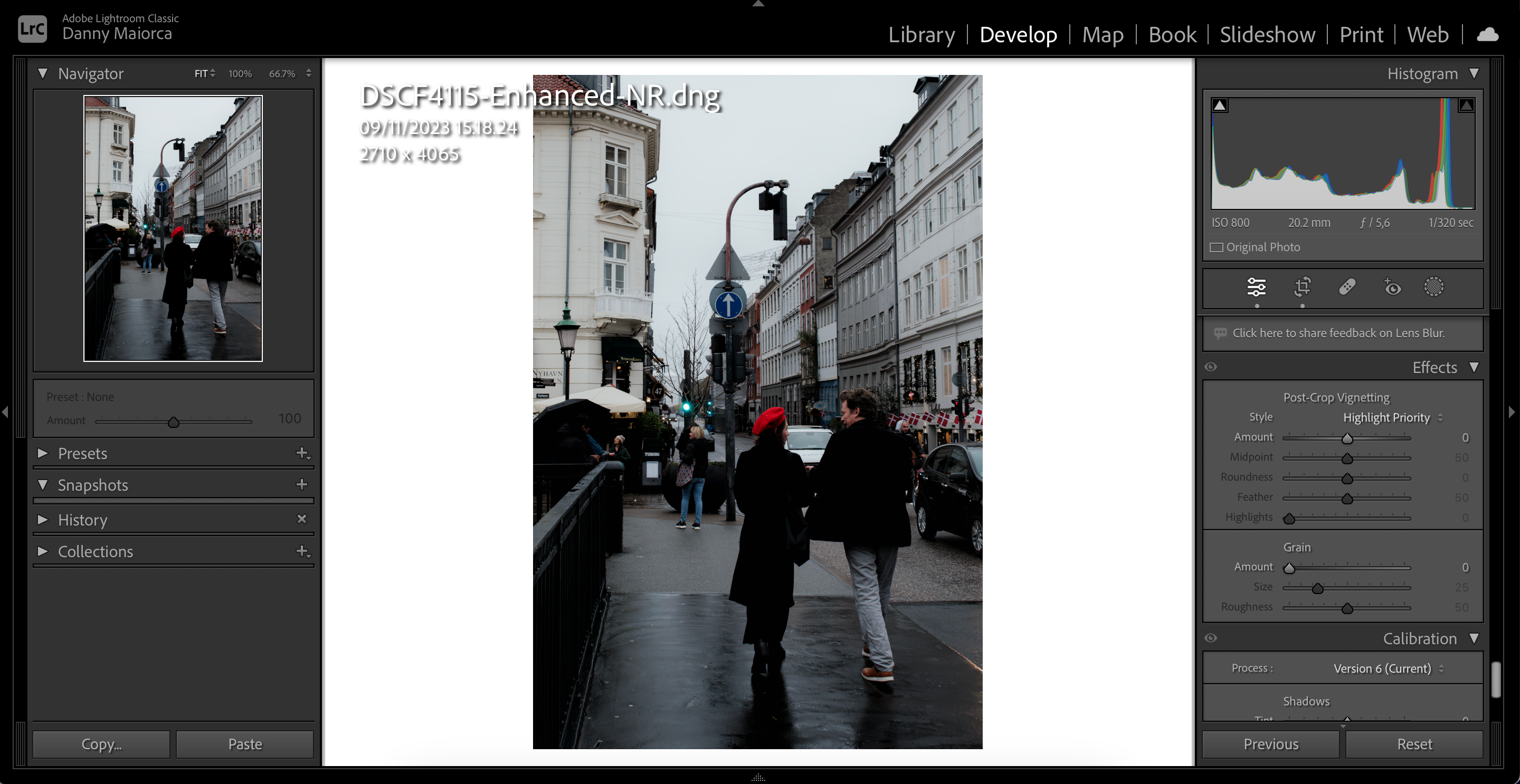
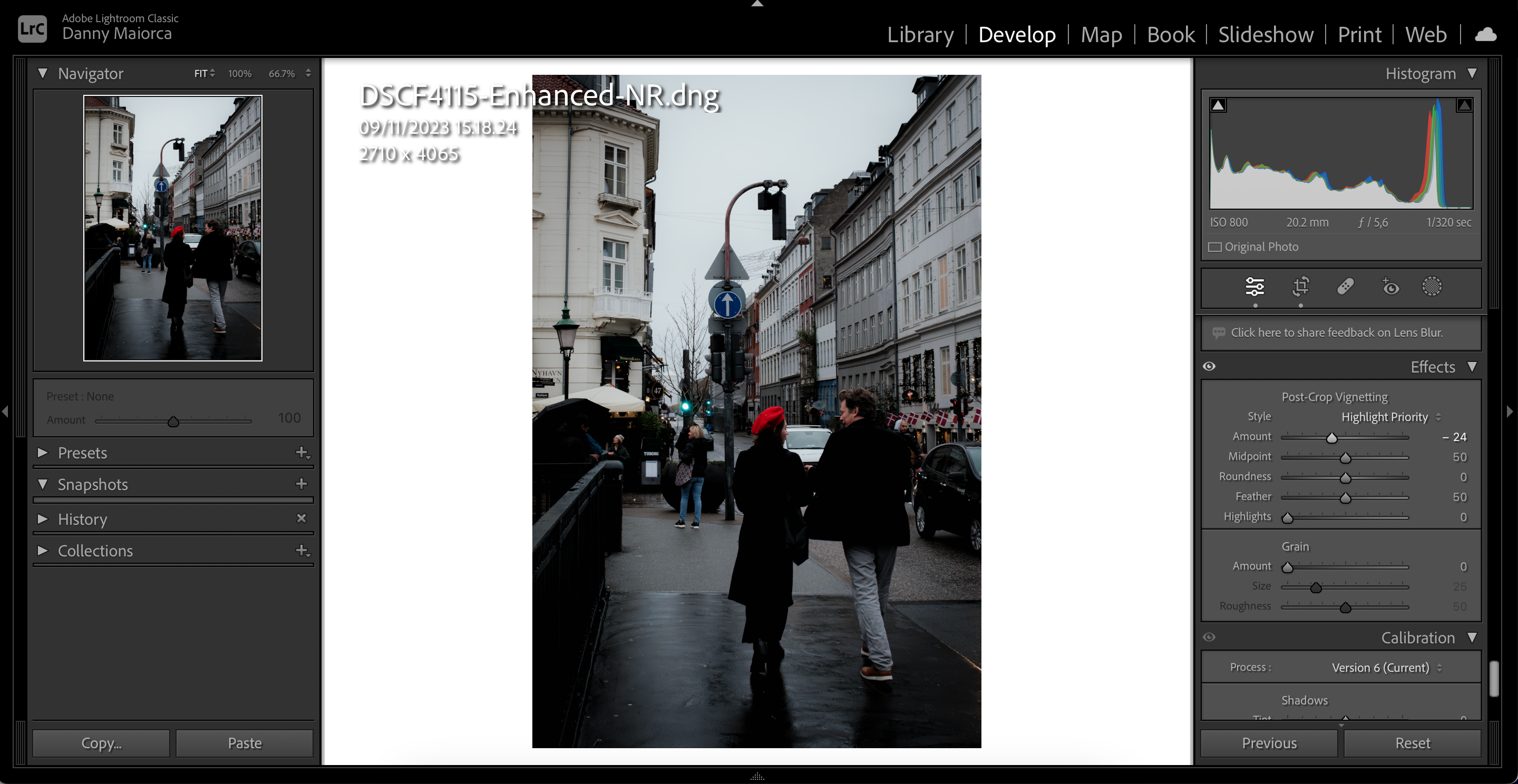
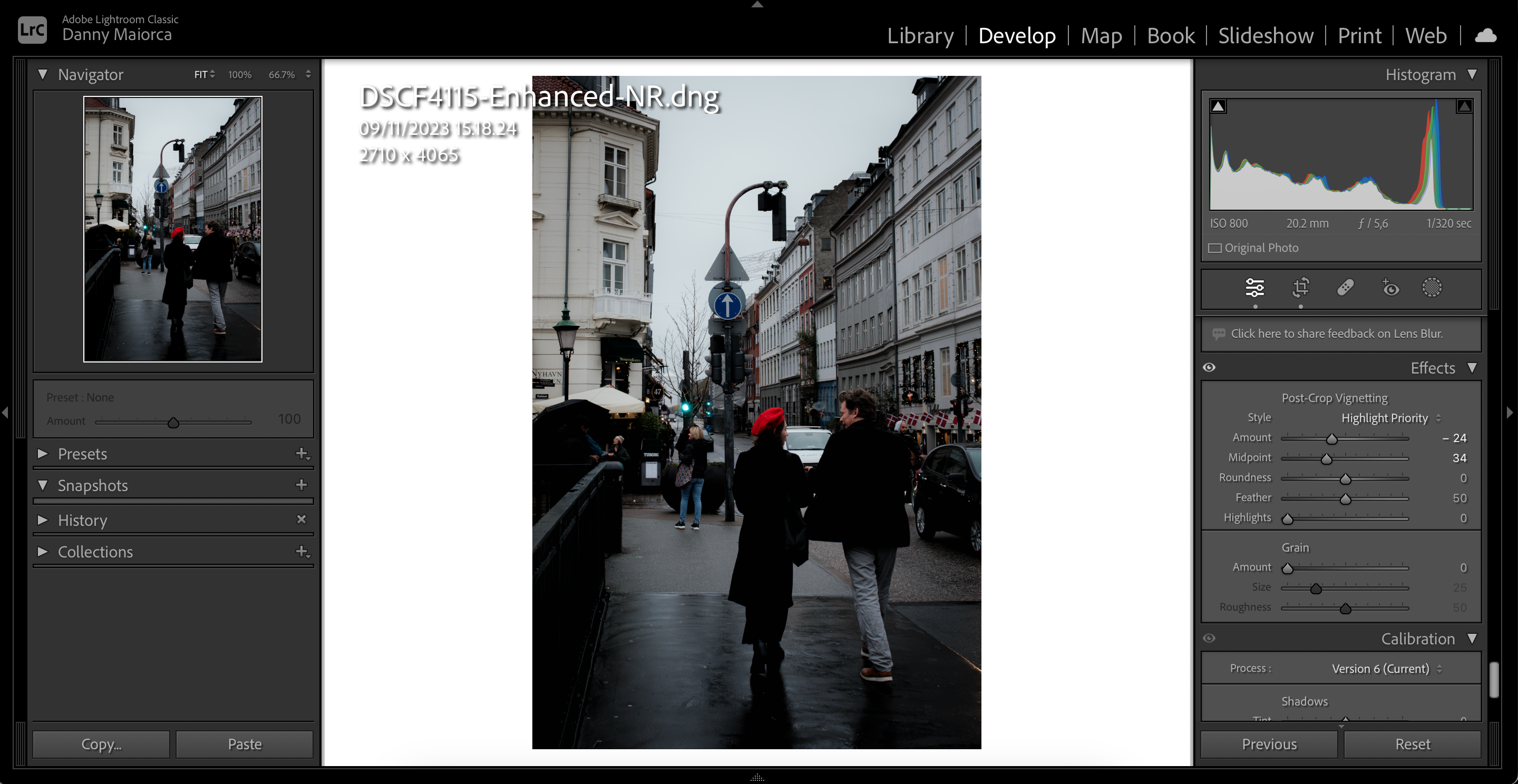
Vous pouvez utiliser chacun de ces outils dans différents scénarios pour obtenir un meilleur effet de flou dans vos images Lightroom. Cependant, c’est une bonne idée de les utiliser avec votre appareil photo. Vous devez vous assurer que vous avez augmenté votre ouverture à un niveau raisonnable si vous aimez prendre des photos avec un arrière-plan flou, en particulier pour les portraits et les photos de produits.

