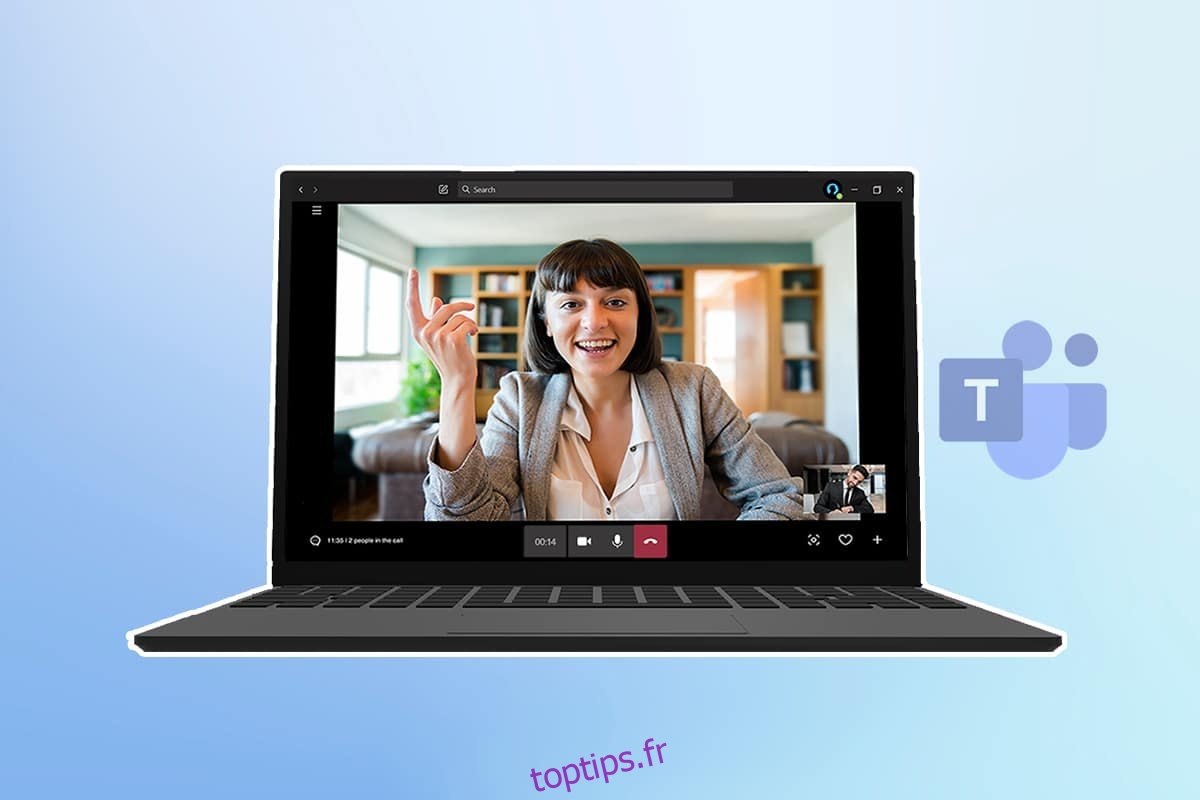De nombreuses personnes utilisent Zoom pour des réunions numériques, mais ses problèmes de sécurité déplacent les utilisateurs vers des applications telles que Microsoft Teams. Doté d’outils tels que les discussions d’équipe, le partage de fichiers, les conversations vidéo en tête-à-tête et la visioconférence, Teams est une excellente alternative à Zoom et à d’autres applications de conférence. L’une de ses meilleures fonctionnalités est l’arrière-plan flou qui masque notre arrière-plan et préserve notre vie privée. Dans cet article, nous vous proposons un guide utile qui vous apprendra comment flouter l’arrière-plan dans Teams et également flouter l’application Microsoft Teams en arrière-plan sur les différents systèmes d’exploitation.
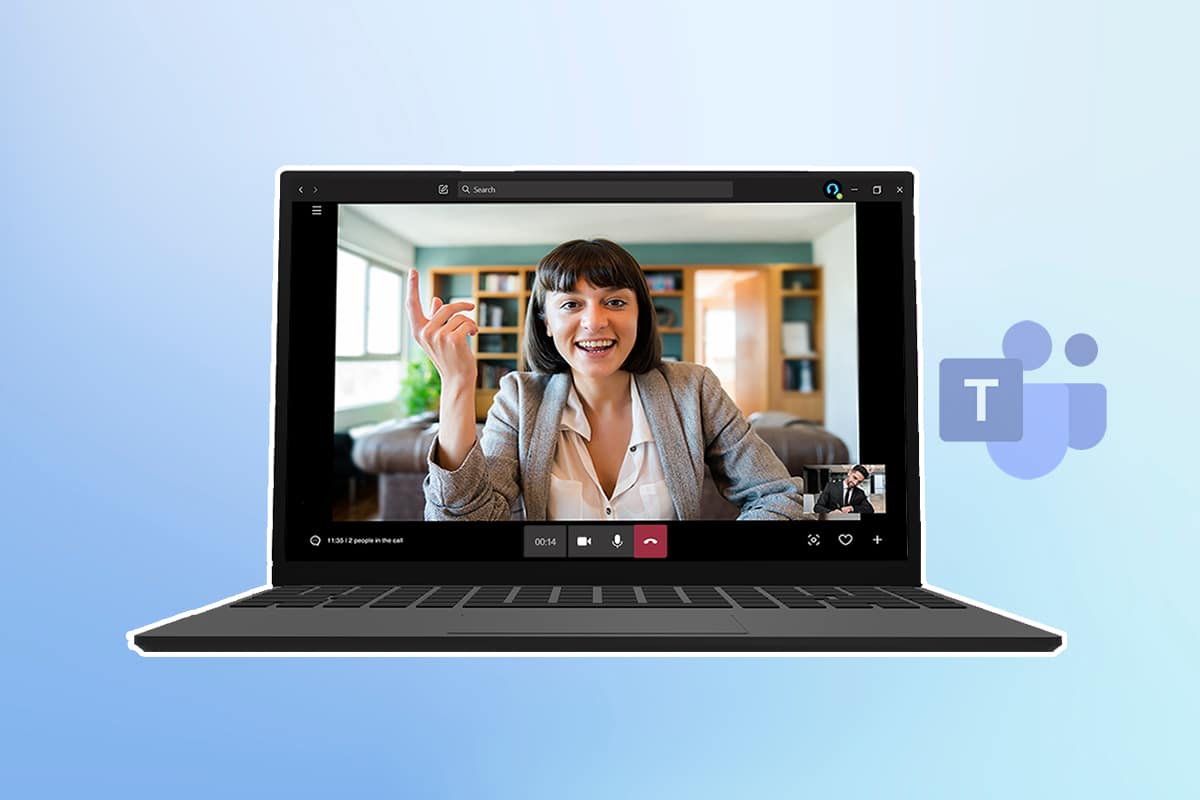
Table des matières
Comment flouter l’arrière-plan sur Microsoft Teams
Vous avez deux options pour flouter l’arrière-plan en utilisant Équipes Microsoft:
- Estompez votre arrière-plan avant une réunion.
- Flouter votre arrière-plan lors d’une réunion.
Nous allons vous montrer les deux options sur tous les appareils, alors passons maintenant aux étapes.
Remarque : La version du navigateur de Microsoft Teams n’offre pas cette fonctionnalité.
Méthode 1 : Sur PC
Voici comment flouter l’arrière-plan sous Windows.
Option I : avant de rejoindre la réunion
L’application Teams dans Windows est largement utilisée. Vous pouvez flouter l’arrière-plan sur votre PC Windows en suivant ces instructions :
1. Ouvrez Microsoft Teams en le recherchant dans la barre de recherche Windows et en cliquant sur Ouvrir.
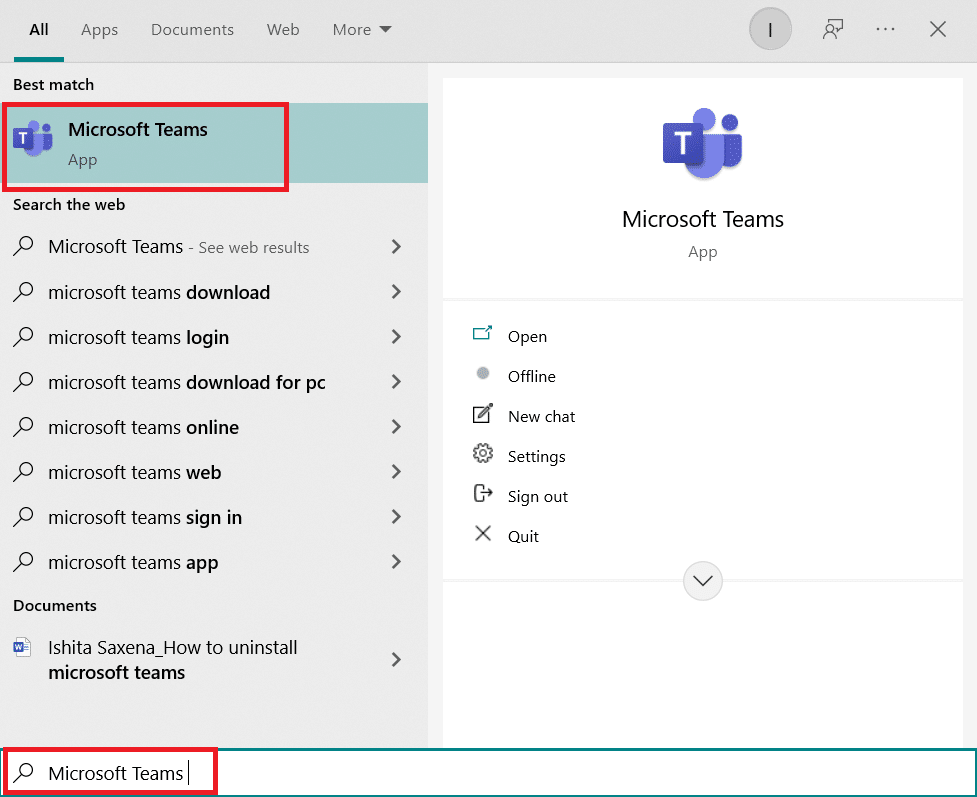
2. Démarrez une nouvelle réunion ou rejoignez-en une qui est déjà en cours. Dans une petite fenêtre, vous vous verrez.
3. Dans la petite barre d’outils présente en bas au milieu, cliquez sur Filtres d’arrière-plan avec une icône de personne.

4. Les paramètres d’arrière-plan s’ouvriront à droite de votre écran. Sélectionnez Flou.
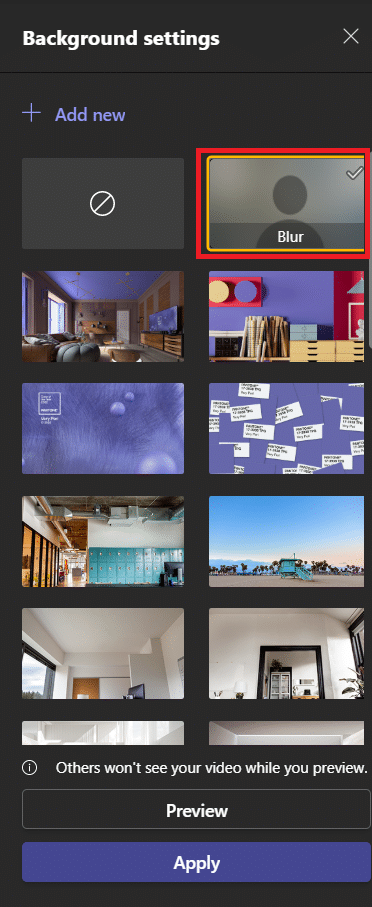
5. Après cela, votre arrière-plan sera flou. Cliquez sur Rejoindre maintenant pour rejoindre la réunion.
Et maintenant, vous savez comment flouter l’arrière-plan dans Teams.
Option II : pendant la réunion
En suivant ces étapes, vous pouvez flouter votre arrière-plan pendant que la conférence est toujours en cours :
1. Accédez à la barre d’outils supérieure et cliquez sur trois points ou sur l’option Plus d’actions.
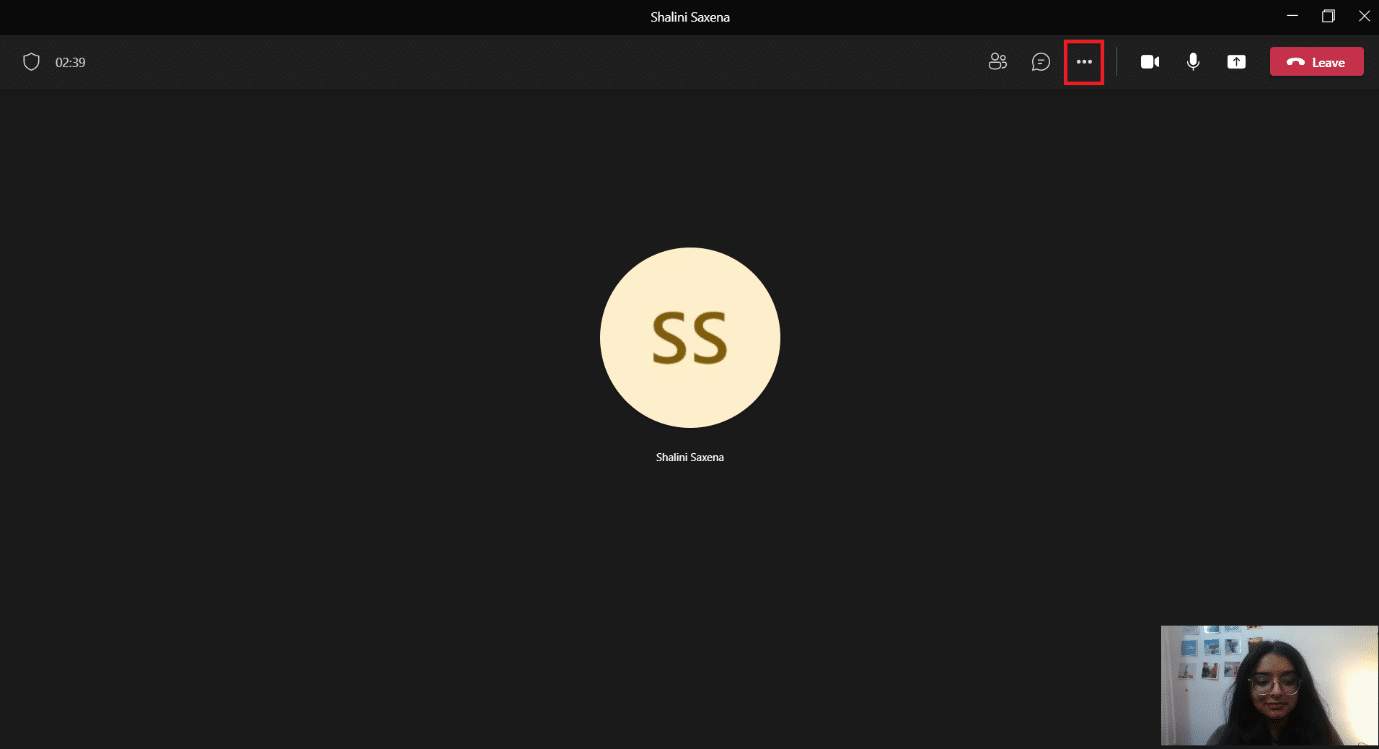
2. Sélectionnez Appliquer des effets d’arrière-plan.
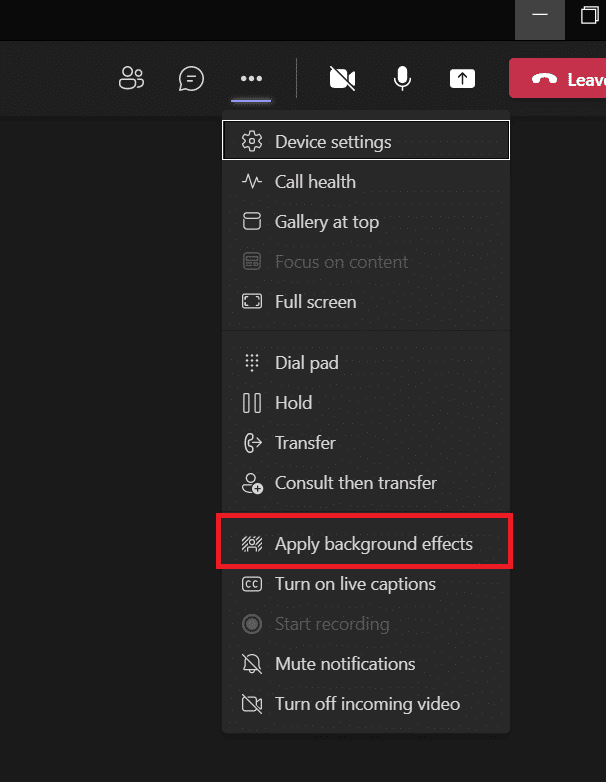
3. Recherchez l’option Flou dans les paramètres d’arrière-plan et sélectionnez-la.
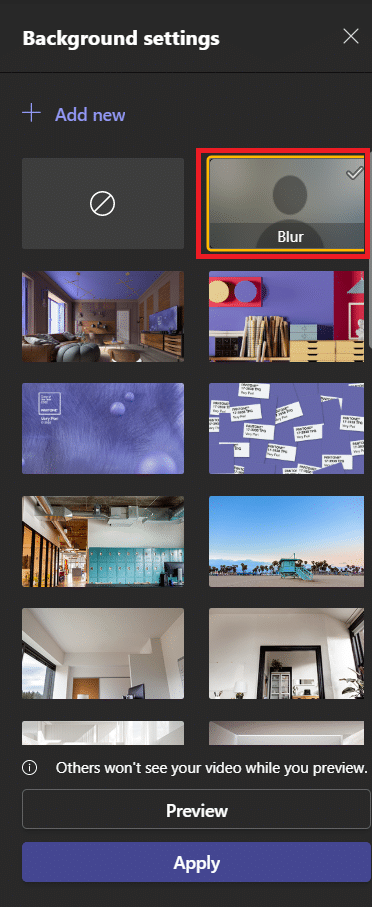
4. Pour voir si cela fonctionne, sélectionnez Aperçu.
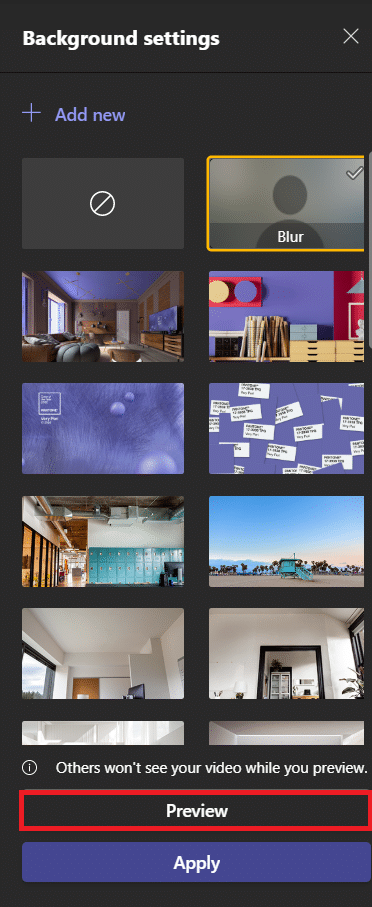
5. Une fois que vous êtes satisfait, sélectionnez Appliquer.
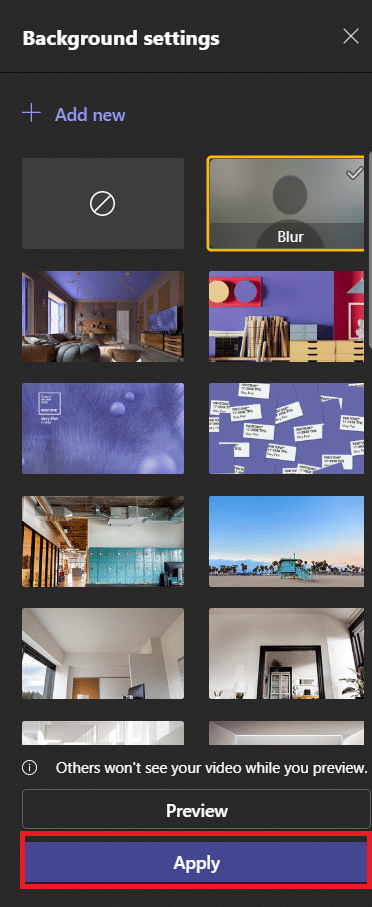
Votre arrière-plan sera flou maintenant. Vous pouvez revenir aux paramètres d’arrière-plan et à la première option, qui est un cercle avec une ligne inclinée, pour supprimer le flou, comme indiqué ci-dessous.
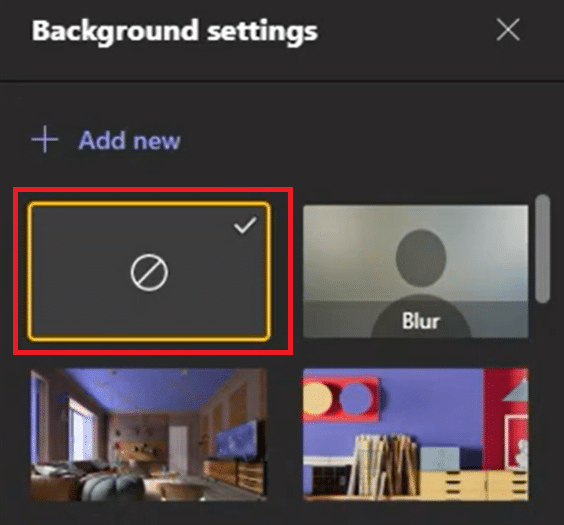
Méthode 2 : sur iOS
Suivez les étapes indiquées pour flouter l’arrière-plan dans Microsoft Teams sur iOS.
Option I : avant de rejoindre la réunion
Pour flouter l’arrière-plan avant une réunion dans Microsoft Teams sur votre iPhone, suivez les étapes ci-dessous :
1. Ouvrez l’application Teams sur votre iPhone.
2. Sélectionnez l’option Rejoindre.
3. Un écran contextuel apparaîtra. Sélectionnez Effets d’arrière-plan.
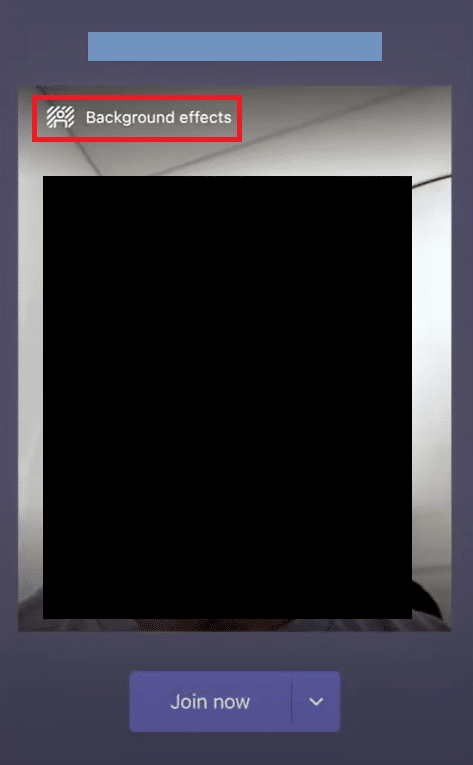
4. Une galerie s’ouvrira en bas. Sélectionnez Flou.
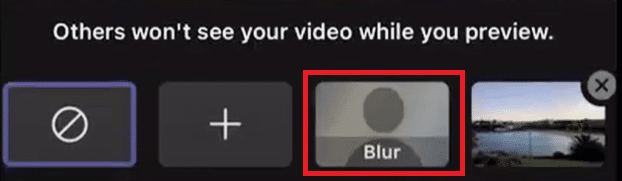
5. Sélectionnez Terminé.
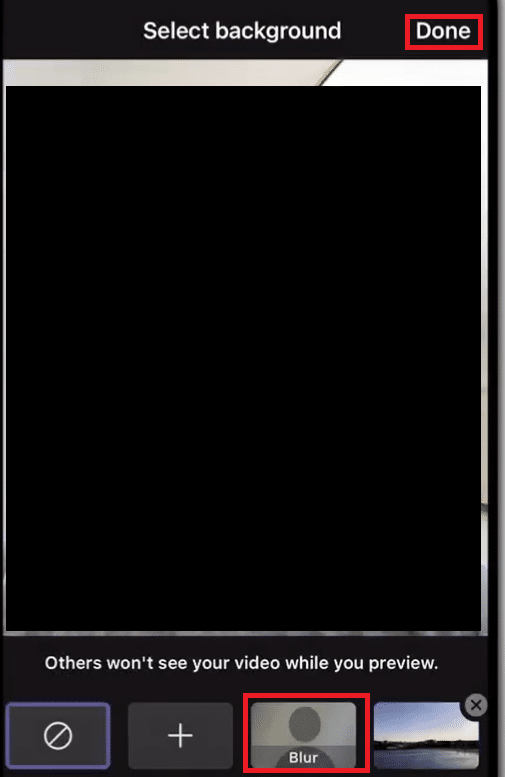
6. Cliquez sur Rejoindre maintenant pour rejoindre la réunion avec un arrière-plan flou.
Vous avez fini de flouter l’arrière-plan dans le processus Teams.
Option II : pendant la réunion
Voici comment flouter l’arrière-plan Microsoft Teams lors d’une réunion sur votre iPhone :
1. Appuyez sur trois points en bas de votre écran.
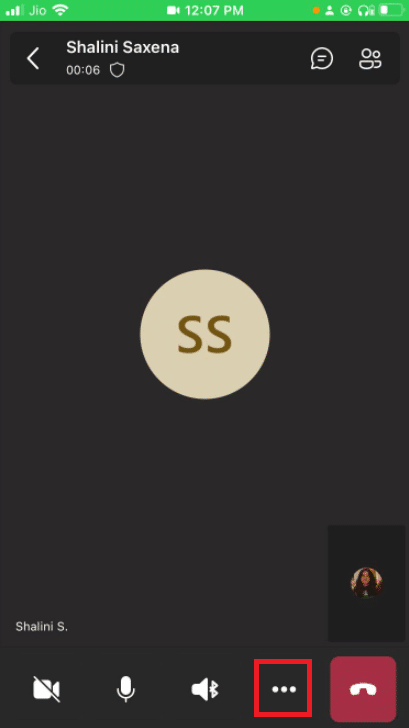
2. Cliquez sur Effets de fond.
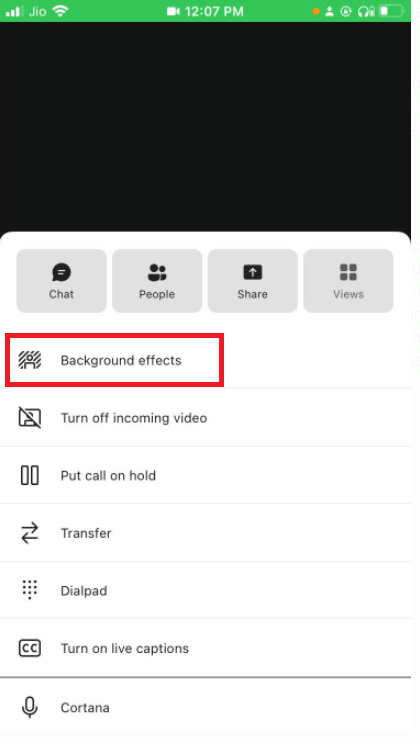
3. Choisissez l’option Flou.
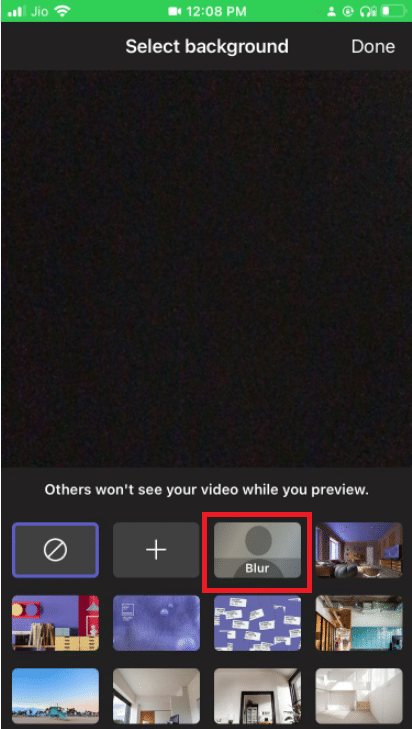
4. Cliquez sur Terminé dans le coin supérieur droit.
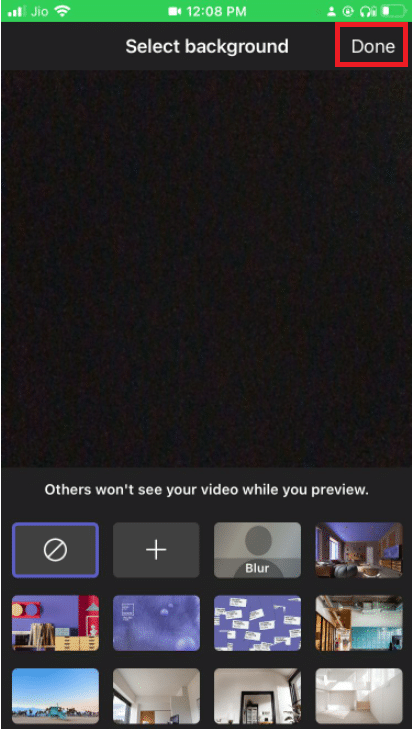
Votre arrière-plan sera flouté avec succès.
Conseil de pro : comment personnaliser les arrière-plans dans Microsoft Teams
Vous pouvez modifier votre arrière-plan dans Microsoft Teams en plus de le rendre flou. Vous pouvez le faire sur votre PC Windows comme ceci :
1. Accédez aux paramètres d’arrière-plan comme indiqué dans la méthode d’arrière-plan flou ci-dessus pour Windows.
2. Vous pouvez maintenant sélectionner l’une des nombreuses options d’arrière-plan préinstallées.
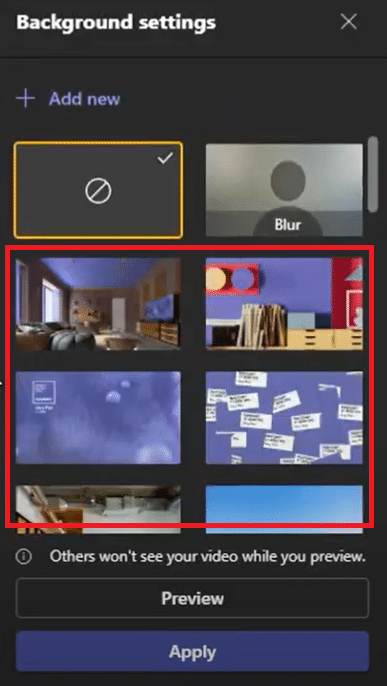
3. Pour définir une image de votre appareil comme arrière-plan, vous pouvez cliquer sur + Ajouter un nouveau
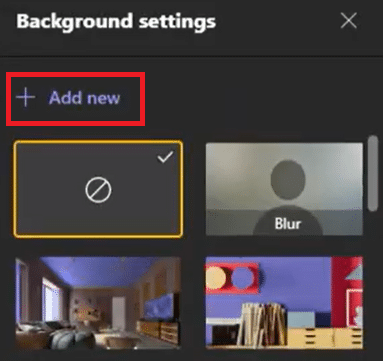
4. Sélectionnez maintenant l’image de votre choix. Il s’ouvrira dans les paramètres d’arrière-plan. Sélectionnez-le à partir de là.
Remarque : Il existe certaines exigences pour l’image que vous pouvez choisir. Si elle ne la suit pas, elle ne se chargera pas dans les paramètres d’arrière-plan. Les voici
- Taille minimale : 360 x 360 pixels
- Taille maximale : 2048 x 2048 pixels
- Type de fichier : jpg, jpeg, png, bmp
5. Cliquez sur Appliquer.
Foire aux questions (FAQ)
Q1. Pourquoi ne puis-je pas flouter mon arrière-plan dans les groupes ?
Rép : Probablement, l’option de flou et l’option de personnalisation de l’arrière-plan ne sont pas accessibles sur votre appareil. Ces deux fonctionnalités, par exemple, ne sont pas accessibles sous Linux. Ces fonctionnalités ne sont pas non plus disponibles si vous utilisez une infrastructure de bureau virtuel (VDI) optimisée.
Q2. Pourquoi l’option Arrière-plan flou dans Microsoft Teams est-elle absente ?
Réponse : Cela implique que votre appareil n’est pas encore pris en charge pour disposer de cette fonctionnalité. Microsoft travaille toujours à rendre cette fonctionnalité disponible sur tous les appareils, car elle peut dépendre des capacités matérielles. Alors ne vous inquiétez pas si vous ne le voyez pas tout de suite ; l’activation de l’option peut prendre un certain temps.
Q3. Est-il possible de flouter l’arrière-plan dans Teams Business ?
Réponse : Oui, vous le pouvez certainement. Vous pouvez facilement brouiller l’arrière-plan dans Microsoft Teams, Microsoft 365 Business Basic et Microsoft 365 Business Standard.
***
Nous espérons que ce guide vous a été utile et que vous avez pu apprendre à flouter l’arrière-plan sur Microsoft Teams. Maintenant, en utilisant l’option Blur Background Microsoft Teams, vous pouvez être moins inquiet pour votre arrière-plan en désordre. Si vous avez des questions ou des suggestions, n’hésitez pas à les déposer dans la section des commentaires.