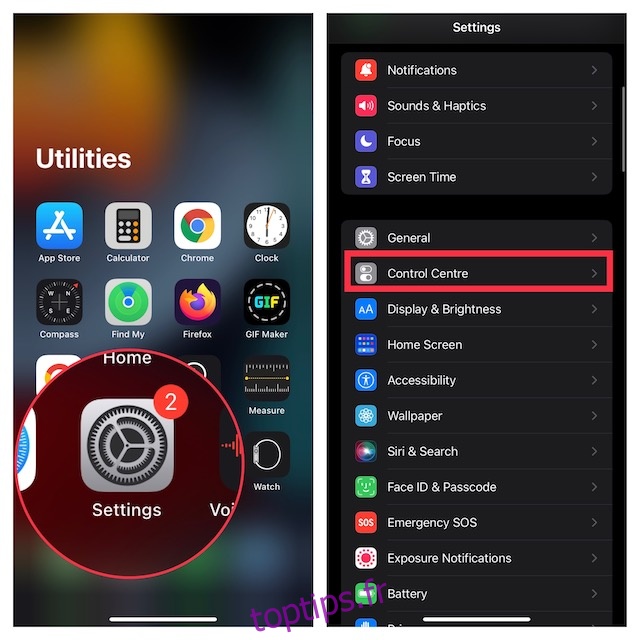Il peut y avoir de nombreuses raisons pour lesquelles vous souhaiterez peut-être enregistrer un enregistrement sur votre iPhone. Peut-être avez-vous découvert un hack sympa et souhaitez-vous le partager avec vos amis afin qu’ils puissent avoir une meilleure idée de la façon dont le hack fonctionne. Peut-être souhaitez-vous créer un guide pratique pour votre chaîne YouTube ou créer un court clip pour Instagram Reel. Peut-être que vous aimez enregistrer vos séquences à l’écran tout en étant engagé dans des batailles acharnées avec des rivaux et montrer votre héroïsme sur les applications de réseaux sociaux. Quelle que soit votre priorité, laissez-moi vous dire qu’il existe plusieurs façons d’enregistrer l’écran sur iPhone et iPad. En savoir plus pour commencer.
Table des matières
4 façons d’enregistrer l’écran sur iPhone et iPad (2022)
Si tout ce dont vous avez besoin est un enregistreur d’écran décent pour votre appareil iOS, vous n’avez pas besoin de chercher ailleurs que l’enregistreur d’écran intégré. En plus de vous permettre d’enregistrer de l’audio sur votre appareil, l’enregistreur d’écran natif prend également en charge des applications tierces telles que Messenger, Telegram, etc., afin que vous puissiez diffuser l’enregistrement via l’application préférée. Si vous avez besoin de plus de contrôle et d’enregistrer l’écran avec une qualité supérieure, le lecteur QuickTime de Mac et les enregistreurs d’écran tiers peuvent être à la hauteur de votre tâche. Parlons de chaque méthode avant de décider laquelle correspond le mieux à vos besoins !
Ajouter Screen Recorder au Control Center sur iPhone et iPad
Pour commencer, vous devez d’abord ajouter l’enregistreur d’écran au centre de contrôle sur votre appareil iOS ou iPadOS.
1. Ouvrez l’application Paramètres sur votre iPhone ou iPad et choisissez Centre de contrôle.
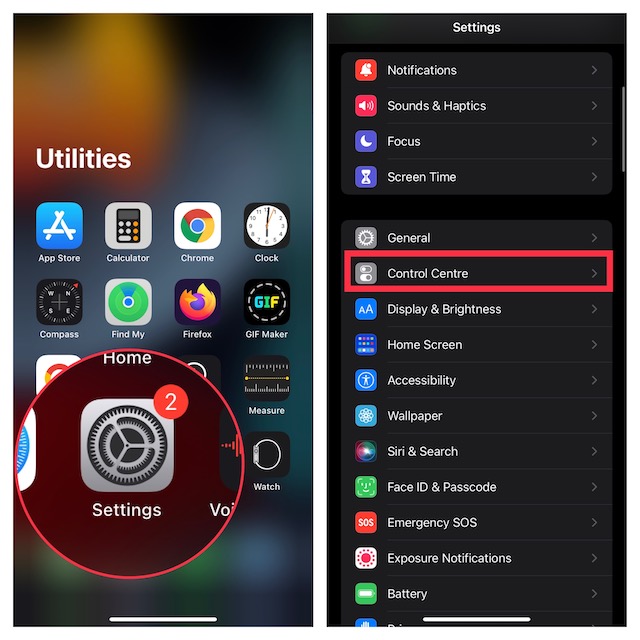
2. Maintenant, faites défiler vers le bas pour trouver l’enregistreur d’écran, puis appuyez sur le bouton « + » à sa gauche. Il apparaîtra maintenant dans la section « Contrôles inclus ».
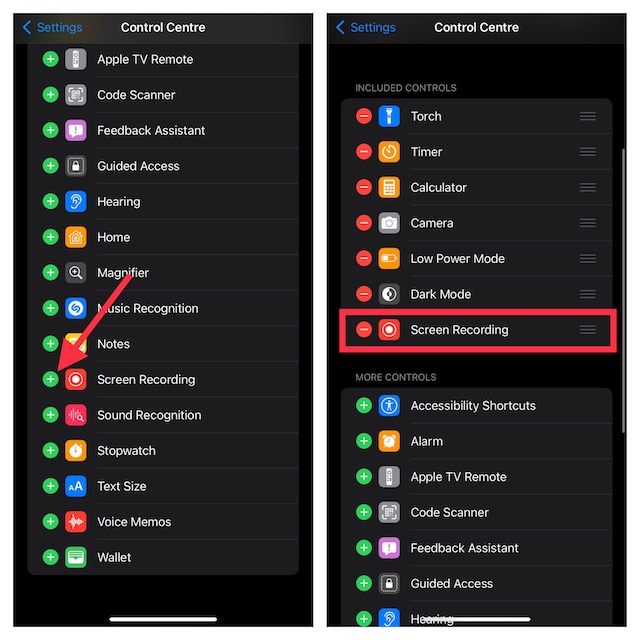
Enregistrer l’écran sur iPhone et iPad
Après avoir ajouté l’enregistreur d’écran au centre de contrôle, l’écran d’enregistrement devient assez simple.
1. Tout d’abord, ouvrez le centre de contrôle sur votre appareil.
- Sur iPhone et iPad sans bouton d’accueil : balayez vers le bas depuis le coin supérieur droit de l’écran pour accéder au centre de contrôle.
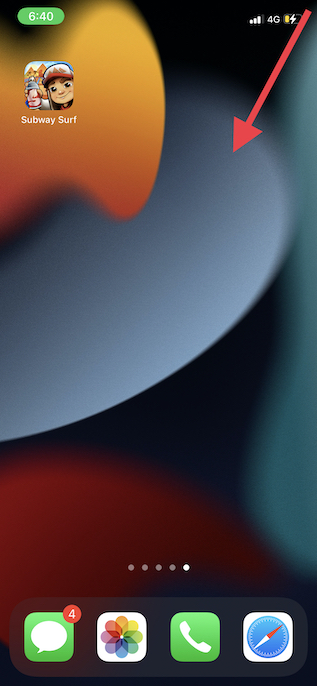
- Sur iPhone et iPad avec le bouton d’accueil : balayez vers le haut depuis le bord inférieur de l’écran pour afficher le centre de contrôle.
2. Maintenant, touchez et maintenez le bouton Enregistrer et appuyez sur Microphone pour enregistrer l’audio. Si vous ne souhaitez pas enregistrer le son, assurez-vous que l’icône du microphone est désactivée.
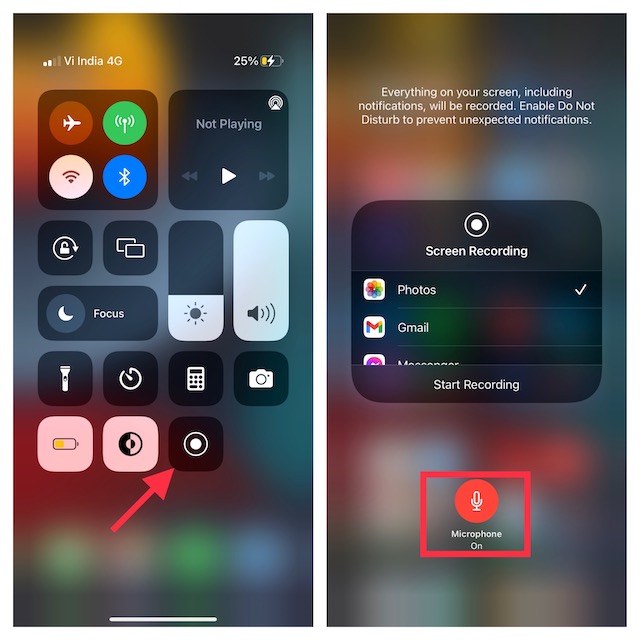
3. Ensuite, appuyez sur Démarrer l’enregistrement. Votre enregistrement démarrera après le compte à rebours de trois secondes.
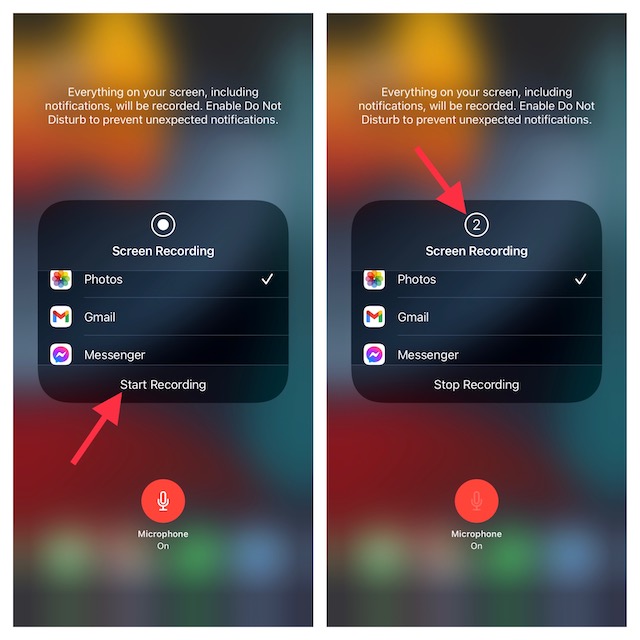
Noter:
- Il est important de noter que l’enregistreur d’écran natif enregistre automatiquement l’enregistrement dans l’application Photos. Cependant, vous pouvez choisir de diffuser l’enregistrement d’écran vers d’autres applications prises en charge telles que Facebook Messenger, Telegram, etc.
- Notez que l’enregistreur d’écran intégré enregistre automatiquement tout ce qui apparaît sur l’écran de votre appareil, y compris les notifications.
- Si vous ne voulez pas qu’aucune alerte aléatoire s’affiche à l’écran, vous pouvez soit activer le mode « Avion » (application Paramètres -> Avion) ou activer Focus/Ne pas déranger pour empêcher les notifications de s’afficher pendant l’enregistrement d’écran.
4. Pour arrêter l’enregistrement de l’écran, appuyez sur la barre d’état rouge en haut de votre écran et appuyez sur Arrêter dans la fenêtre contextuelle. Alternativement, vous pouvez ouvrir le Centre de contrôle et appuyer sur le bouton rouge « Enregistrer » pour arrêter l’enregistrement d’écran sur votre appareil iOS.
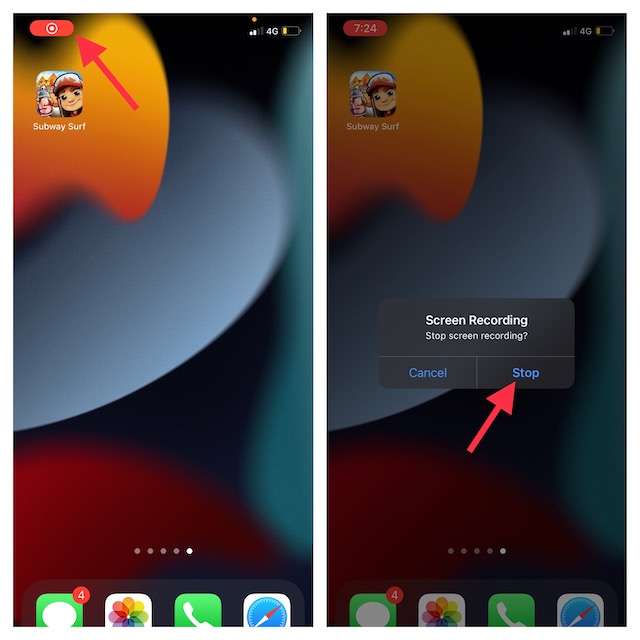
Modifier et partager l’enregistrement d’écran sur iPhone et iPad
Tant en termes d’édition de photos que de vidéos, l’application de photos de stock s’est considérablement améliorée. Ainsi, vous pouvez profiter des outils d’édition natifs pour améliorer votre vidéo.
1. Ouvrez l’application Photos sur votre appareil iOS/iPadOS et accédez à la vidéo que vous souhaitez modifier. Ensuite, appuyez sur le bouton Modifier dans le coin supérieur droit de l’écran.
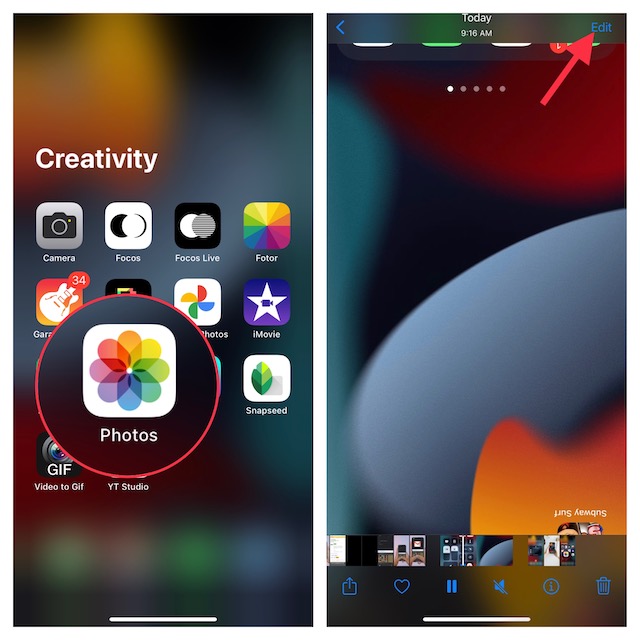
2. Maintenant, vous pouvez utiliser des outils d’édition de base tels que le recadrage et les filtres pour décorer votre clip. De plus, vous avez également la possibilité de retourner la vidéo et d’ajuster l’exposition ainsi que les ombres en fonction de vos besoins. Une fois que vous avez modifié la vidéo, assurez-vous d’appuyer sur Terminé dans le coin inférieur droit de l’écran pour confirmer la modification.
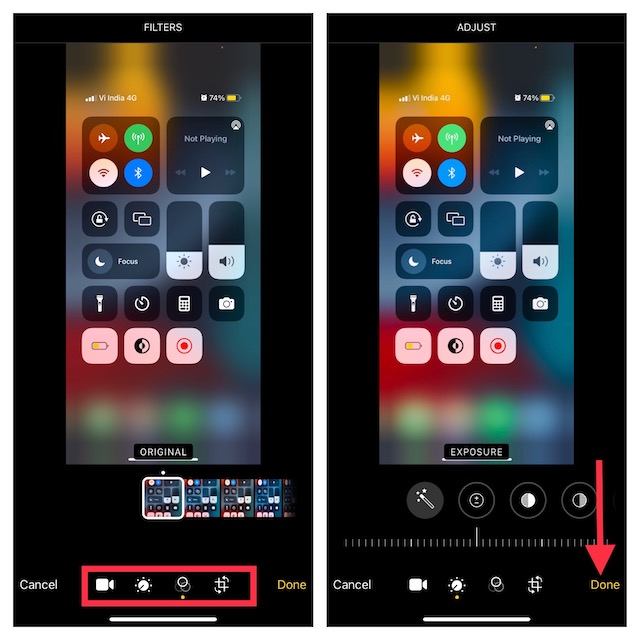
3. Ensuite, appuyez sur le bouton Partager et choisissez l’application souhaitée via laquelle vous souhaitez partager l’enregistrement.
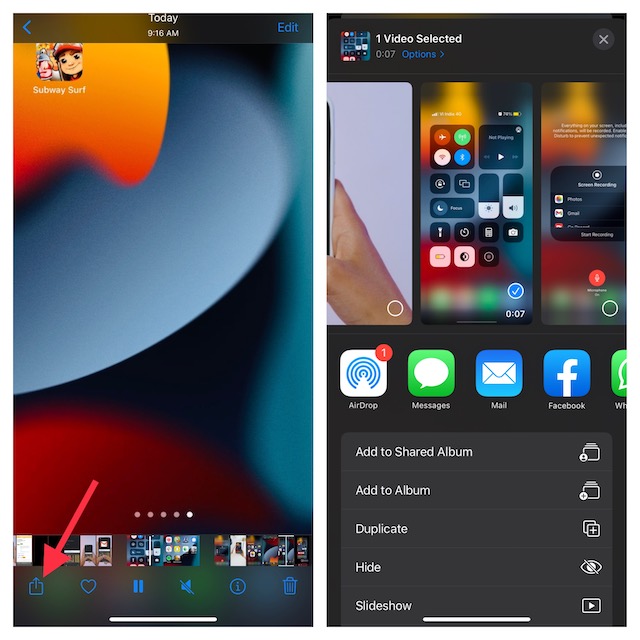
Enregistrer l’écran sur iPhone et iPad à l’aide de Mac
QuickTime Player pour macOS est depuis longtemps un outil efficace pour enregistrer l’écran de l’iPhone. Donc, si vous avez un Mac et que vous souhaitez tirer le meilleur parti de cette application puissante, ce serait un meilleur choix pour plusieurs raisons. Tout d’abord, il n’affiche pas le bouton d’enregistrement « Rouge » pour garantir que votre vidéo a l’air professionnelle. De plus, il vous permet d’enregistrer l’écran avec une qualité supérieure, ce qui peut s’avérer très utile lors de la création de présentations ou de guides.
1. Pour commencer, connectez votre iPhone ou iPad à votre Mac et lancez QuickTime Player.
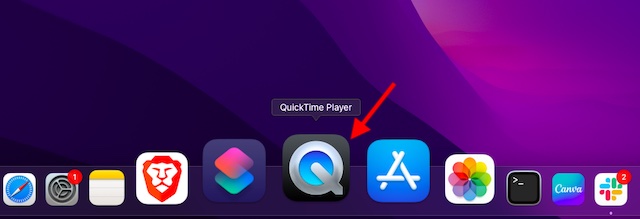
2. Maintenant, cliquez sur le menu Fichier dans le coin supérieur gauche de l’écran et choisissez Nouvel enregistrement vidéo dans le menu.
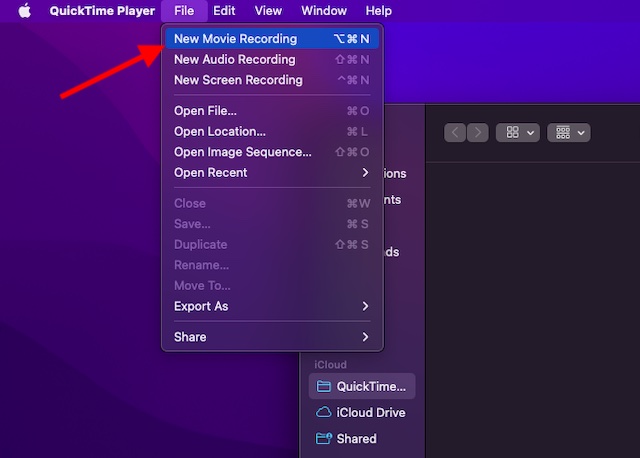
3. Cliquez sur la flèche vers le bas juste à côté du bouton d’enregistrement et choisissez votre iPhone/iPad situé sous « Appareil photo ». Sous la section Microphone, choisissez Microphone intégré. Et si vous souhaitez enregistrer l’écran avec une qualité supérieure, assurez-vous que High est sélectionné dans la section Quality.
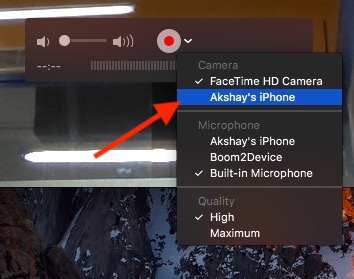
4. L’écran de votre appareil sera maintenant mis en miroir sur votre Mac. Pour commencer l’enregistrement, appuyez sur le bouton d’enregistrement. Pour arrêter l’enregistrement, appuyez sur le bouton d’enregistrement rouge, puis enregistrez votre vidéo à l’emplacement souhaité.
4. Enregistrer l’écran sur iPhone et iPad à l’aide d’un PC Windows
L’enregistrement de l’écran de l’iPhone sur PC est une affaire un peu fastidieuse en raison du fait que QuickTime Player ne prend pas en charge Windows. Par conséquent, vous devrez vous fier à des outils tiers pour enregistrer l’écran de votre appareil iOS sur un PC Windows.
À cette fin, je vous recommande de vérifier quelques outils fiables appelés « LonelyScreen » et « AirServer ». Si vous cherchez un outil gratuit qui peut vous permettre d’enregistrer l’écran de votre appareil, optez pour LonelyScreen. Cependant, si vous voulez plus de contrôle et enregistrer l’écran avec une qualité riche, AirServer devrait être un meilleur choix.
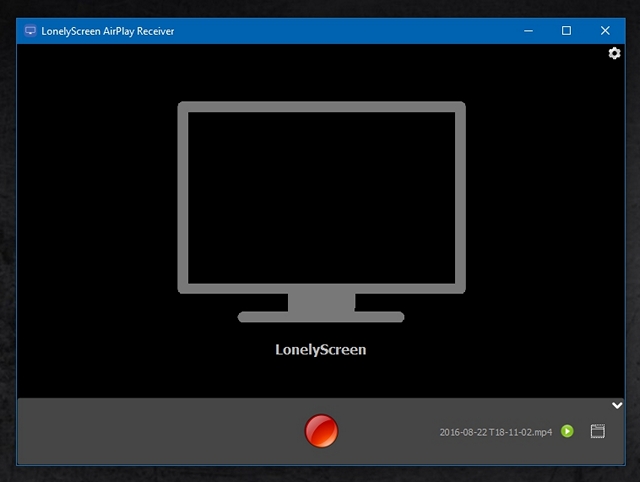
Nous avons créé un guide séparé pour enregistrer l’écran de l’iPhone sous Windows. Alors, assurez-vous de consulter le guide si votre besoin l’exige.
Meilleurs enregistreurs d’écran tiers pour iPhone et iPad
App Store est chargé avec une tonne d’enregistreurs d’écran pour iPhone et iPad. Cependant, ces quelques applications m’ont semblé plus efficaces.
1. Enregistrez-le !
Si vous recherchez un enregistreur d’écran complet pour votre appareil iOS, enregistrez-le ! ça pourrait valoir le coup d’essayer. Ce qui le distingue, c’est une liste impressionnante d’outils d’édition que vous pouvez utiliser pour régler la vitesse de lecture, découper votre vidéo, changer la couleur d’arrière-plan et même faire pivoter votre clip. De plus, il dispose également d’une collection assez solide de filtres de qualité professionnelle qui peuvent vous permettre de décorer facilement vos vidéos. Une fois le montage terminé, vous pouvez partager votre vidéo directement sur YouTube ou sur d’autres plateformes prises en charge.
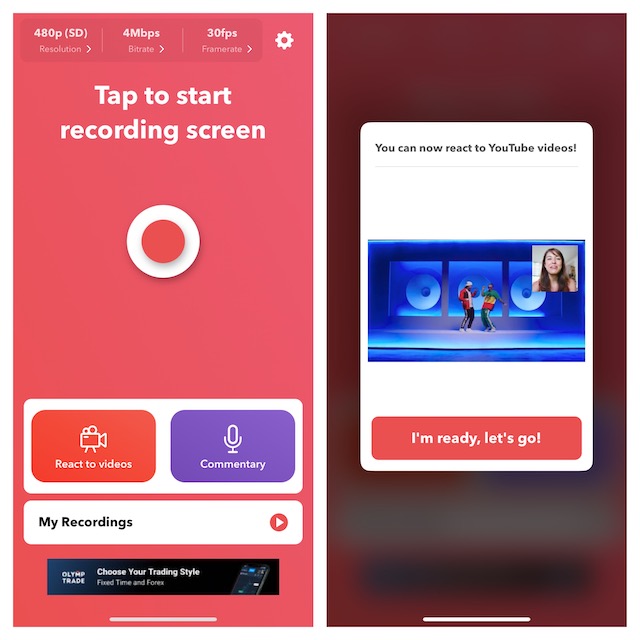
Installer : (librela version pro est disponible pour 4,99 $)
2. Allez enregistrer
Un autre enregistreur d’écran que j’ai utilisé et que j’ai trouvé très performant est « Go Record ». Vous pouvez l’utiliser pour enregistrer votre écran à travers les applications et les jeux sur votre appareil. Dotée d’une solide bibliothèque d’outils d’édition, l’application vous offre la flexibilité souhaitée pour affiner votre vidéo. De plus, il vous permet également d’utiliser la caméra faciale pour ajouter une réaction à votre enregistrement. Après avoir édité votre clip, vous pouvez choisir de le télécharger directement sur YouTube ou de l’enregistrer dans votre bibliothèque.
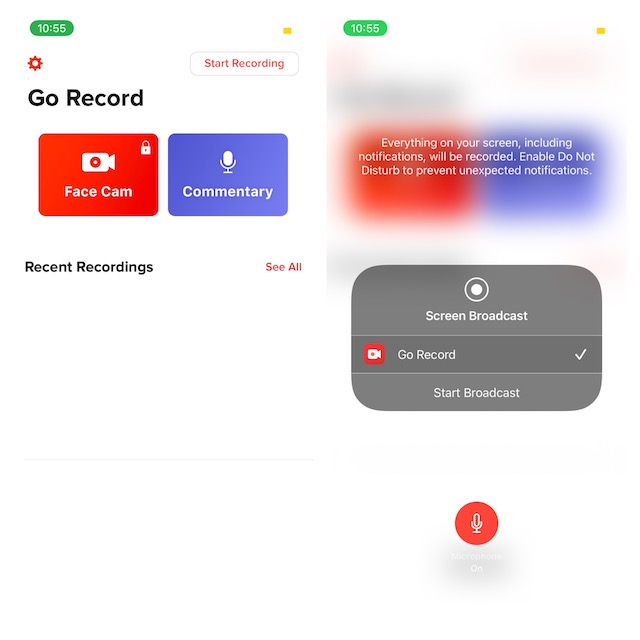
Installer : (librela version pro est disponible pour 4,99 $)
Enregistrer l’écran sur iOS et iPadOS comme un pro
C’est à peu près fait! Voici donc les moyens d’enregistrer l’écran sur iOS ou iPadOS avec le contrôle souhaité. Comme indiqué ci-dessus, l’enregistreur d’écran intégré est plus que capable de répondre à vos besoins de base. Cependant, si vous préférez enregistrer l’écran avec une résolution plus élevée ou éditer le clip avec des outils plus efficaces, les applications tierces mentionnées ci-dessus peuvent faire le travail pour vous. Cela dit, partagez vos commentaires et indiquez-nous également votre méthode préférée d’enregistrement d’écran sur iPhone dans la section des commentaires ci-dessous.