Combien de fois avez-vous pris une capture d’écran sur votre appareil ?
La capture d’écran facilite votre tâche et s’avère utile dans de nombreux cas. Vous pouvez transférer la capture d’écran et partager les problèmes que vous rencontrez avec votre appareil ou capturer une capture d’écran pour partager une réalisation, une tâche ou une idée avec vos amis ou votre famille. Vous aurez peut-être besoin d’une capture d’écran pour référencer ultérieurement quelque chose que vous avez aimé sur Internet.
Maintenant que vous connaissez la nécessité de capturer une capture d’écran, vous devez également savoir que le processus de capture d’une capture d’écran est différent pour différents appareils. Cela varie également pour les autres systèmes d’exploitation.
Aujourd’hui, nous allons découvrir les différentes façons de capturer une capture d’écran sur un Chromebook.
Auparavant, la capture d’écran sur un Chromebook était limitée à un raccourci clavier. Aucune autre option n’était disponible pour vous permettre de capturer une capture d’écran.
En 2021, l’introduction d’outils de capture d’écran par Google a facilité la tâche. Les gens ont également pu capturer des photos et les vidéos affichées sur les écrans de leur Chromebook.
Vous pouvez désormais effectuer une capture d’écran sur un Chromebook en :
- Raccourci clavier
- Outil de capture d’écran
Table des matières
Utilisation d’un raccourci clavier
De tous les moyens disponibles pour capturer une capture d’écran, vous pouvez utiliser un raccourci clavier pour accomplir la tâche. Ce sera un processus simple et vous réaliserez vos tâches en une fraction de seconde.
Pour capturer une capture d’écran tout en utilisant un raccourci clavier, vous devez appuyer sur le bouton « Maj + Ctrl + Afficher les fenêtres » (Le bouton Afficher les fenêtres est disponible sur votre clavier dans la rangée du haut. Il ressemble à une icône de fenêtre qui a deux autres fenêtres empilé derrière).
Lorsque vous appuyez sur ces trois touches, une barre d’outils apparaît en bas de votre écran.
Vous pouvez également faire une capture d’écran assez rapide en appuyant sur les boutons « Ctrl + Afficher les fenêtres ».
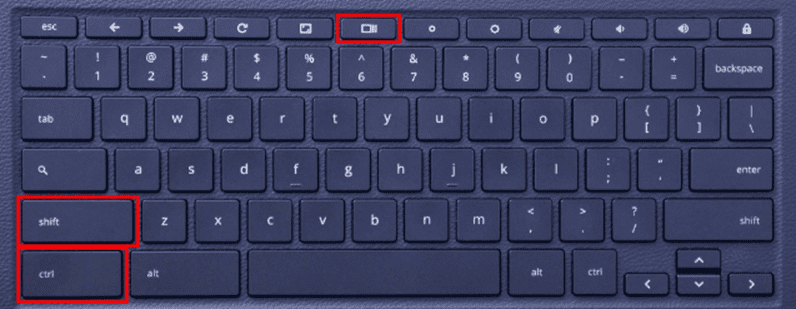
Capture d’écran avec paramètres rapides
Des milliers de raccourcis clavier sont disponibles. Par conséquent, se souvenir de tous peut être une tâche délicate. Par conséquent, vous pouvez capturer votre capture d’écran avec les paramètres rapides.
Lorsque vous regardez par-dessus l’étagère de Chrome, vous pouvez cliquer sur l’heure. Cela ouvrira le menu des paramètres rapides. Vous trouverez l’option de capture d’écran dans ce menu. Cliquer dessus lancera la barre d’outils.
Vous souhaitez faire une capture d’écran sur votre Chromebook mais vous ne savez pas comment faire ?
Ne vous inquiétez pas! C’est une tâche relativement facile. Chromebook a la fonctionnalité intégrée qui vous permet de prendre une capture d’écran sans trop de tracas. Voici comment vous pouvez accomplir la tâche :
- À l’aide de la barre d’outils de capture d’écran, vous pouvez capturer à la fois des photos et un enregistrement d’écran de la tâche que vous effectuez.
- À l’extrémité gauche de la barre d’outils, vous trouverez une option pour modifier les paramètres de la capture d’images fixes à la capture de vidéos.
- À l’extrémité droite de la barre d’outils, vous disposez de plusieurs options pour prendre une capture d’écran complète, une capture d’écran partielle ou une capture d’écran d’une partie spécifique. Vous pouvez également activer ou désactiver le micro pendant l’enregistrement d’écran. Cela vous permet d’ajouter facilement des narrations à l’enregistrement d’écran capturé.
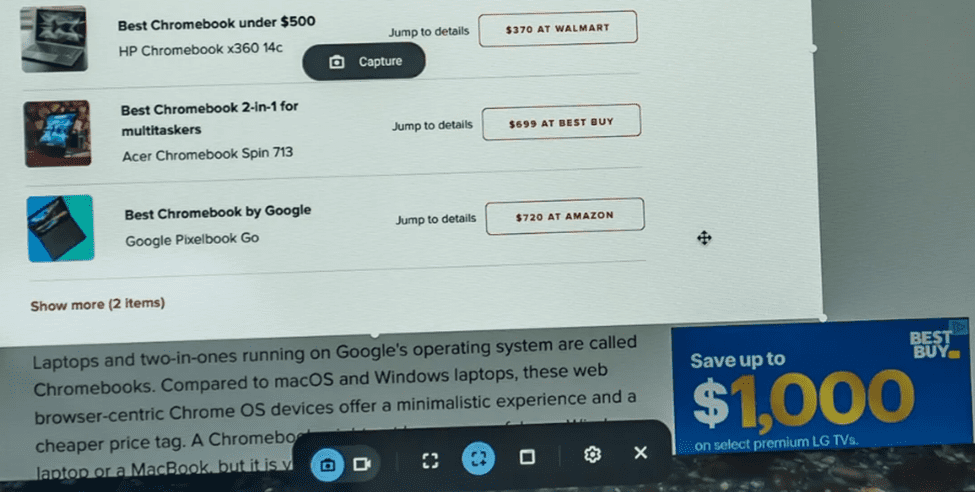
Capturer une capture d’écran partielle sur Chromebook
Il peut arriver que vous deviez capturer une capture d’écran pour une partie spécifique de l’écran uniquement. Pour atteindre cet objectif, Chrome vous offre une option pour capturer des captures d’écran partielles.
Suivez ces étapes et vous pourrez capturer une capture d’écran partielle :
- Recherchez le contenu dont vous souhaitez capturer une capture d’écran.
- Appuyez sur les touches ‘Ctrl’ et ‘Shift’, puis sur la touche ‘Show Windows’.
- Un message vous demandant de sélectionner la zone de capture apparaîtra sur votre écran. L’écran s’assombrit et la forme de votre curseur se transforme en réticule.
- Vous pouvez sélectionner la zone souhaitée à l’aide d’un trackpad ou d’une souris. Le site que vous souhaitez capturer apparaîtra en surbrillance.
- Un bouton de capture apparaîtra au milieu. Cliquez sur le bouton pour terminer le processus.
Où sont enregistrées les captures d’écran ?
Lorsque vous effectuez une capture d’écran ou un enregistrement d’écran, vous pouvez y accéder à partir du presse-papiers. Dans le presse-papiers, vous trouverez les cinq dernières choses que vous avez enregistrées. Pour afficher le presse-papiers, vous pouvez appuyer sur le bouton Tout, c’est-à-dire la touche « Rechercher » plus V.
Un autre endroit sur Chromebook où vous pouvez trouver vos captures d’écran est sur l’étagère appelée Tote. Le fourre-tout vous permet également d’épingler vos fichiers, vous permettant ainsi de garder les captures d’écran réelles à portée de main.
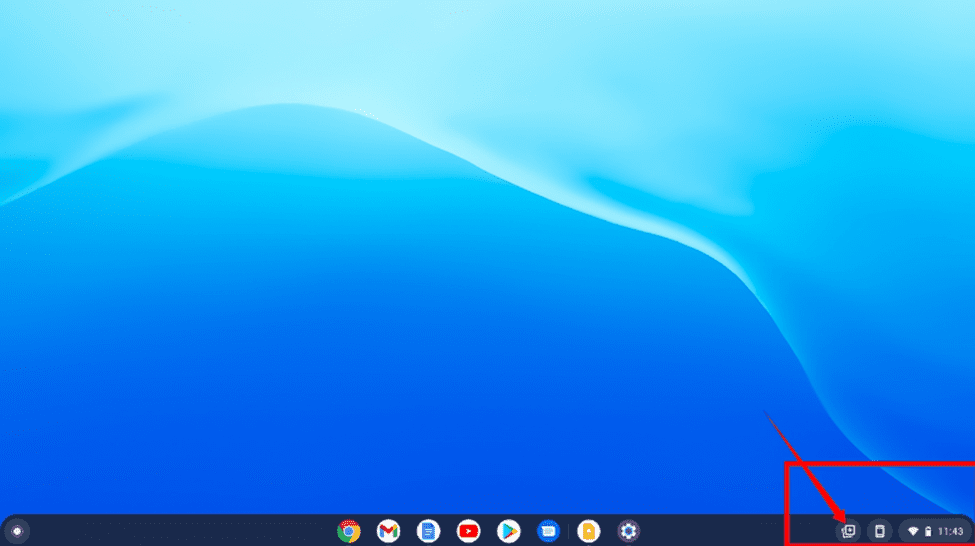
Vous pouvez rechercher les captures d’écran auxquelles vous ne pouvez pas accéder via le presse-papiers dans les fichiers. Toutes les captures d’écran et les enregistrements vidéo seront dans la section images et vidéos de votre application de fichiers.
Conclusion
Si vous avez besoin de capturer une capture d’écran sur Chromebook, vous pouvez suivre les étapes expliquées ci-dessus.
Il est simple d’accéder aux captures d’écran capturées sur votre Chromebook. Vous pouvez également installer des applications tierces, qui vous permettront également de capturer une capture d’écran sur votre Chromebook.
Vous pouvez également consulter les meilleurs outils de capture d’écran pour Windows.
Vous avez apprécié la lecture de l’article ? Que diriez-vous de partager avec le monde ?

