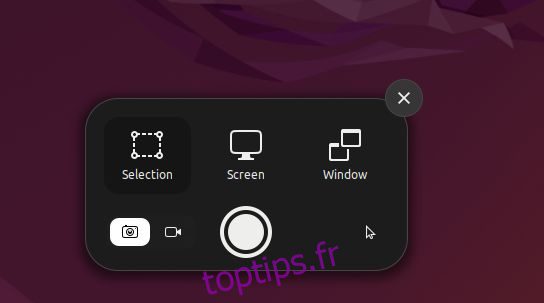Si vous êtes nouveau sur Ubuntu et que vous cherchez un moyen de prendre des captures d’écran, eh bien, ce tutoriel vous guidera à travers les étapes et toutes les différentes façons de le faire. Plus tôt, nous avons compilé des guides avec les meilleures applications d’enregistrement d’écran pour Ubuntu et expliqué comment vous pouvez enregistrer l’écran dans Ubuntu. Dans le même ordre d’idées, nous avons inclus 5 méthodes pour prendre une capture d’écran dans Ubuntu, y compris les raccourcis clavier natifs ainsi que des applications tierces telles que Flameshot et Shutter. Sur cette note, allons-y et regardons les étapes pour prendre une capture d’écran dans Ubuntu.
Table des matières
Prendre une capture d’écran dans Ubuntu (2022)
Prendre une capture d’écran dans Ubuntu à l’aide de raccourcis clavier
Au cas où vous ne le sauriez pas, Ubuntu est désormais livré avec un outil de capture d’écran intégré qui vous permet de capturer l’écran avec des raccourcis clavier. Il existe plusieurs raccourcis, y compris ceux permettant de prendre des captures d’écran en plein écran, des fenêtres et des captures d’écran partielles. Cela dit, le raccourci clavier pour capturer des captures d’écran partielles n’a pas fonctionné lors de mes tests. Néanmoins, j’ai mentionné toutes les façons dont vous pouvez capturer l’écran dans Ubuntu.
Lancer l’outil de capture d’écran
Pour prendre une capture d’écran dans Ubuntu, vous devez lancer l’outil de capture d’écran. Appuyez simplement sur la touche « Impr écran » ou « PrntSc » du clavier pour ouvrir l’outil Capture d’écran. Sur certains claviers, vous devez également appuyer simultanément sur les touches « Fn » et « Impr écran ».
- Outil de capture d’écran Ubuntu : « Impr écran » ou « Fn + Impr écran »
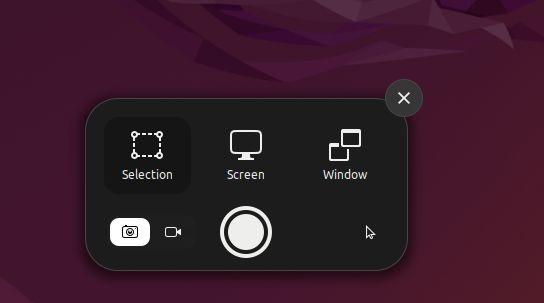
Prendre une capture d’écran en plein écran
Maintenant, pour prendre une capture d’écran en plein écran, vous pouvez lancer l’outil de capture d’écran, choisir « Écran » en bas et appuyer sur Entrée. Vous pouvez également utiliser le raccourci clavier mentionné ci-dessous pour capturer tout l’écran.
- Capture d’écran plein écran : « Maj + Impr écran » ou « Fn + Maj + Impr écran »

Prendre une capture d’écran de la fenêtre
Pour prendre une capture d’écran de fenêtre dans Ubuntu, vous devez d’abord cliquer sur une fenêtre pour l’activer. Après cela, lancez l’outil de capture d’écran et choisissez « Fenêtre » en bas. Ensuite, sélectionnez la fenêtre que vous souhaitez capturer et appuyez sur Entrée. En dehors de cela, vous pouvez utiliser le raccourci clavier ci-dessous pour capturer rapidement une capture d’écran de la fenêtre.
- Capture d’écran de la fenêtre : « Alt + Impr écran » ou « Fn + Alt + Impr écran »

Prendre une capture d’écran partielle
Et pour prendre une capture d’écran partielle d’une zone dans Ubuntu, vous devez d’abord lancer l’outil de capture d’écran en appuyant sur la touche « Impr écran » ou « Fn + Impr écran ». Ensuite, passez à « Sélection » en bas, choisissez la zone et appuyez sur Entrée. C’est ça.

Emplacement d’enregistrement de capture d’écran par défaut dans Ubuntu
1. Les captures d’écran seront enregistrées dans le dossier Accueil/Images/Captures d’écran.

2. Lorsque vous prenez une capture d’écran, elle est également automatiquement copiée dans le presse-papiers. Donc, si vous souhaitez coller la capture d’écran rapidement, appuyez sur « Ctrl + V » dans n’importe quel champ multimédia ou éditeur d’image.

Prendre des captures d’écran dans Ubuntu à l’aide de l’outil de capture d’écran Gnome
L’outil Gnome Screenshot est l’une des applications les plus basiques et conviviales que vous pouvez utiliser pour prendre des captures d’écran dans Ubuntu. Il vous permet également de prendre des captures d’écran de l’écran de connexion. Voici comment vous pouvez l’utiliser.
1. L’outil de capture d’écran Gnome est généralement préinstallé dans Ubuntu. Mais s’il n’est pas installé, ouvrez le terminal et installez l’outil de capture d’écran Gnome à l’aide de la commande ci-dessous.
sudo apt install gnome-screenshot

2. Maintenant, ouvrez le lanceur d’applications et recherchez l’application « Capture d’écran ».

3. Comme vous pouvez le voir, vous pouvez choisir « Écran » pour prendre une capture d’écran en plein écran, « Fenêtre » pour prendre une capture d’écran d’une fenêtre particulière et « Sélection » pour prendre une capture d’écran partielle. Cliquez sur « Prendre une capture d’écran » pour capturer.

4. Maintenant, enregistrez l’image capturée dans le dossier « Images ».

5. La meilleure chose à propos de l’outil de capture d’écran Gnome est que vous pouvez également prendre des captures d’écran différées. Cela signifie que vous pouvez également prendre une capture d’écran de l’écran de verrouillage. Réglez la minuterie sur 10 secondes et cliquez sur « Prendre une capture d’écran » dans le coin supérieur gauche.

6. Maintenant, verrouillez l’écran si vous souhaitez capturer sa capture d’écran, et cela se produira dans 10 secondes. Lorsque vous vous connectez, une invite apparaîtra pour enregistrer la capture d’écran de l’écran de connexion.

Capturez une capture d’écran dans Ubuntu avec l’application Flameshot
Si vous recherchez une application de capture d’écran avancée pour Ubuntu, Flameshot est le meilleur outil que vous puissiez utiliser. En plus de prendre des captures d’écran, il vous permet également de modifier, d’annoter et de mettre en surbrillance les captures d’écran. Sans oublier que vous pouvez également utiliser cet outil pour télécharger des captures d’écran sur des sites comme Imgur. Voici les étapes à suivre.
1. Ouvrez l’application Terminal et installez l’application Flameshot en exécutant la commande ci-dessous.
sudo apt install flameshot

2. Une fois installé, ouvrez-le à partir du lanceur d’applications et vous le trouverez sous la barre d’état système dans le coin supérieur droit. Cliquez sur son icône dans la barre d’état système et sélectionnez l’option « Prendre une capture d’écran ».

3. Maintenant, utilisez votre souris pour sélectionner une fenêtre, choisissez une région partielle ou sélectionnez le plein écran.

4. Vous pouvez ensuite appuyer sur « Ctrl + S » pour enregistrer le fichier à l’emplacement de votre choix. Par défaut, il enregistre la capture d’écran dans le dossier « Images ».

5. La meilleure partie de Flameshot est que vous pouvez modifier et annoter la capture d’écran immédiatement. Vous pouvez ajouter une boîte, mettre en évidence certains textes et faire bien plus encore.

Prendre une capture d’écran dans Ubuntu avec l’obturateur d’application tiers
Shutter est un autre excellent outil pour prendre une capture d’écran dans Ubuntu. Cela semble un peu complexe dès le départ, mais croyez-moi, c’est facile à utiliser. Il est livré avec un éditeur d’images de base intégré à l’application. Et si vous êtes un utilisateur avancé, vous pouvez également télécharger rapidement des captures d’écran sur Dropbox et Imgur. Sans oublier, il existe également une option pour prendre des captures d’écran différées. Cela dit, voici comment vous pouvez l’utiliser.
1. Pour installer Shutter sur Ubuntu, exécutez les commandes ci-dessous une par une.
sudo add-apt-repository universe sudo apt update sudo apt install shutter

2. Une fois l’application installée, ouvrez-la depuis le lanceur d’applications. Par la suite, il s’installera sous la zone de la barre d’état système dans le coin supérieur droit, auquel vous pourrez accéder à tout moment.

3. Après avoir ouvert l’application, cliquez sur « Sélection » pour prendre une capture d’écran partielle, cliquez sur « Bureau » pour prendre une capture d’écran en plein écran, et enfin, cliquez sur « Fenêtre » pour prendre la capture d’écran d’une fenêtre d’application spécifique. Après cela, appuyez sur « Entrée ».

4. La capture d’écran sera automatiquement enregistrée dans le dossier « Images ». Pas besoin de l’enregistrer manuellement.

5. Les captures d’écran apparaîtront également sous la fenêtre de l’obturateur dans une interface à onglets (si vous avez pris plusieurs captures d’écran). Vous pouvez ensuite modifier et exporter les captures d’écran où vous le souhaitez.

Prendre des captures d’écran dans Ubuntu à l’aide du terminal
Si vous ne voulez pas quitter votre terminal pour prendre une capture d’écran, vous pouvez capturer tout l’écran, une zone partielle ou même prendre une capture d’écran de la fenêtre avec une simple commande. Voici comment cela fonctionne.
1. Assurez-vous d’avoir installé l’outil de capture d’écran Gnome. Si ce n’est pas le cas, exécutez la commande ci-dessous dans Terminal pour l’obtenir.
sudo apt install gnome-screenshot

2. Après l’installation, si vous souhaitez prendre une capture d’écran de tout l’écran, exécutez la commande ci-dessous.
gnome-screenshot

3. Pour prendre une capture d’écran de la fenêtre actuelle, exécutez la commande ci-dessous.
gnome-screenshot -w

4. Pour capturer une capture d’écran d’une zone particulière, exécutez la commande ci-dessous.
gnome-screenshot -a

5. Et pour prendre des captures d’écran différées, exécutez la commande ci-dessous. Ici, le « 10 » indique un délai de 10 secondes, mais vous pouvez définir votre propre valeur.
gnome-screenshot -d -10

6. Toutes les captures d’écran seront enregistrées dans le dossier Images.

Capturez facilement l’écran dans Ubuntu
Ce sont donc les cinq méthodes qui vous permettent de prendre des captures d’écran dans Ubuntu. J’ai essayé de trouver une alternative appropriée à ShareX et Lightshot pour Ubuntu, mais je n’en ai pas trouvé. Flameshot et Shutter sont cependant riches en fonctionnalités et dignes. Si vous le souhaitez, vous pouvez essayer Sharenix (Lien GitHub), qui est un clone de ShareX pour Linux. Mais c’est un outil de ligne de commande et n’a pas bien fonctionné lors de mes tests. En dehors de cela, si vous souhaitez basculer entre les serveurs d’affichage Wayland et Xorg dans Ubuntu, suivez notre tutoriel lié. Et si vous rencontrez des problèmes, faites-le nous savoir dans la section des commentaires ci-dessous.