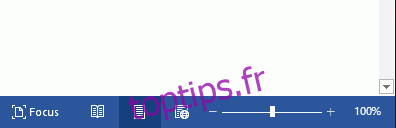Si vous avez besoin de voir une partie de votre document Word de près, ou si vous avez besoin de voir plus de page que ce que vous obtenez à une taille standard, vous pouvez effectuer un zoom avant ou arrière. Voici comment.
Table des matières
Zoom avant et arrière d’un document Word à l’aide de la barre de zoom
Le besoin de zoomer et dézoomer sur un document Word est assez courant. Il est si courant que Microsoft place une barre de zoom sur le côté droit de la barre d’état en bas de la fenêtre pour un accès rapide.
Pour utiliser la barre de zoom, cliquez et faites glisser le curseur vers la gauche ou la droite pour effectuer un zoom arrière ou avant, respectivement. Ce faisant, vous remarquerez que le pourcentage de page diminue ou augmente.
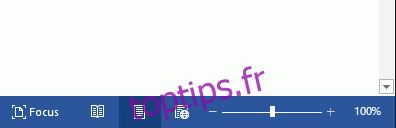
Vous pouvez également cliquer sur le signe moins (-) ou plus (+) pour effectuer un zoom arrière ou avant par incréments de 10%.
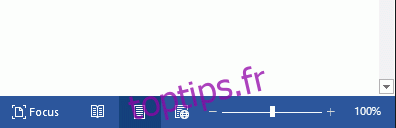
Si vous effectuez un zoom avant au point où certaines parties du document Word ne sont plus visibles horizontalement, une barre de défilement horizontale apparaîtra en bas de la page.

Zoom avant et arrière d’un document Word à l’aide de la boîte de dialogue Zoom
Si vous souhaitez un peu plus de contrôle sur la fonction de zoom, la boîte de dialogue «Zoom» vous offre quelques options supplémentaires. Pour y accéder, sélectionnez l’onglet «Affichage» puis cliquez sur le bouton «Zoom» dans le groupe «Zoom».

La boîte de dialogue «Zoom» apparaîtra. Dans le groupe «Zoom sur», vous verrez plusieurs options prédéfinies. Les options à droite effectuent un zoom avant et arrière sur un pourcentage spécifique pour remplir son objectif alors que celles de gauche sont définies par défaut. Ces pourcentages varieront en fonction de la taille de l’écran de votre appareil et de la taille de votre fenêtre Word (plein écran, demi-écran, etc.).
Si aucune des options prédéfinies ne correspond à ce que vous recherchez, vous pouvez cliquer sur les flèches haut et bas à côté de l’option « Pourcentage » pour effectuer un zoom avant et arrière par incréments de 1 pour cent (par rapport aux incréments de 10 pour cent du zoom bar).
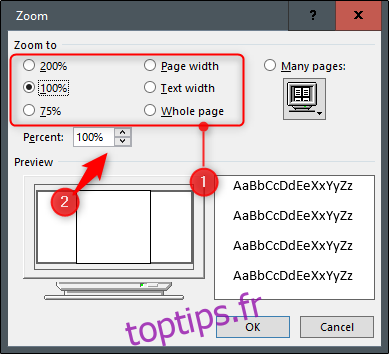
Lorsque vous avez terminé, sélectionnez «OK» et les modifications prendront effet.
Quelques raccourcis de mots pratiques
Il existe également quelques raccourcis pour effectuer un zoom avant et arrière, en fonction de votre appareil. Si vous utilisez un écran tactile (ou un pavé tactile), vous pouvez profiter de la fonctionnalité de pincement pour zoomer. Cette fonction vous permet d’effectuer un zoom avant et arrière en plaçant deux doigts sur l’écran et en «pinçant» pour faire un zoom arrière ou en séparant vos doigts pour zoomer.
Enfin, pour ceux qui utilisent une souris avec une molette de défilement, vous pouvez maintenir le bouton «Ctrl» et faire défiler la molette vers le haut ou vers le bas pour effectuer un zoom avant et arrière, respectivement.