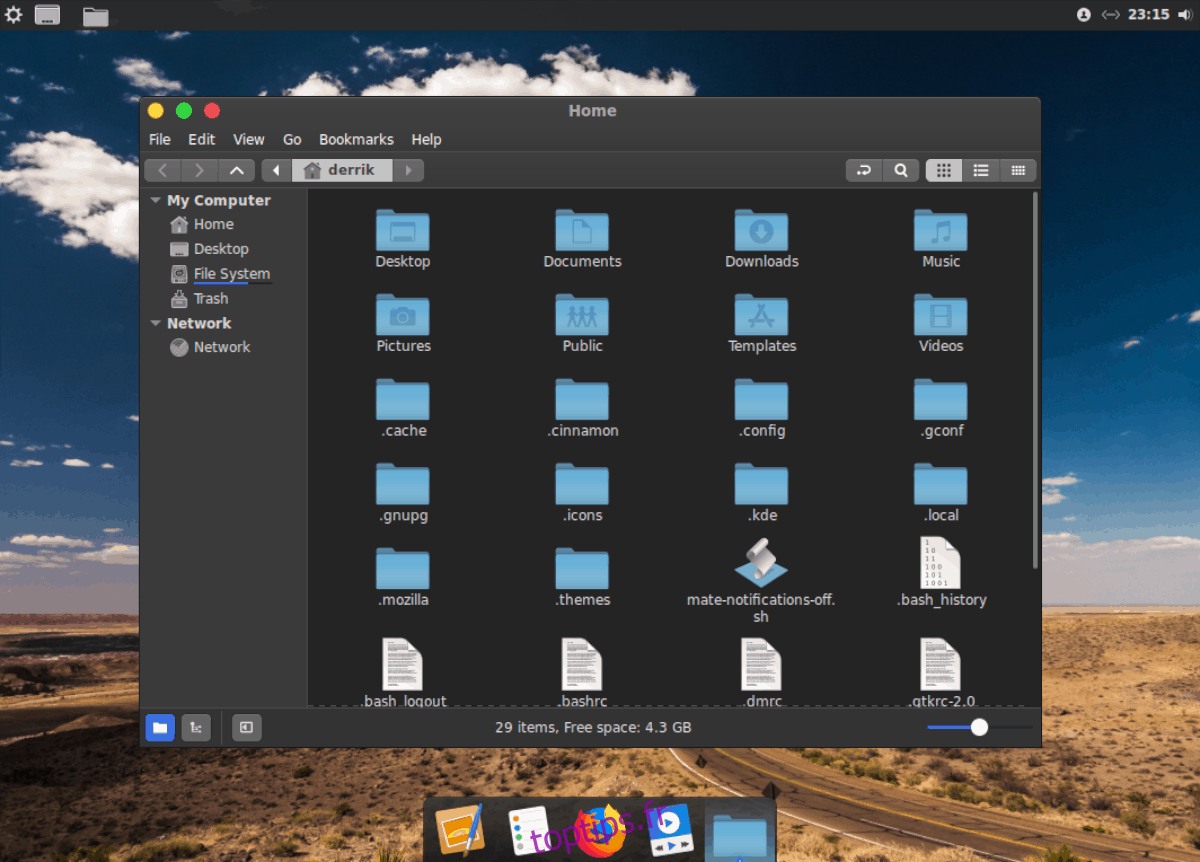Vous cherchez à transformer votre bureau Linux en macOS Mojave? Si tel est le cas, suivez pendant que nous allons voir comment transformer un bureau Linux traditionnel en quelque chose que même les utilisateurs d’Apple seraient impressionnés!
Table des matières
Thème macOS Mojave

Pour que votre environnement de bureau Linux ressemble à macOS Mojave, commencez par installer le thème GTK. Depuis la sortie de la nouvelle mise à jour de Mojave, les fans de Linux ont créé de nombreux thèmes de bureau différents à utiliser.
Actuellement, le meilleur thème macOS Mojave GTK à installer est McMojave. La raison? Il est livré avec plusieurs styles de thème, donc quel que soit le style de macOS Mojave d’Apple que vous préférez, vous serez couvert.
Pour installer le thème McMojave GTK sous Linux, cliquez sur ce lien pour Gnome-look.org, téléchargez votre thème préféré et installez-le sur le système. Ou, alternativement, si vous ne savez pas comment installer les thèmes GTK sur Linux, dirigez-vous vers notre tutoriel détaillé sur la façon d’installer McMojave sur votre PC Linux.
Une fois que vous avez terminé d’installer le thème McMojave GTK sur votre bureau Linux, revenez à ce guide et passez à l’étape suivante du guide.
Icônes macOS Mojave
Bien que le thème GTK soit sans aucun doute l’aspect le plus critique pour faire en sorte que le bureau Linux ressemble à macOS Mojave d’Apple, il n’est pas complet sans un thème d’icônes, car, sans un thème, le bureau aura l’air très déplacé et étrange.
Tout comme les thèmes GTK, il existe des dizaines de thèmes d’icônes de type Mac pour Linux, et tous ceux disponibles sur Gnome-look.org mériteraient un coup d’œil. Cependant, si vous voulez une expérience complète, c’est une bonne idée d’installer le jeu d’icônes Mojave CT, car il est mis à jour régulièrement et est aussi proche que possible de Mojave à l’heure actuelle.
Installation du Icônes Mojave CT sur Linux commence par aller à sa page sur Gnome-look.org. Ensuite, une fois que vous êtes arrivé sur la page, recherchez la section «Fichiers» et cliquez dessus avec la souris.
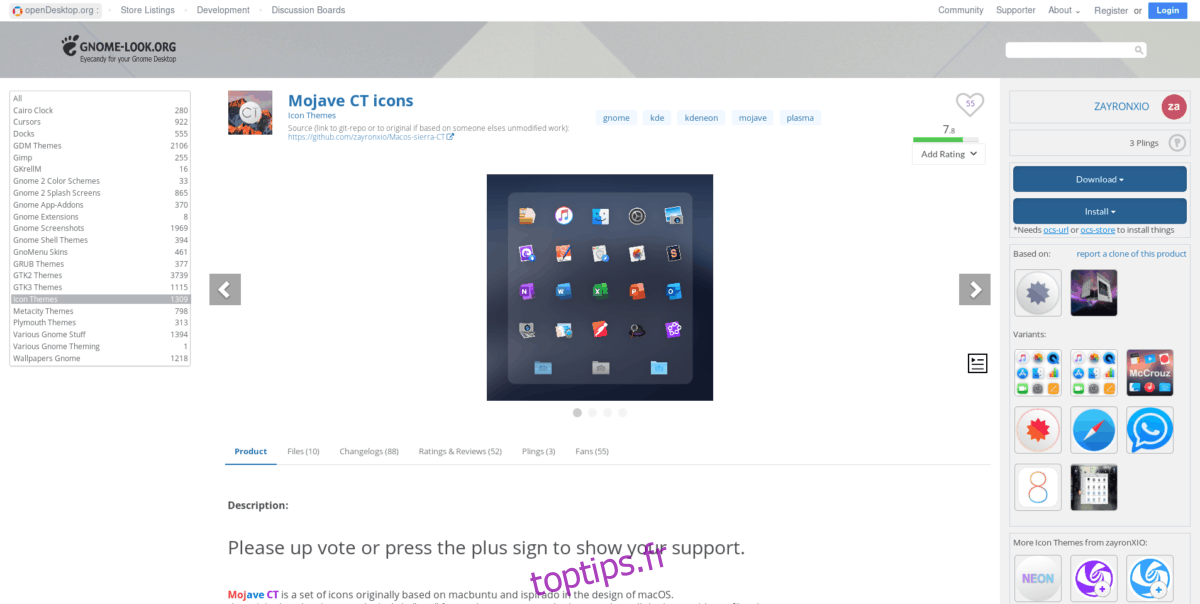
Dans la section fichier, vous verrez différents types de thèmes d’icônes, tels qu’un thème sombre, un thème clair, etc. Parcourez la liste et téléchargez le thème d’icônes qui correspond le mieux à votre thème McMojave GTK. Ainsi, par exemple, si vous avez téléchargé la version allégée du thème McMojave, vous devez télécharger la version allégée des icônes Mojave CT.
Pour démarrer le téléchargement de l’icône, localisez le bouton de téléchargement bleu sur la droite et cliquez dessus pour l’obtenir sur votre PC Linux. Ensuite, lorsque le téléchargement est terminé, ouvrez une fenêtre de terminal en appuyant sur Ctrl + Alt + T ou Ctrl + Maj + T sur le clavier. Ensuite, utilisez la commande tar pour tout extraire.
cd ~/Downloads tar xvf Mojave-CT-*.tar.xz
Avec tous les fichiers extraits du fichier TarXZ, il est temps d’installer le thème d’icônes Mojave CT sur votre PC Linux. Pour ce faire, utilisez la commande mv suivante ci-dessous.
Utilisateur unique
Vous souhaitez uniquement que les icônes Mojave CT soient disponibles pour votre utilisateur? Installez-le en tant qu’utilisateur unique dans le répertoire «~ / .icons».
mkdir -p ~/.icons
mv Mojave-CT* ~/.icons
À l’échelle du système
Avez-vous besoin de chaque utilisateur de votre PC Linux pour accéder aux icônes Mojave-CT? Installez-le à l’échelle du système dans le répertoire «/ usr / share / icons /».
sudo mv Mojave-CT* /usr/share/icons/
Quel environnement de bureau utiliser?
De nombreux environnements de bureau Linux modernes peuvent être moulés pour ressembler à macOS Mojave, mais pour de meilleurs résultats, nous vous recommandons vivement d’utiliser Cinnamon, car il est moderne, offre des effets graphiques et de fenêtre similaires et est très facile à thème.
À ce stade, la plupart des systèmes d’exploitation Linux facilitent l’installation de l’environnement de bureau Cinnamon. Nous allons donc brièvement expliquer comment l’installer.
Ubuntu
Ubuntu Linux peut exécuter Cinnamon, mais pas officiellement, car il ne se trouve pas dans les référentiels de logiciels. Pour configurer Cinnamon sur Ubuntu, veuillez consulter ce guide. Il explique en détail comment faire fonctionner le bureau. Vous pouvez également envisager de passer à Linux Mint, car c’est Ubuntu avec Cinnamon et quelques autres ajouts et fonctionnalités!
Debian
Debian offre aux utilisateurs une option Cinnamon pendant le processus d’installation, il est donc prudent de dire que l’environnement de bureau est facile à mettre en œuvre. Pour l’installer vous-même, ouvrez une fenêtre de terminal et entrez les commandes suivantes.
su -
apt-get install cinnamon -y
Arch Linux
Sur Arch, Cinnamon est dans le référentiel de logiciels «Community». Pour l’installer, assurez-vous que «Communauté» est activé dans votre fichier «pacman.conf» et entrez la commande ci-dessous.
sudo pacman -S cinnmon
Feutre
Fedora a depuis un certain temps une version Cinnamon disponible en téléchargement. Cependant, il est également possible d’installer l’environnement à l’aide de la commande dnf ci-dessous.
sudo dnf install @cinnamon-desktop
OpenSUSE
Pour utiliser l’environnement de bureau Cinnamon sur OpenSUSE, vous devez activer un référentiel de logiciels tiers.
Tumbleweed
sudo zypper ref && zypper in -y cinnamon cinnamon-screensaver
Saut 15.0
sudo zypper ar -qry https://download.opensuse.org/repositories/X11:/Cinnamon:/Current/openSUSE_Leap_15.0/X11:Cinnamon:Current.repo sudo zypper ref && zypper in -t pattern cinnamon
Saut 42,3
sudo zypper ar -qry https://download.opensuse.org/repositories/X11:/Cinnamon:/Current/openSUSE_Leap_42.3/X11:Cinnamon:Current.repo sudo zypper ref && zypper in -t pattern cinnamon
Une fois que vous avez installé l’environnement de bureau Cinnamon, consultez ce guide pour savoir comment le personnaliser afin que le panneau inférieur soit en haut de l’écran. Vous voudrez également appliquer le thème McMojave GTK et les thèmes d’icônes Mojave CT à Cinnamon.

Après avoir placé le panneau en haut, modifiez les applets dans le panneau pour supprimer la liste des fenêtres afin qu’aucune application n’apparaisse dans le panneau.
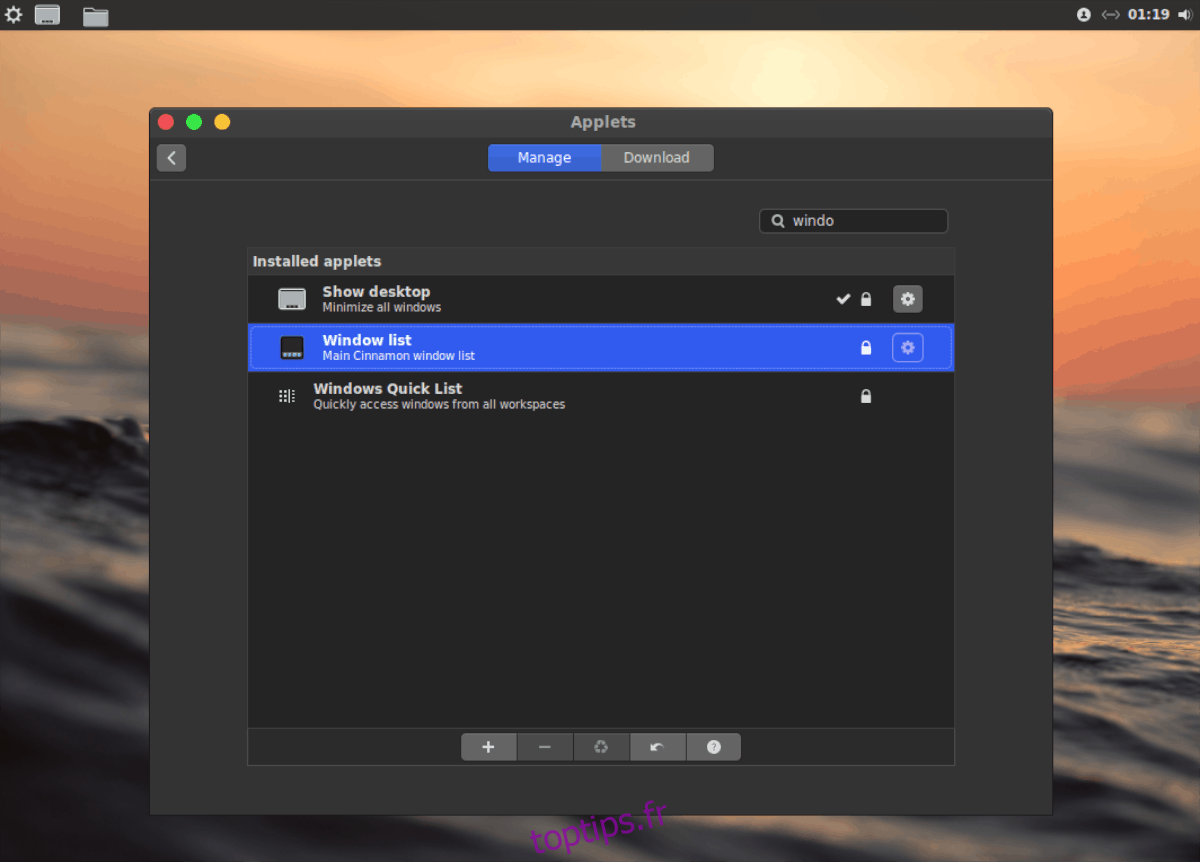
Mise en place du dock
Une grande partie de macOS est le dock. Sous Linux, vous avez le choix entre quelques stations d’accueil, mais la meilleure à utiliser (en particulier pour imiter macOS Mojave) est Plank.
Pour obtenir Plank, ouvrez un terminal et installez-le avec les instructions de ligne de commande ci-dessous.
Ubuntu
sudo apt install plank
Debian
sudo apt-get install plank
Arch Linux
sudo pacman -S plank
Feutre
sudo dnf install plank
OpenSUSE
sudo zypper install plank
Une fois le dock Plank installé, appuyez sur Alt + F2 sur le clavier et écrivez la commande suivante dans le lanceur pour accéder aux paramètres du dock.
plank --preferences
Dans les paramètres du dock Plank, recherchez «Apparence» et changez le thème en GTK +, de sorte qu’il utilisera le thème de l’application McMojave.
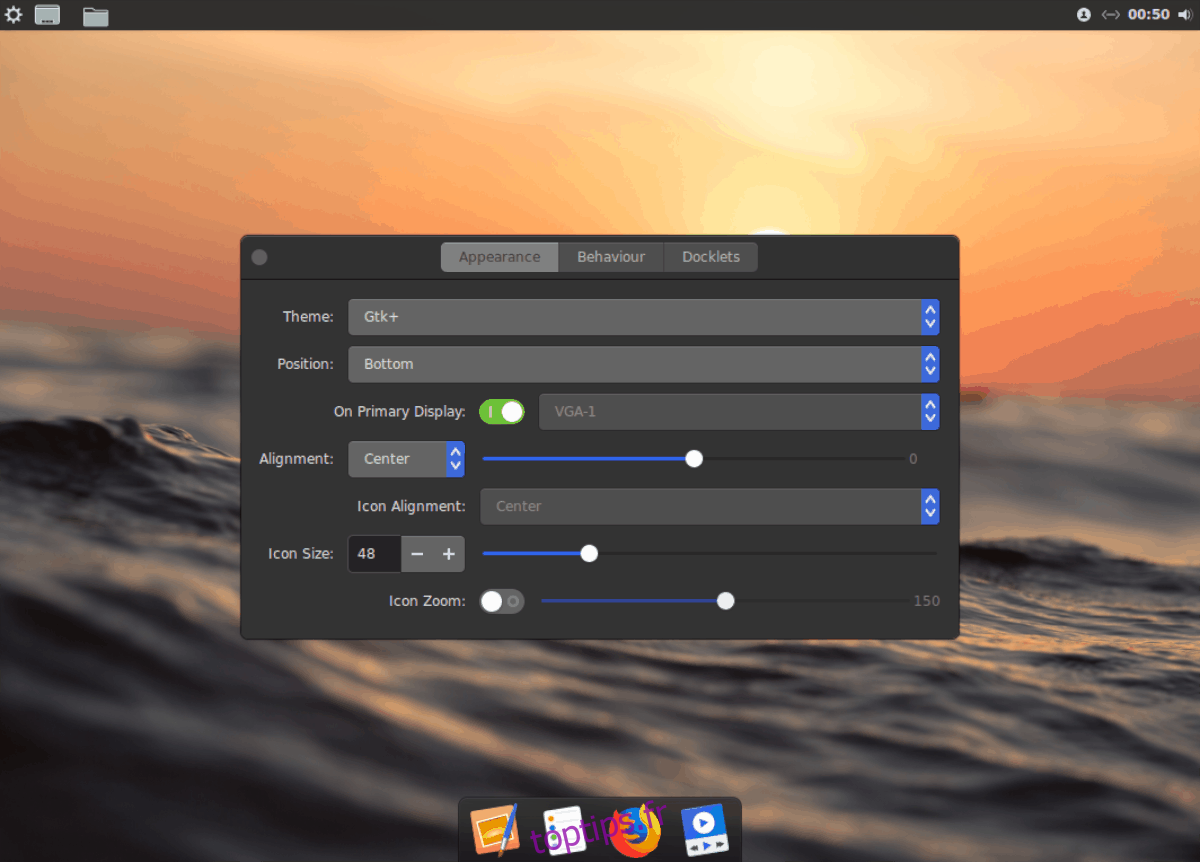
Vous devez créer une entrée de démarrage de Plank pour que le dock démarre lorsque vous vous connectez. Pour ce faire, ouvrez le menu de l’application, recherchez «démarrage» et ouvrez l’application qui dit «Applications de démarrage».
Dans «Applications de démarrage», cliquez sur le signe + et sélectionnez «Ajouter une application». Ensuite, ajoutez «Plank» pour vous assurer que le dock se lance automatiquement lors de la connexion.
Modifier les contrôles Windows
La dernière chose à faire lors de la conversion du bureau Cinnamon en macOS Mojave est de changer les contrôles de fenêtre de l’endroit où ils se trouvent traditionnellement sous Linux au style macOS. Pour ce faire, ouvrez le menu de votre application, recherchez «fenêtres» et ouvrez l’application portant ce nom.
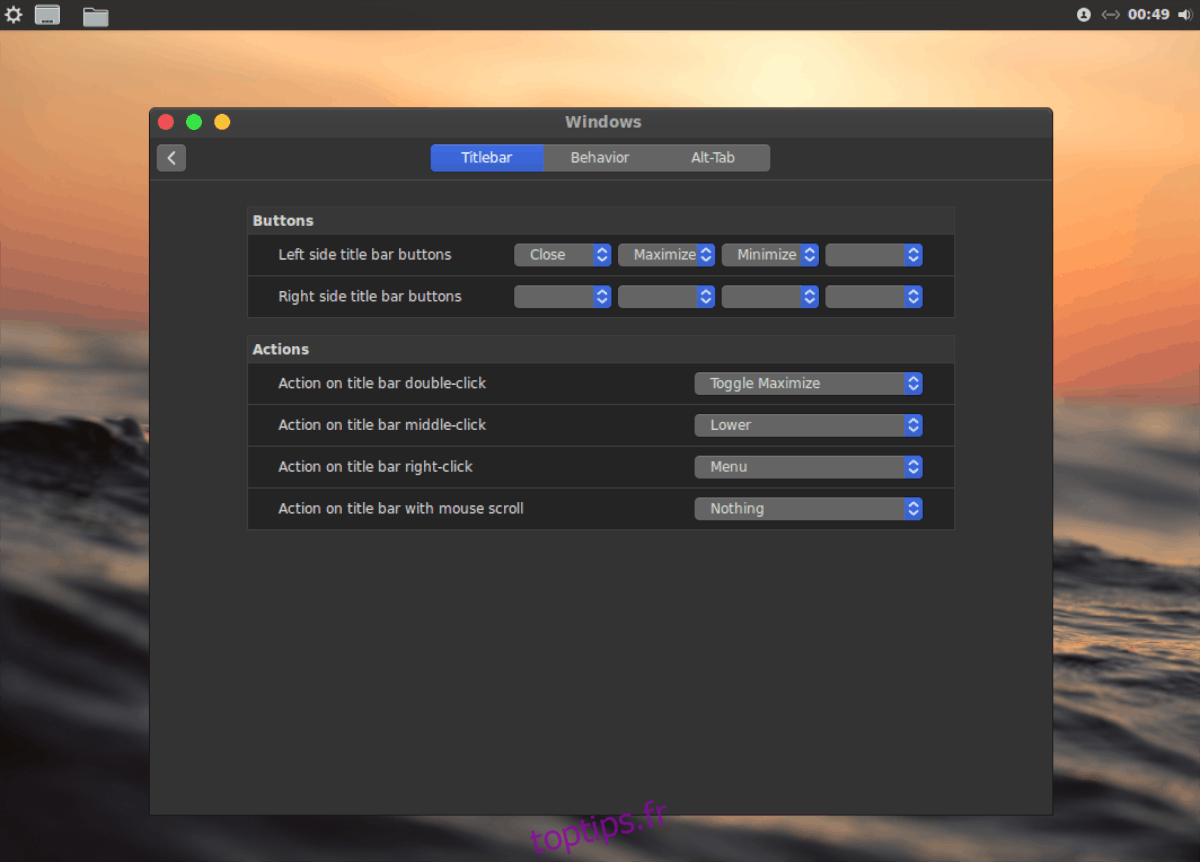
Une fois dans l’application Windows, recherchez l’application «boutons» et utilisez le système de menus pour la modifier afin que tous vos boutons apparaissent sur le côté gauche. Une fois terminé, fermez-le et profitez de votre nouveau bureau de type macOS Mojave!