Points Essentiels à Retenir
- Les normes USB 2.0 et USB 3.0 sont largement répandues et ont des utilisations spécifiques. L’USB 3.0 se distingue par sa vitesse accrue et sa capacité à alimenter des appareils plus gourmands en énergie, tels que les SSD.
- Les couleurs des ports et connecteurs USB sont censées indiquer leur version, mais certains fabricants ne respectent pas ce code couleur, ce qui peut induire en erreur quant aux performances réelles.
- Pour déterminer avec précision la version USB d’un périphérique et ses capacités, il est préférable d’utiliser des outils gratuits tels que USB Device Tree Viewer ou la commande lsusb sous Linux.
L’USB est devenu le standard universel pour l’alimentation et le transfert de données entre les appareils informatiques. Cependant, certains fabricants ne respectent pas les codes couleur USB, compliquant l’identification du type d’USB utilisé.
Fort heureusement, il existe plusieurs méthodes pour vérifier la vitesse effective d’un port USB et s’assurer que l’on utilise la norme appropriée (USB 2.0 ou USB 3.0).
USB 2.0 versus USB 3.0 : quelles différences ?
|
Caractéristique |
USB 2.0 |
USB 3.0 |
|---|---|---|
|
Date de lancement |
Avril 2000 |
Novembre 2008 |
|
Débit de transfert de données |
Jusqu’à 480 Mbit/s |
Jusqu’à 5 Gbit/s |
|
Courant maximal |
500 mA |
900 mA |
|
Gestion de l’alimentation |
Moins efficiente |
Plus efficiente |
|
Bande passante |
Semi-duplex (communication unidirectionnelle) |
Duplex intégral (communication bidirectionnelle) |
|
Longueur maximale de câble |
Jusqu’à 5 mètres sans hubs |
Jusqu’à 3 mètres sans hubs |
L’USB 2.0, lancé en 2000, représentait une amélioration par rapport à l’USB 1.0. Il offre un débit maximal de 480 Mbps et les ports hôtes peuvent fournir jusqu’à 500 milliampères.
L’USB 3.0, introduit en 2008, a apporté des améliorations significatives en termes de débit et d’alimentation. Avec un débit de 5 Gbit/s, il est dix fois plus rapide que l’USB 2.0. Il fournit également un courant plus élevé de 900 milliampères, ce qui lui permet d’alimenter des disques durs et SSD énergivores.
De plus, l’USB 3.0 possède des broches supplémentaires pour un transfert de données plus rapide, permettant des opérations de lecture et d’écriture simultanées, ce qui est appelé duplex intégral. L’USB 2.0, quant à lui, ne prend en charge que le semi-duplex (lecture ou écriture à la fois). Ces broches supplémentaires sont très petites et difficiles à distinguer à l’œil nu, ce qui complique l’identification de la norme USB d’un appareil.
Que signifie le code couleur USB et à quoi correspondent les couleurs ?
Les connecteurs USB 2.0 et USB 3.0 se ressemblent visuellement, mais il existe des méthodes pour identifier leur type.
La manière la plus simple de distinguer l’USB 2.0 de l’USB 3.0 est de vérifier la couleur du port USB. Les ports USB de type A (parmi les différents types existants) sont codés par couleur pour indiquer leurs spécifications et leur génération.
|
Couleur |
Spécification USB |
Débit maximal |
|---|---|---|
|
Noir ou blanc |
USB 2.0 |
480 Mbps |
|
Bleu |
USB 3.0 |
5 Gbit/s |
|
Sarcelle |
USB 3.1 Gen 2 |
10 Gbit/s |
|
Rouge |
USB 3.2 |
20 Gbit/s |
La couleur du port USB devrait permettre une identification rapide des spécifications, mais malheureusement, ce n’est pas toujours le cas.
Pourquoi la couleur du port USB n’est pas un indicateur fiable
La spécification USB 3.0 recommande la couleur bleue pour les connecteurs et fiches USB 3.0, et la plupart des fabricants d’équipements USB respectent cette convention. Toutefois, certains utilisent des inserts bleus pour des périphériques USB 2.0, dans le but de tromper l’utilisateur qui pourrait supposer qu’il s’agit d’un périphérique USB 3.0, alors que ses performances sont limitées.
Comment distinguer USB 2.0 de USB 3.0
Si un port bleu est censé indiquer l’USB 3.0, mais que vous ne constatez pas de transferts de données rapides, il est possible que vous utilisiez en réalité l’USB 2.0. Heureusement, plusieurs méthodes existent pour confirmer cela, en commençant par Windows.
Windows
Sous Windows, l’application gratuite USB Device Tree Viewer permet de visualiser la norme USB des périphériques connectés, contrairement au Gestionnaire de périphériques intégré.
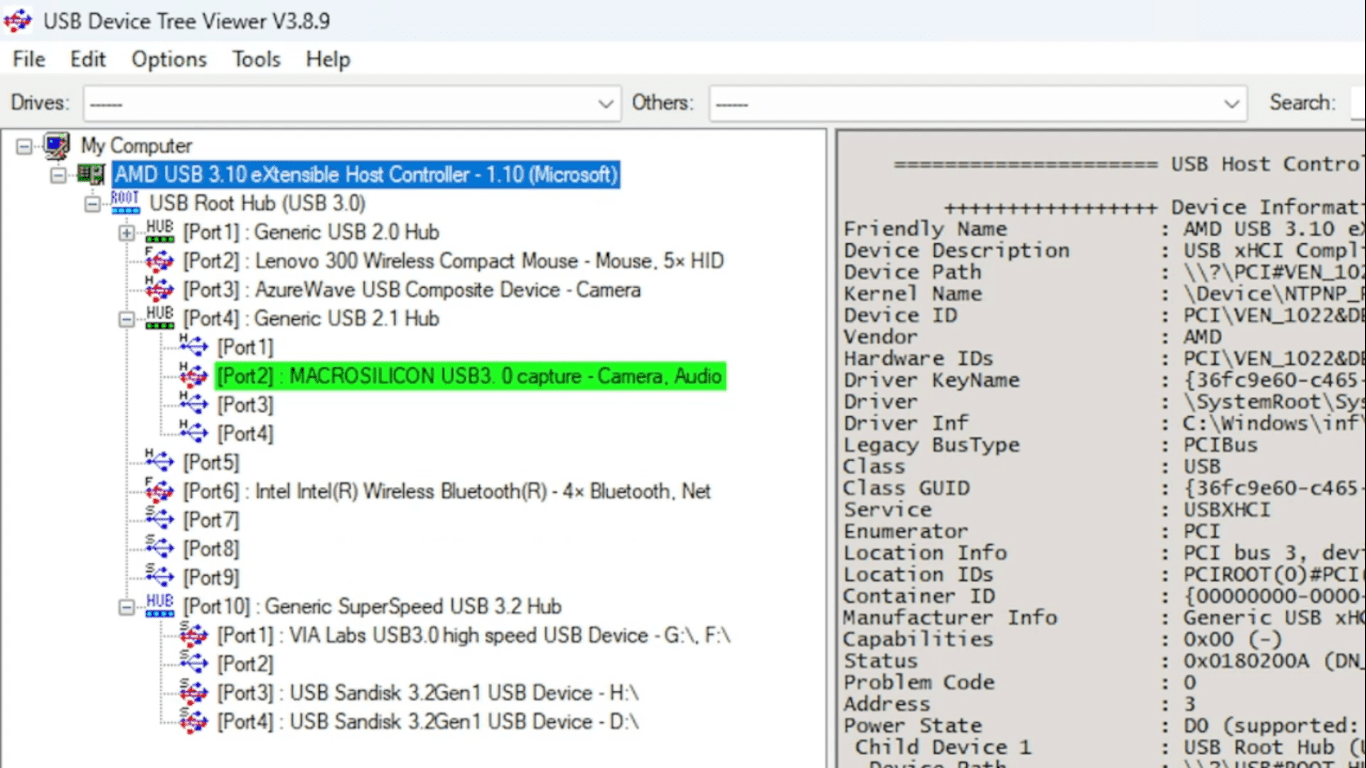
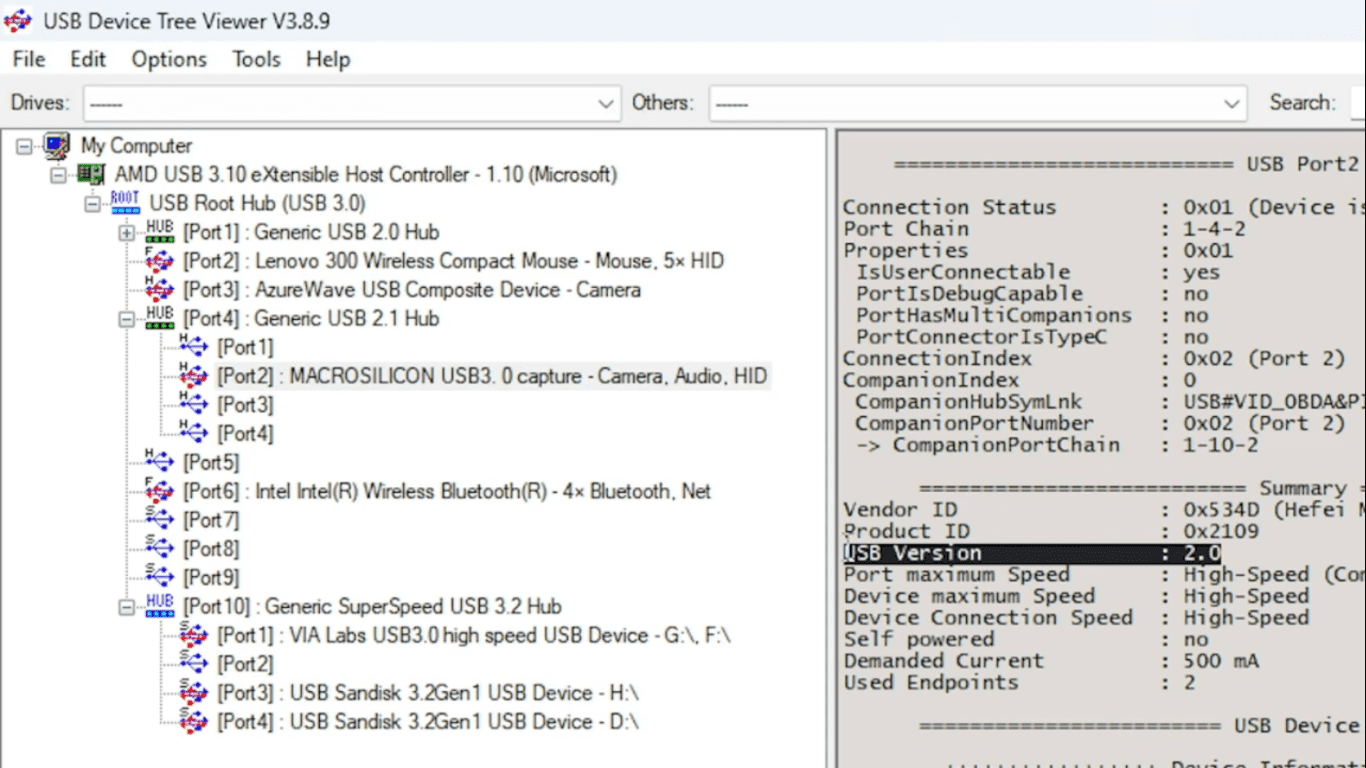
Dans cet exemple, une carte de capture vidéo USB est connectée. Le fabricant la nomme « MACROSILICON USB 3.0 Capture », mais il s’avère qu’il s’agit d’un périphérique USB 2.0 plus lent.
Linux
Sous Linux, les commandes permettent de connaître les spécifications USB des périphériques connectés.
- lsusb
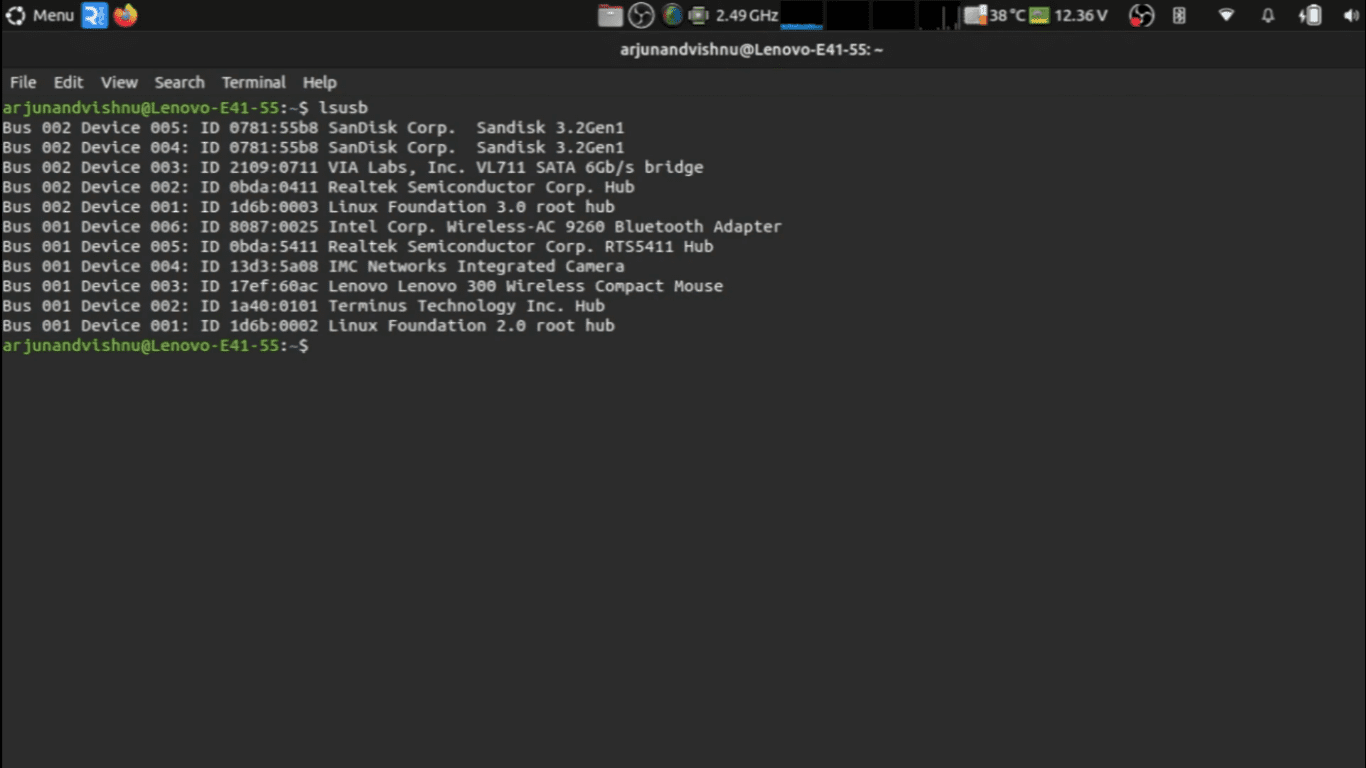
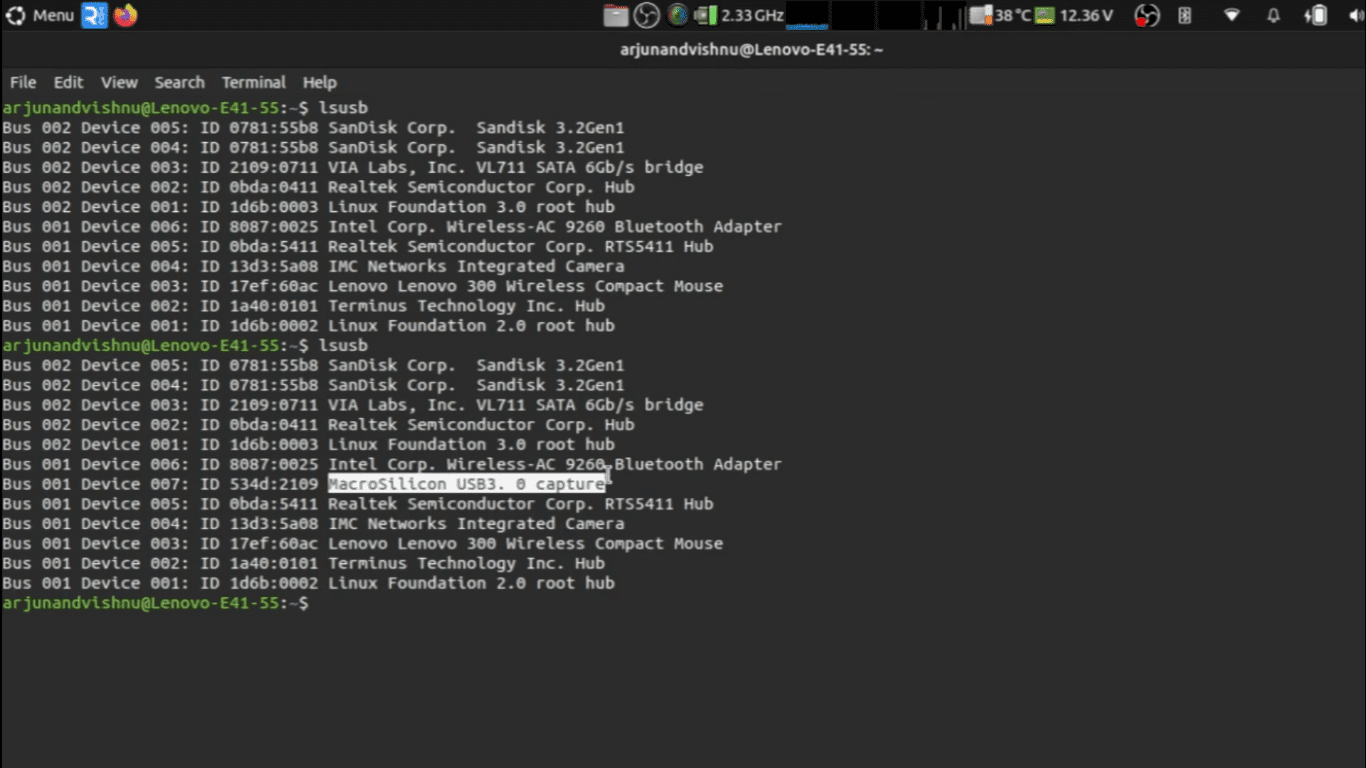
- sudo lsusb -v | grep -iE « Bus|^Device Desc|bcdusb »
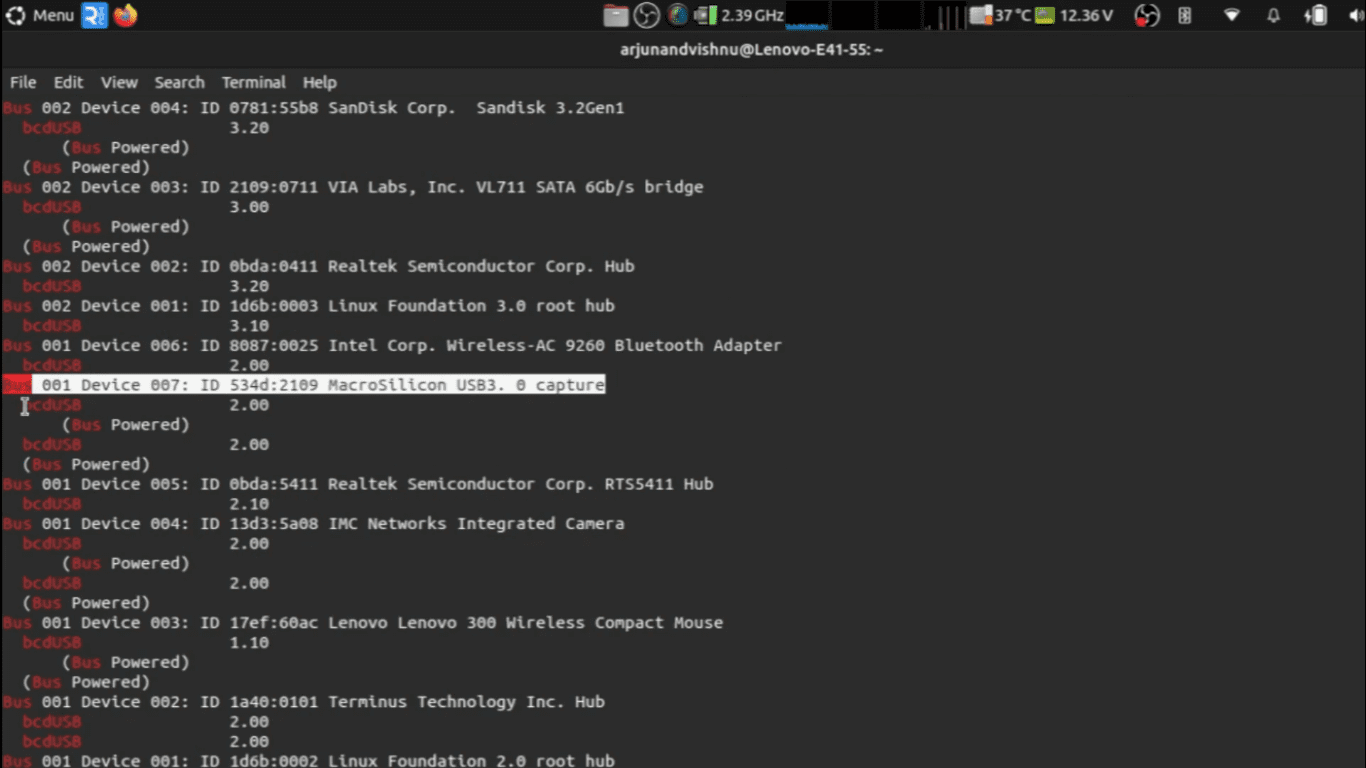
Le résultat affichera les spécifications réelles du périphérique USB. Dans l’exemple, le périphérique désigné par le fabricant comme « USB 3.0 » est en réalité un périphérique USB 2.0.
Si vous craignez que les appareils achetés comportent de faux ports USB, n’oubliez pas que la plupart des magasins ont des délais de retour limités. Il est important de vérifier vos périphériques et ports USB afin de s’assurer qu’ils respectent les spécifications indiquées avant la fin de cette période. Si ce n’est pas le cas, vous risquez de vous retrouver avec des appareils aux performances réduites.