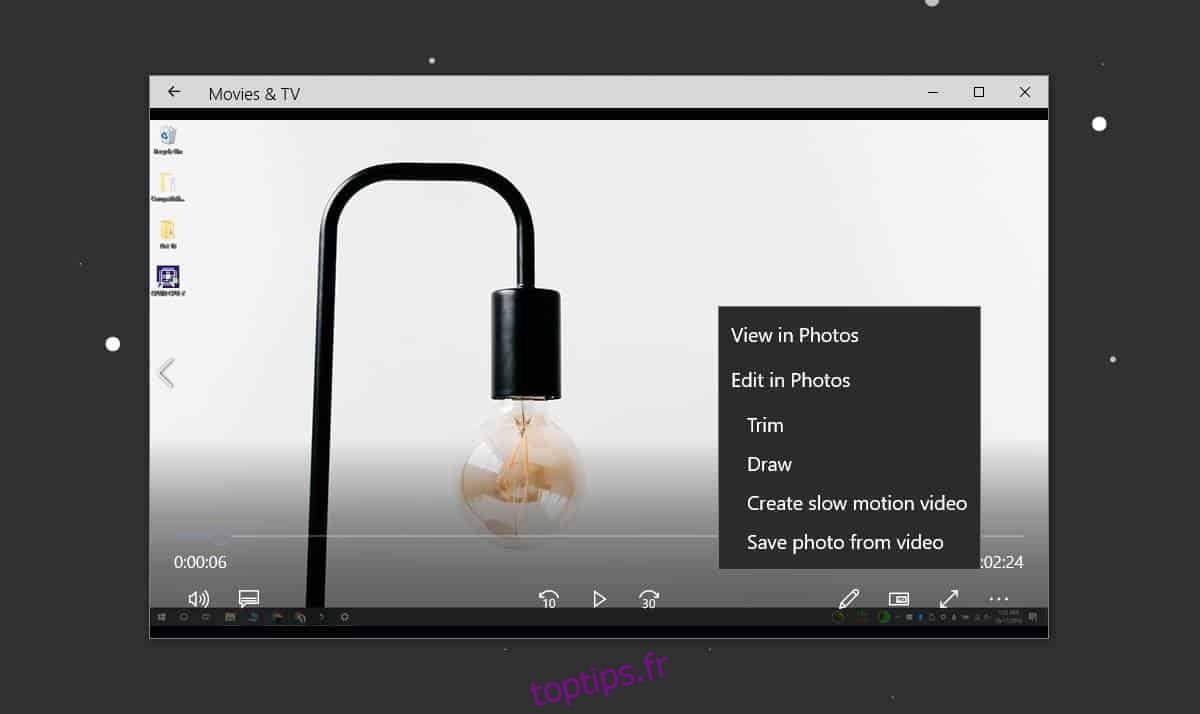Si vous avez une vidéo dont vous devez extraire une image fixe, vous trouverez quelques outils gratuits pour le travail. Cela dit, les outils gratuits ne sont pas inexistants, ils sont juste mal annoncés. Voici trois moyens simples et gratuits d’extraire une image d’une vidéo sous Windows 10.
Table des matières
Capture d’écran vidéo
Cette méthode est de loin la plus simple et vous y avez probablement pensé vous-même. Lisez votre vidéo dans votre lecteur vidéo préféré et mettez-la en pause au bon moment. Utilisez n’importe quel outil de capture d’écran de votre choix pour tout capturer sur votre écran. Vous pouvez utiliser Win + Prntscrn sur Windows 10 pour prendre une capture d’écran qui est enregistrée dans la bibliothèque d’images. Assurez-vous que les commandes du lecteur vidéo sont masquées lorsque vous prenez la capture d’écran.
Application Films et TV
Si vous ne souhaitez pas prendre de captures d’écran, vous pouvez utiliser l’application Films et TV à la place. Ouvrez la vidéo dont vous souhaitez extraire les images dans l’application Films et TV. Accédez à la partie dont vous souhaitez extraire une image. Cliquez sur le bouton Modifier en bas. Dans le menu qui s’ouvre, sélectionnez Enregistrer la photo de la vidéo.
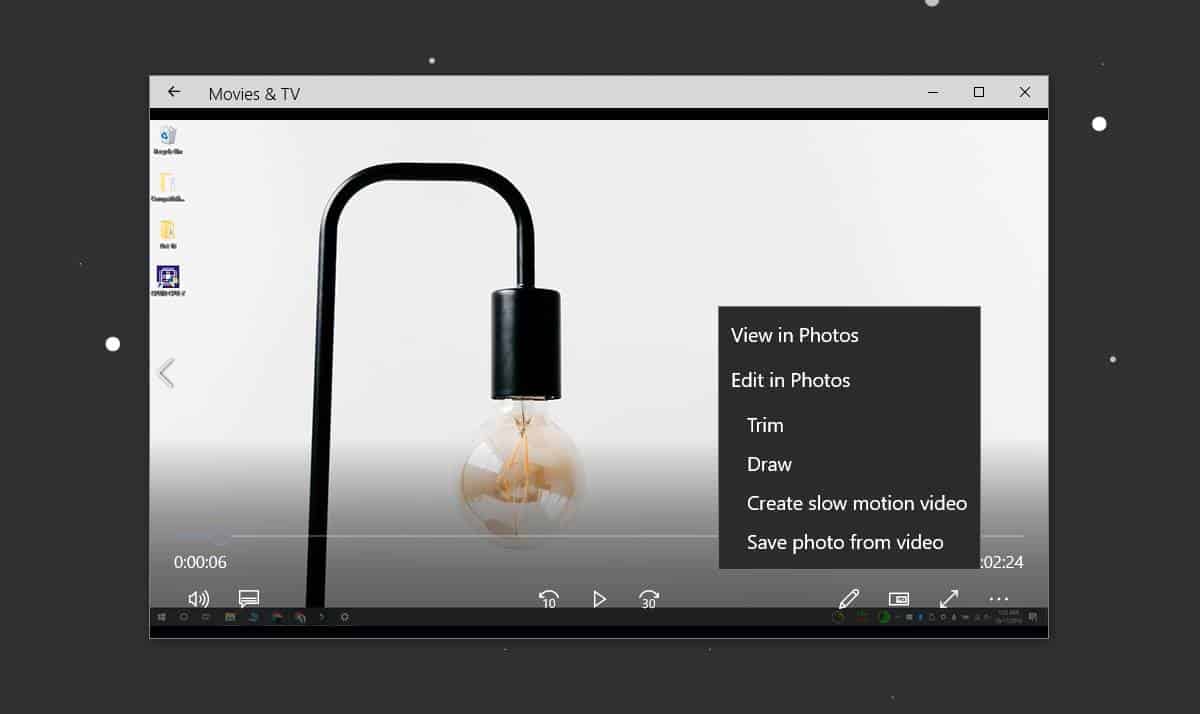
Cela ouvrira l’application Photos. Vous pouvez utiliser les flèches pour avancer ou reculer image par image. Lorsque vous êtes prêt à enregistrer une photo, cliquez sur le bouton Enregistrer une photo.
Utiliser VLC Player
Le lecteur VLC vous permet d’extraire une image d’une vidéo. Avant de pouvoir utiliser l’application pour extraire des images, vous devez réduire votre vidéo à la partie exacte dont vous souhaitez extraire les images. Vous devrez lire la vidéo entière pour obtenir les images, cela prendra donc du temps.
En supposant que la vidéo soit prête, vous pouvez commencer à configurer VLC pour extraire les images d’une vidéo. La première chose à faire est de créer un dossier dans lequel les cadres doivent être extraits. Copiez le chemin de ce dossier dans votre presse-papiers.
Ouvrez le lecteur VLC avec les droits d’administrateur. Allez dans Outils> Préférences. En bas, sélectionnez le bouton «Tout». Cela élargira la fenêtre Préférences et vous obtiendrez une colonne à gauche avec des tas d’options supplémentaires.
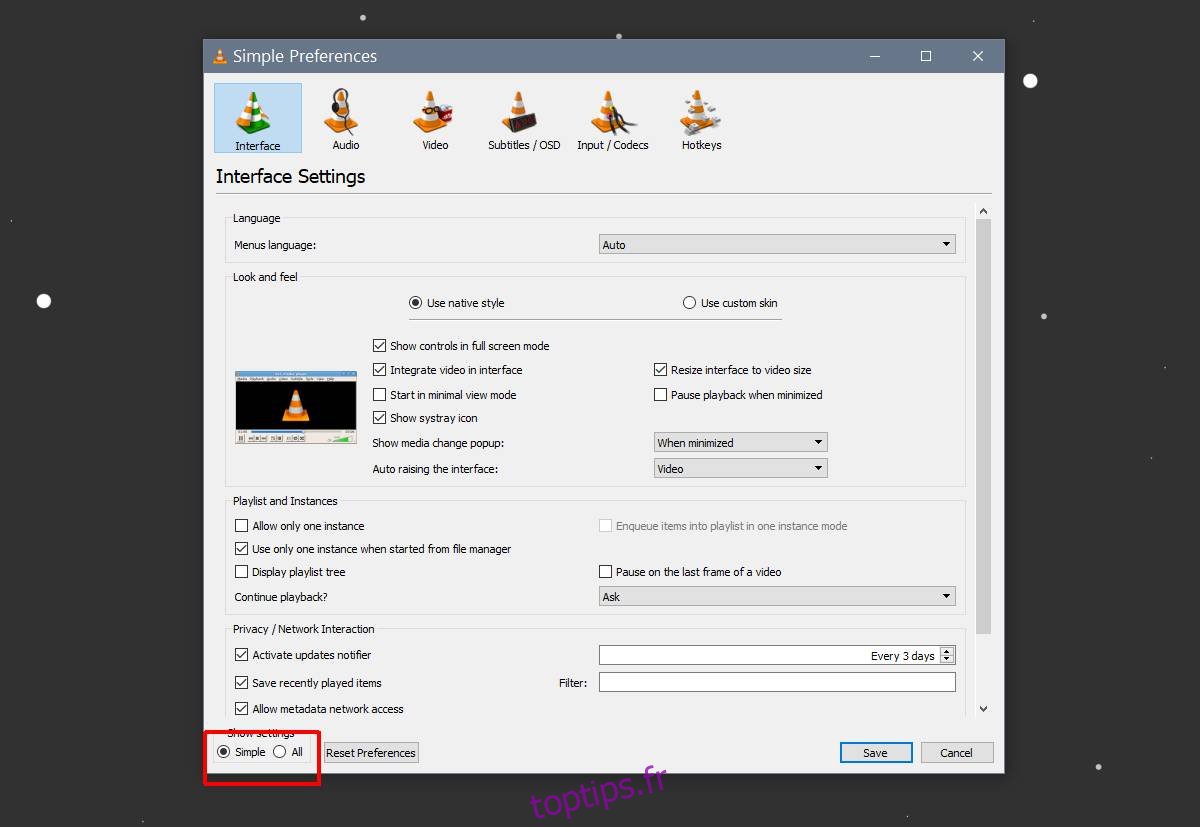
Faites défiler jusqu’à la section Vidéo dans cette colonne de gauche et sélectionnez Filtres. N’étendez pas encore les filtres. Sélectionnez-le d’abord et il révélera une liste d’options supplémentaires à sélectionner. À partir de ces options, sélectionnez le «Filtre vidéo de scène», puis cliquez sur Enregistrer.
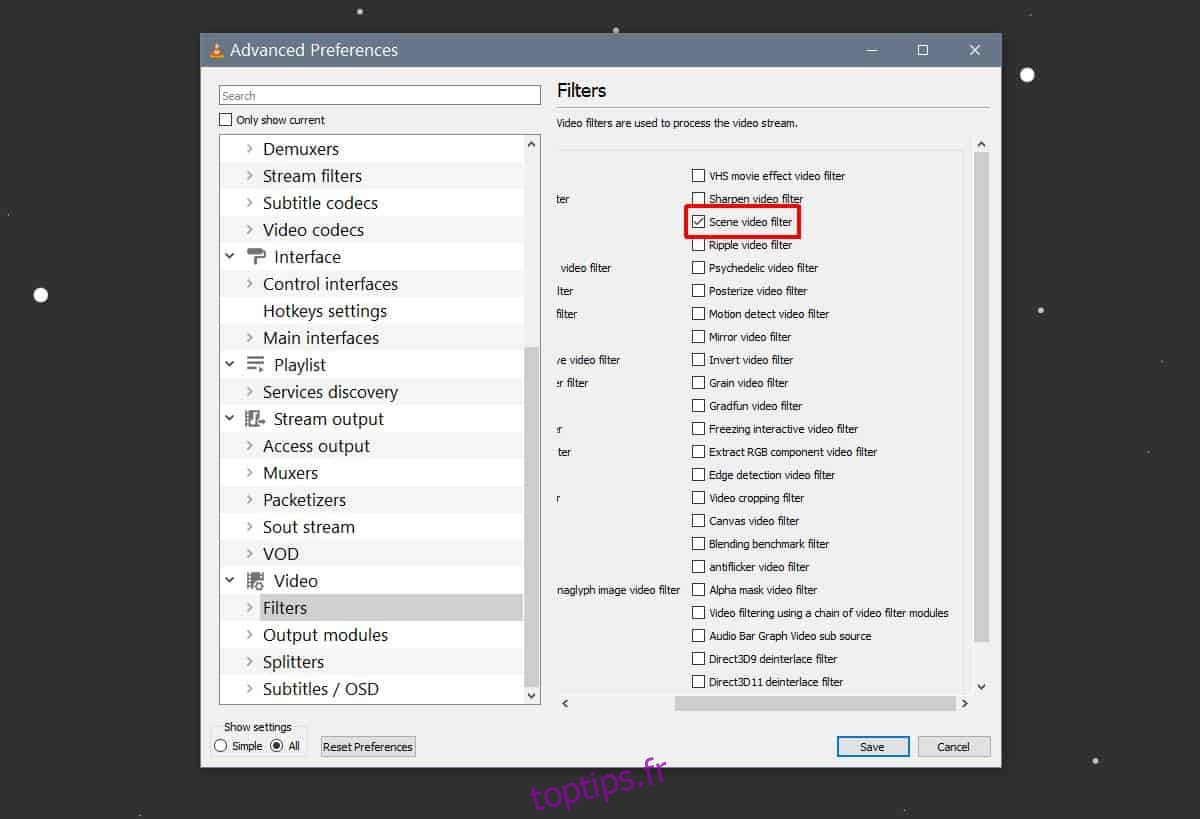
Une fois que vous avez terminé, vous pouvez développer les options Filtres et sélectionner Filtre de scène. Ici, la première chose à faire est de saisir le chemin du dossier que vous avez copié précédemment dans le champ «Préfixe du chemin du répertoire». Ensuite, vous devez modifier les champs Largeur de l’image et Hauteur de l’image pour qu’ils correspondent à la résolution de la vidéo.
La dernière chose que vous devez changer est le «taux d’enregistrement». Par défaut, il est réglé sur 50. Le taux d’enregistrement est quelque chose avec lequel vous allez avoir besoin de jouer un peu. Cela a à voir avec la fréquence d’images de la vidéo dont vous extrayez les images. Si vous souhaitez extraire un certain nombre d’images d’un nombre donné d’images, voici comment vous le définissez.
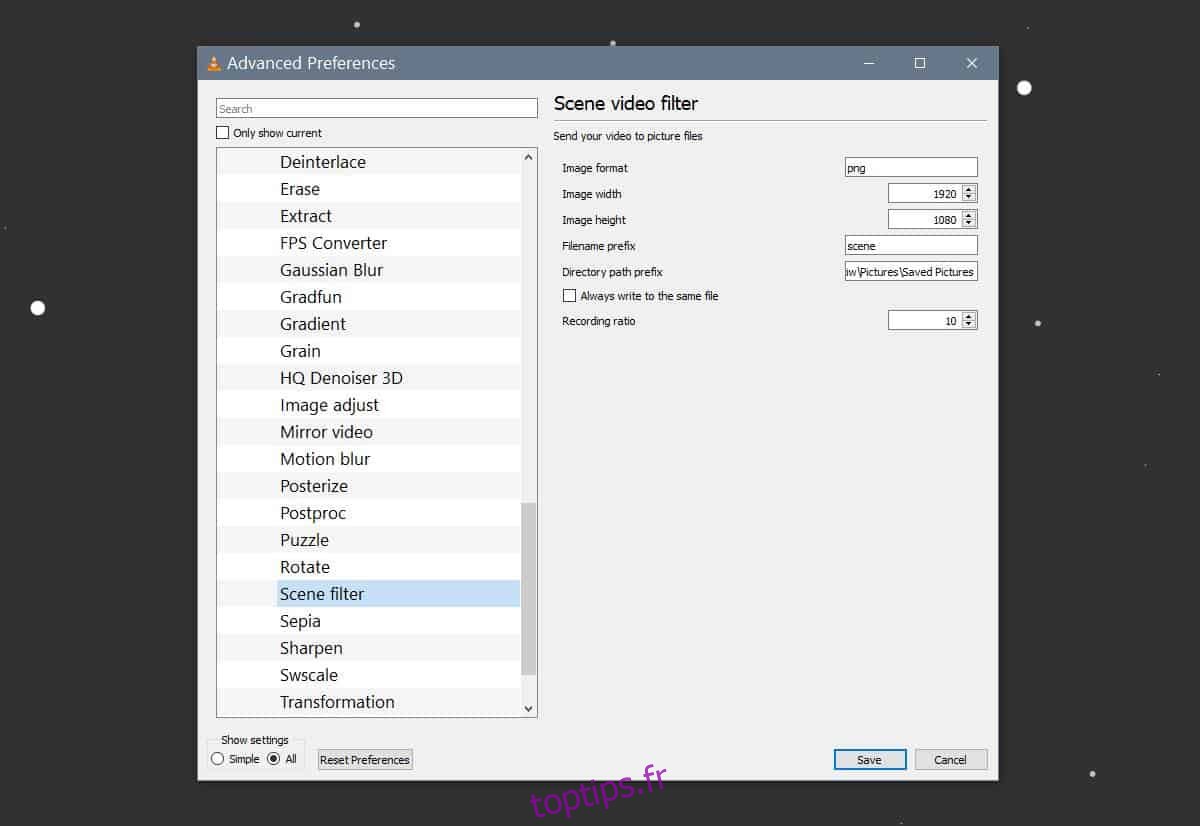
Cliquez sur Enregistrer une fois que vous avez terminé et fermez le lecteur VLC.
Vous êtes maintenant prêt à extraire des images. Ouvrez le lecteur VLC avec les droits d’administrateur. Accédez à Médias> Ouvrir un fichier. Sélectionnez la vidéo et laissez-la jouer. Vous pouvez réduire le lecteur VLC mais vous devez laisser la vidéo jouer jusqu’à la fin. Ne l’interrompez pas.
Une fois la vidéo terminée, ouvrez le dossier que vous avez créé pour les images et les fichiers devraient s’y trouver. S’il n’y a rien dans le dossier, il est temps de commencer à expérimenter le taux d’enregistrement.
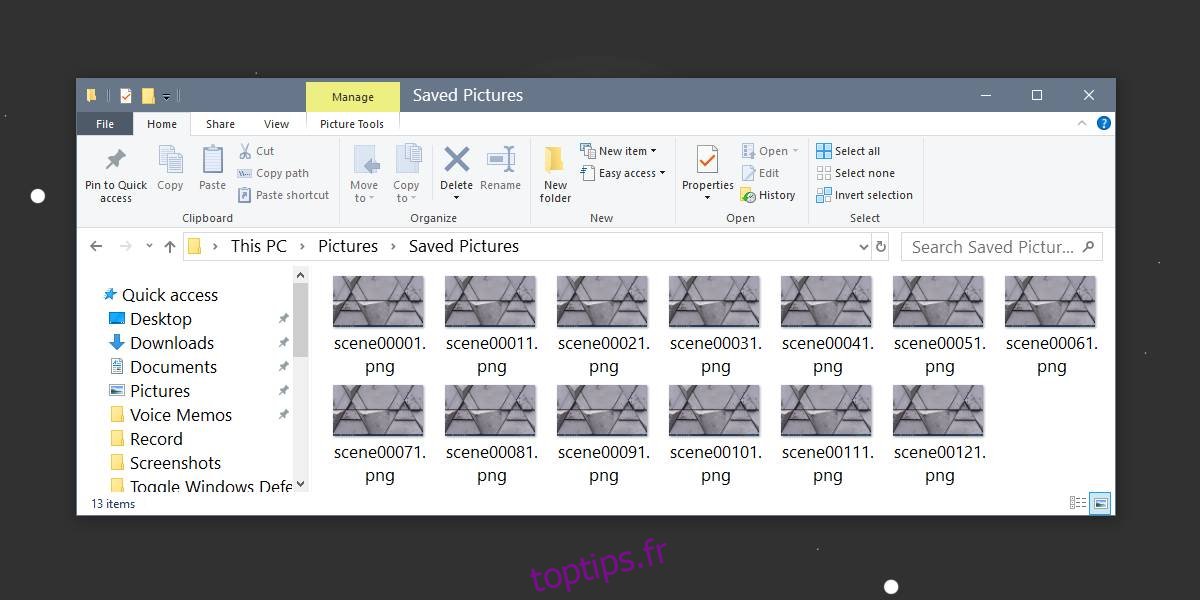
VLC a extrait 13 images d’une vidéo de 5 secondes enregistrée à 30 ips avec le taux d’enregistrement réglé à 10.