Si vous êtes un utilisateur de VMware Workstation 16 sous Linux et que vous souhaitez comprendre comment sauvegarder et restaurer des machines virtuelles, la solution réside dans l’utilisation du format de fichier OVF. Ce guide a pour but de vous expliquer comment, étape par étape, exporter et importer vos VMs en utilisant ce format avec VMware, sous un environnement Linux.
Points à prendre en compte avant de commencer
Ce tutoriel se concentre sur les fonctionnalités d’exportation et d’importation offertes par VMware Workstation 16. Il est donc impératif que vous ayez installé la dernière version de ce logiciel.
Si une version antérieure de VMware est installée sur votre ordinateur, il est conseillé de la désinstaller puis de télécharger la version la plus récente. Pour les utilisateurs d’Ubuntu Linux, un guide détaillé est disponible pour vous accompagner dans l’installation de VMware Workstation 16 sur votre système d’exploitation.
Comment exporter une VM VMware Workstation au format OVF
L’exportation de machines virtuelles VMware au format OVF est une fonctionnalité particulièrement utile, étant donné que de nombreux outils de virtualisation sont compatibles avec ce format. Grâce à l’OVF (Open Virtualization Format), vous pouvez créer rapidement une sauvegarde de votre VM depuis VMware Workstation, la partager avec vos collaborateurs ou amis, voire la diffuser en ligne.
VMware Workstation 16 a simplifié le processus d’exportation de machines virtuelles. Pour démarrer, ouvrez simplement VMware Workstation sur votre système hôte. Bien que ce guide soit basé sur un système hôte Linux, la méthode reste valable quel que soit le système d’exploitation exécutant VMware Workstation 16.
Une fois VMware Workstation 16 démarré, suivez les instructions détaillées ci-dessous pour exporter vos VMs au format OVF.
Étape 1: Dans la barre latérale « Bibliothèque », identifiez la VM que vous souhaitez exporter, puis sélectionnez-la à l’aide de votre souris.
Si aucune VM n’apparaît dans la « Bibliothèque », vous devrez d’abord en créer une pour pouvoir l’exporter. L’exportation d’une VM au format OVF n’est possible que si une machine virtuelle existe dans VMware 16!
Étape 2: Après avoir sélectionné votre VM, cliquez sur le menu « Fichier » situé dans l’interface de VMware Workstation 16. Un ensemble d’options s’affichera.
Dans ce menu, cliquez sur l’option « Exporter au format OVF ».
Étape 3: Une fois la fenêtre « Exporter au format OVF » ouverte, choisissez à l’aide de l’explorateur de fichiers l’emplacement où vous souhaitez enregistrer le fichier OVF. Il est recommandé de choisir un dossier vide pour simplifier la localisation des fichiers.
Il est important de noter que l’exportation OVF ne sauvegarde pas uniquement un fichier OVF. Elle inclut également le fichier du disque dur VMDK (si vous utilisez ce format), un fichier MF, ainsi que tout autre élément lié à la VM.
Étape 4: L’exportation est un processus qui peut prendre un certain temps. Une fois terminée, ouvrez votre explorateur de fichiers et stockez votre fichier OVF, le fichier MF et le fichier VMDK dans un emplacement sécurisé (Dropbox, disque dur externe, etc.).
Comment importer une machine virtuelle OVF dans VMware
Pour importer une VM précédemment exportée au format OVF dans VMware Workstation 16, vous devez utiliser la fonction « Ouvrir ».
En sélectionnant un fichier OVF avec la fonction « Ouvrir », VMware Workstation lancera automatiquement l’importation de la machine virtuelle. Pour réaliser cette opération sur votre système, suivez les étapes suivantes.
Étape 1: Lancez VMware Workstation 16. Une fois ouvert, repérez le menu « Fichier » et cliquez dessus pour accéder à ses options.
Dans le menu « Fichier », sélectionnez l’option « Ouvrir » pour lancer l’explorateur de fichiers.
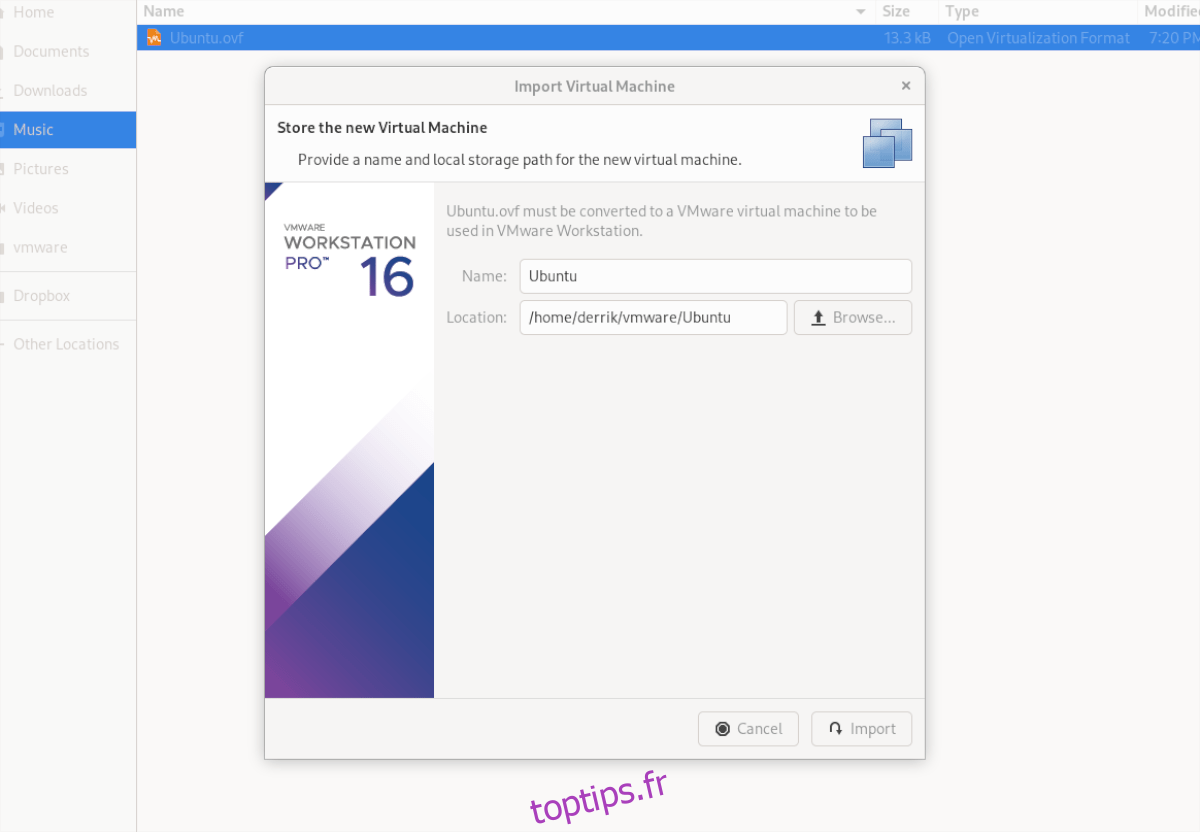
Étape 2: Localisez votre fichier OVF à l’aide de l’explorateur de fichiers et sélectionnez-le. La fenêtre « Importer une machine virtuelle » apparaîtra. Cliquez ensuite sur le bouton « Importer ».
Assurez-vous que le fichier VMDK, le fichier MF et les autres fichiers associés à la VM se trouvent dans le même répertoire, car VMware se sert du fichier OVF comme un ensemble d’instructions pour recréer la VM.
Étape 3: En cliquant sur « Importer », VMware initiera le processus d’importation de votre VM. Cette opération peut prendre un certain temps, notamment si votre VM dispose d’un disque dur volumineux.
Une fois l’importation terminée, votre VM apparaîtra dans la barre latérale. Sélectionnez-la pour accéder à un ensemble d’options.
Parmi ces options, cliquez sur « Démarrer ce système d’exploitation invité » pour lancer votre VM nouvellement importée. Elle devrait démarrer immédiatement et être prête à répondre à vos besoins de virtualisation!
Importation dans VirtualBox

Si vous avez exporté une VM au format OVF depuis VMware et que vous souhaitez l’utiliser dans VirtualBox sous Linux, c’est tout à fait possible. Pour ce faire, ouvrez votre explorateur de fichiers Linux, faites un clic droit sur le fichier OVF, sélectionnez « Ouvrir avec », puis choisissez « Oracle VM VirtualBox » pour importer la VM!