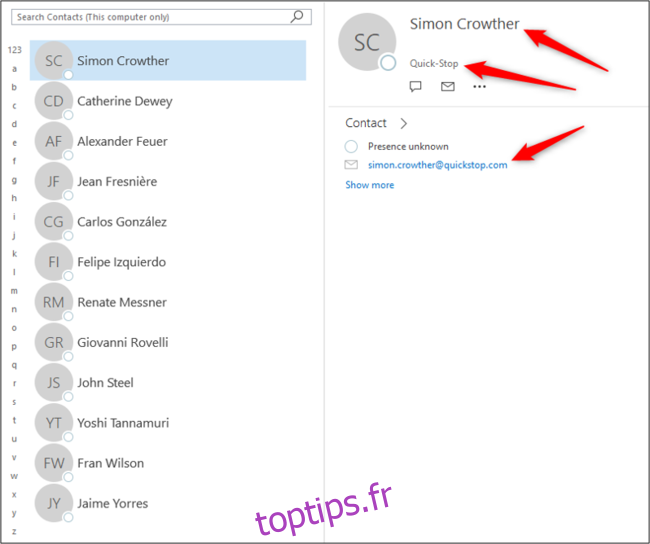Les informations de contact stockées dans un tableur Excel peuvent être facilement transférées vers Outlook. Après avoir sauvegardé votre fichier Excel au format CSV, vous pouvez l’intégrer à votre liste de contacts Outlook.
Conversion de vos contacts en fichier CSV
Prenons l’exemple d’une liste de contacts enregistrée dans un classeur Excel. Il est crucial que votre feuille de calcul Excel soit correctement étiquetée avec les mêmes en-têtes de colonne.
Pour convertir ce document au format CSV, commencez par cliquer sur « Fichier » pour ouvrir le menu principal. Ensuite, choisissez « Enregistrer sous » puis « Parcourir ».
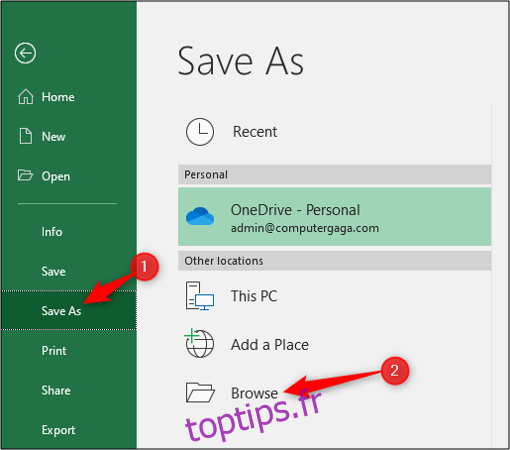
Choisissez l’endroit où vous voulez enregistrer le fichier sur votre ordinateur, puis sélectionnez « CSV (séparateur : virgule) » dans la liste des formats disponibles. Cliquez ensuite sur le bouton « Enregistrer ».
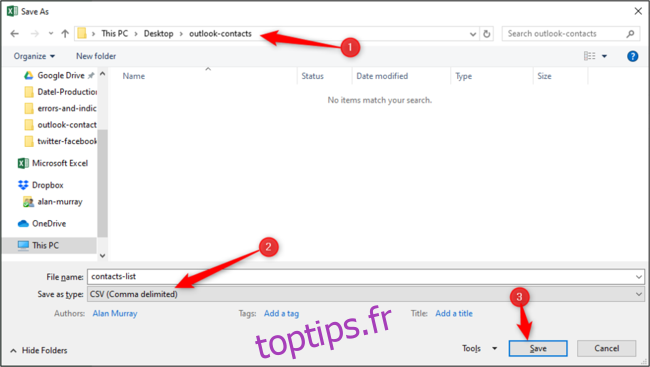
Fermez le classeur Excel. Vos contacts sont désormais prêts à être importés dans Outlook.
Importation de contacts d’un fichier CSV vers Outlook
Ouvrez Outlook et accédez au menu « Fichier ». Sélectionnez « Ouvrir et exporter », puis « Importer/Exporter ».
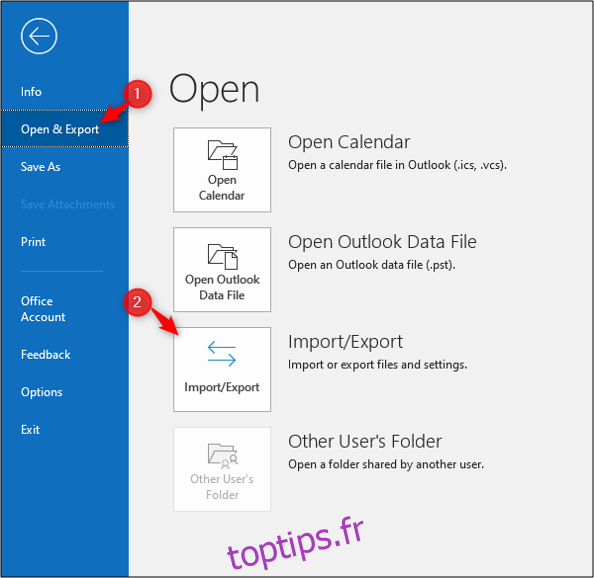
Optez pour « Importer à partir d’un autre programme ou fichier » et appuyez sur « Suivant ».
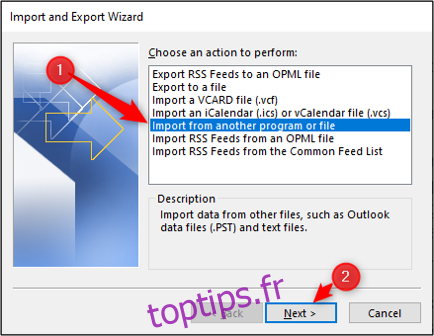
Choisissez l’option « Valeurs séparées par des virgules » et cliquez sur « Suivant ».
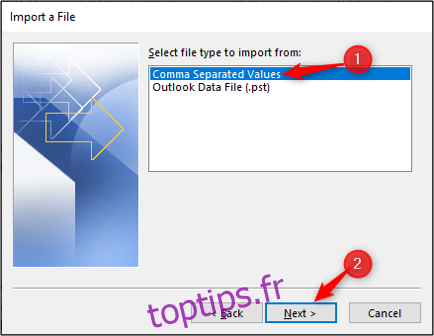
Cliquez sur « Parcourir » afin de sélectionner le fichier CSV que vous souhaitez importer.
Définissez la manière dont Outlook doit gérer les doublons, puis cliquez sur « Suivant ».
Dans cet exemple, l’option « Remplacer les doublons par les éléments importés » a été choisie, ce qui signifie que les informations existantes seront mises à jour avec les nouvelles données.
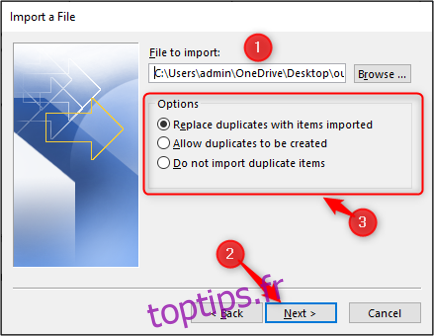
Choisissez le dossier de destination des contacts importés et cliquez sur « Suivant ». Il s’agit généralement du dossier « Contacts », mais il peut s’agir d’un autre dossier personnalisé.
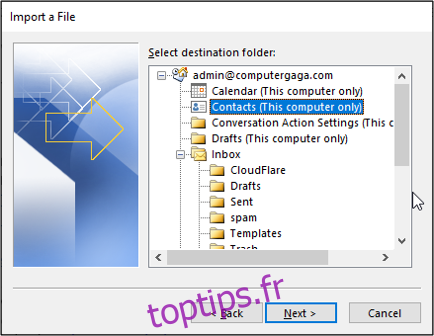
Vérifiez que l’action d’importation de votre liste de contacts vers Outlook est sélectionnée.
Cliquez sur « Mapper les champs personnalisés ». Cela permet d’assurer une correspondance adéquate entre les en-têtes de colonnes de votre feuille de calcul Excel et les champs correspondants dans Outlook.
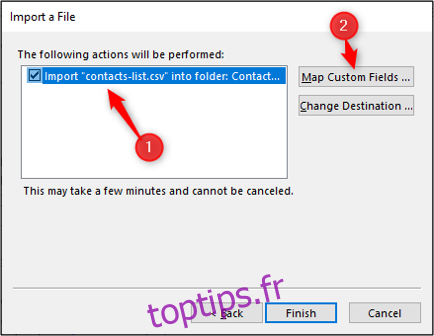
Dans la fenêtre « Mapper les champs personnalisés », les champs du fichier CSV sont affichés dans le volet « De » à gauche, tandis que les champs du dossier « Contacts » d’Outlook apparaissent dans le volet « À » à droite.
Tous les champs qui ont déjà été mis en correspondance sont indiqués dans la colonne « Mappé depuis » à droite.
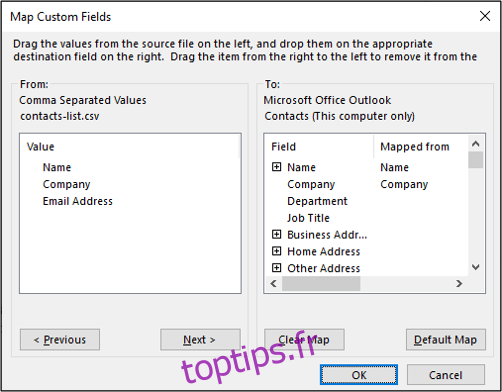
Le champ « Adresse e-mail » n’est pas automatiquement associé. Pour y remédier, faites glisser le champ « Adresse e-mail » du volet de gauche vers le volet de droite. Cela créera la correspondance. Cliquez ensuite sur « OK » pour continuer.
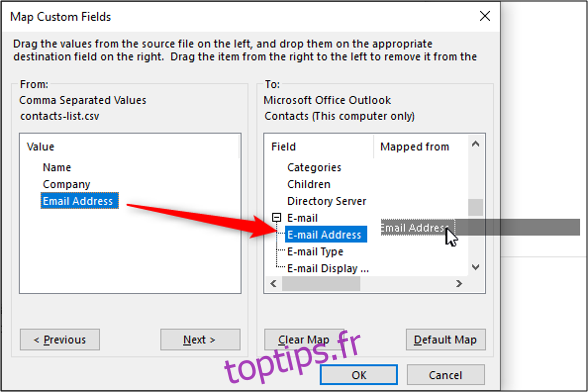
Une fenêtre de progression peut s’afficher pour indiquer l’avancement de l’importation.
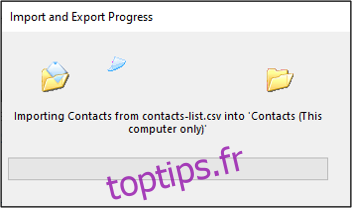
Les contacts devraient maintenant avoir été importés avec succès dans Outlook.