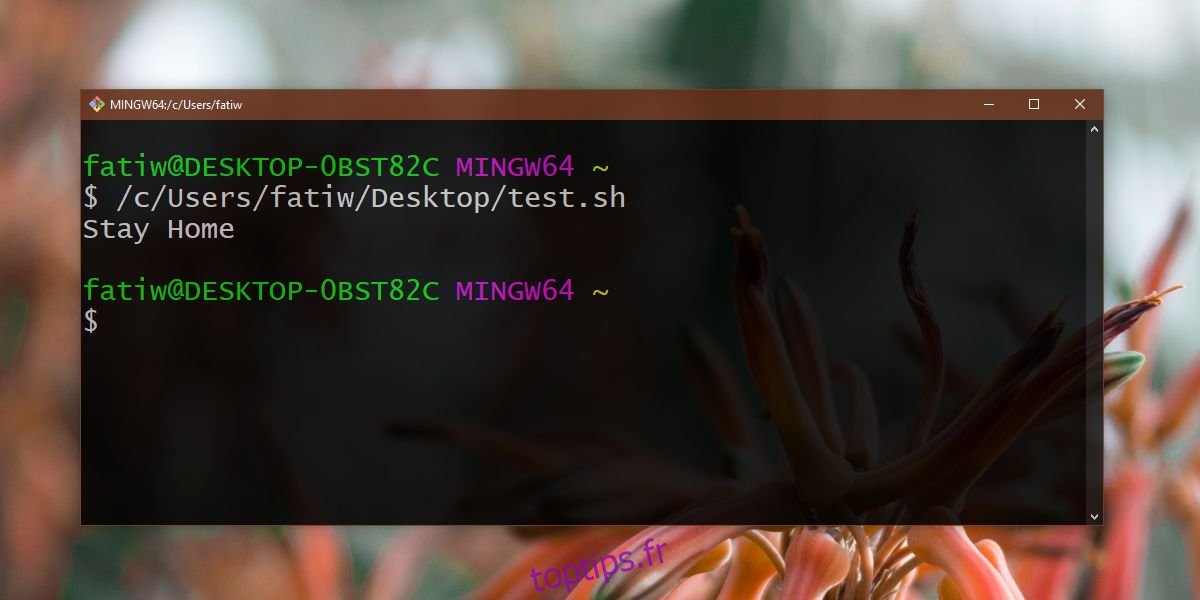Chaque système d’exploitation pour ordinateurs de bureau offre à ses utilisateurs la possibilité d’exécuter des scripts. Sur Windows 10, il est possible de lancer des scripts batch, PowerShell, AHK, VBS, et bien d’autres. Cependant, les scripts Shell ne sont pas pris en charge nativement. Ces scripts sont conçus et utilisés principalement sous Linux, où ils sont très appréciés pour leur efficacité. Si vous souhaitez exécuter un script Shell sous Windows 10, plusieurs solutions existent, bien qu’elles impliquent certaines limitations. Nous vous présenterons deux méthodes pour y parvenir, vous laissant le choix de celle qui vous convient le mieux.
Limitations à connaître
Avant de commencer, il est crucial de comprendre les contraintes liées à l’exécution d’un script Shell sous Windows. Ces scripts sont développés pour les environnements Linux. Pour fonctionner correctement, ils nécessitent un environnement Linux ainsi que tous les composants nécessaires à leur exécution. Par conséquent, certains scripts pourraient fonctionner sans problème, tandis que d’autres pourraient échouer en raison de l’absence d’un élément requis.
Il est également important de noter que sous Linux, la barre oblique (/) sert de séparateur dans les chemins de répertoires, ce qui est utile à savoir notamment lors de l’utilisation de la commande cd.
Pour vérifier si votre script Shell s’exécute correctement sous Windows 10, nous recommandons d’utiliser le script de test ci-dessous.
Script Shell de test
Ouvrez un éditeur de texte, tel que le Bloc-notes, et copiez le code suivant. Enregistrez ce fichier avec l’extension .sh.
#!/bin/bash echo "Stay Home"
Ce script simple affichera le message « Stay Home ». Son exécution ne requiert qu’une sortie de texte dans le terminal, ce qui le rend idéal pour un test rapide.
Comment exécuter un script Shell sous Windows
Utilisation de WSL pour l’exécution
Windows 10 prend désormais en charge le sous-système Linux (WSL), permettant ainsi l’installation et l’exécution de distributions Linux, telles qu’Ubuntu. Pour activer WSL, suivez ces étapes:
Ouvrez le Panneau de configuration.
Allez dans la section « Programmes ».
Cliquez sur « Activer ou désactiver des fonctionnalités Windows ».
Dans la fenêtre qui s’affiche, activez l’option « Sous-système Windows pour Linux ».
Installez le composant et redémarrez votre ordinateur si nécessaire.
Une fois votre système redémarré, téléchargez et installez Ubuntu depuis le Microsoft Store.
Redémarrez à nouveau si vous y êtes invité.
Après le redémarrage, recherchez Ubuntu dans le menu Démarrer, lancez l’application et terminez la configuration.
Vous êtes maintenant prêt à exécuter votre script Shell.
Procédure d’exécution dans WSL
Localisez le chemin du script que vous souhaitez exécuter :
Ouvrez l’explorateur de fichiers et naviguez jusqu’au script.
Maintenez la touche Maj enfoncée, cliquez droit sur le script et sélectionnez « Copier en tant que chemin ».
Collez ce chemin dans un fichier texte et remplacez toutes les barres obliques inverses (\) par des barres obliques (/).
Lancez l’application Ubuntu.
Utilisez la commande suivante pour vous déplacer vers le répertoire contenant votre script.
Commande
cd chemin-du-script
Exemple
cd /mnt/c/Users/fatiw/Desktop/
Enfin, lancez le script avec la commande suivante.
sh nom-du-script.sh
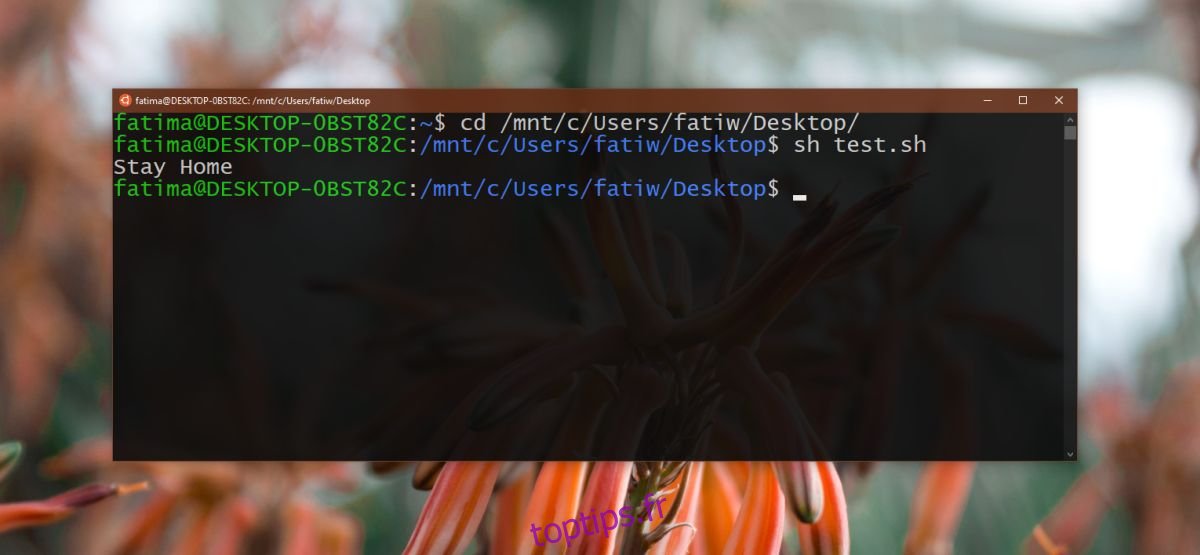
Exécution via Git Bash
Si vous trouvez l’utilisation de WSL trop complexe, vous pouvez utiliser Git Bash, une solution plus rapide. Téléchargez et installez Git Bash. Durant l’installation, assurez-vous que l’option d’ajout de Git Bash à la variable d’environnement PATH soit cochée.
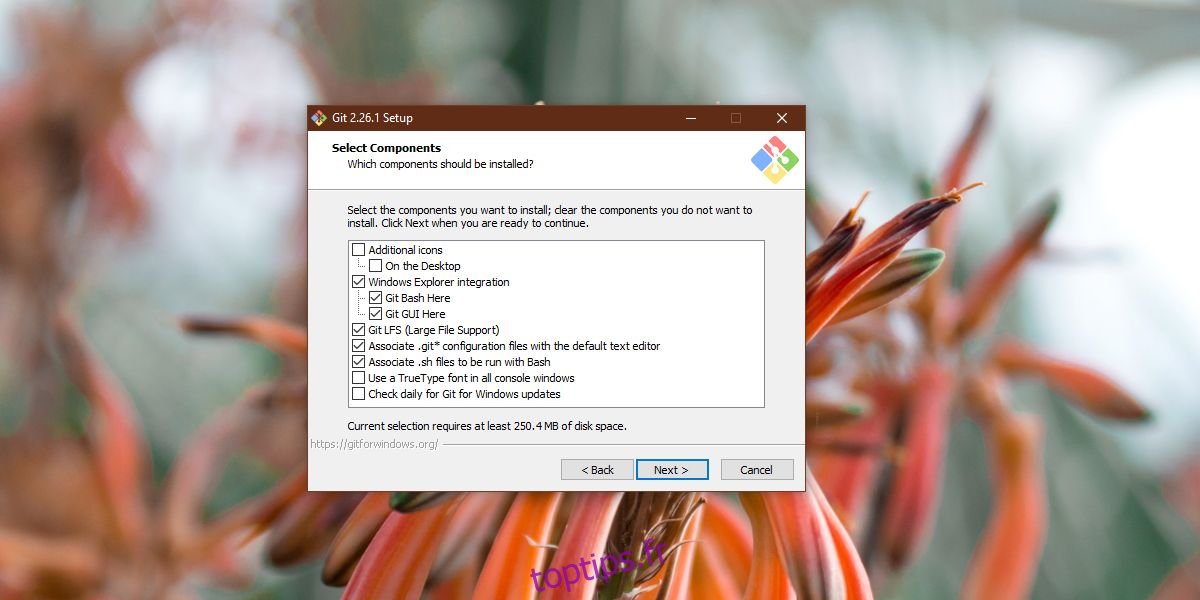
Après l’installation, ouvrez Git Bash, faites glisser le script Shell dans la fenêtre et appuyez sur Entrée pour l’exécuter.