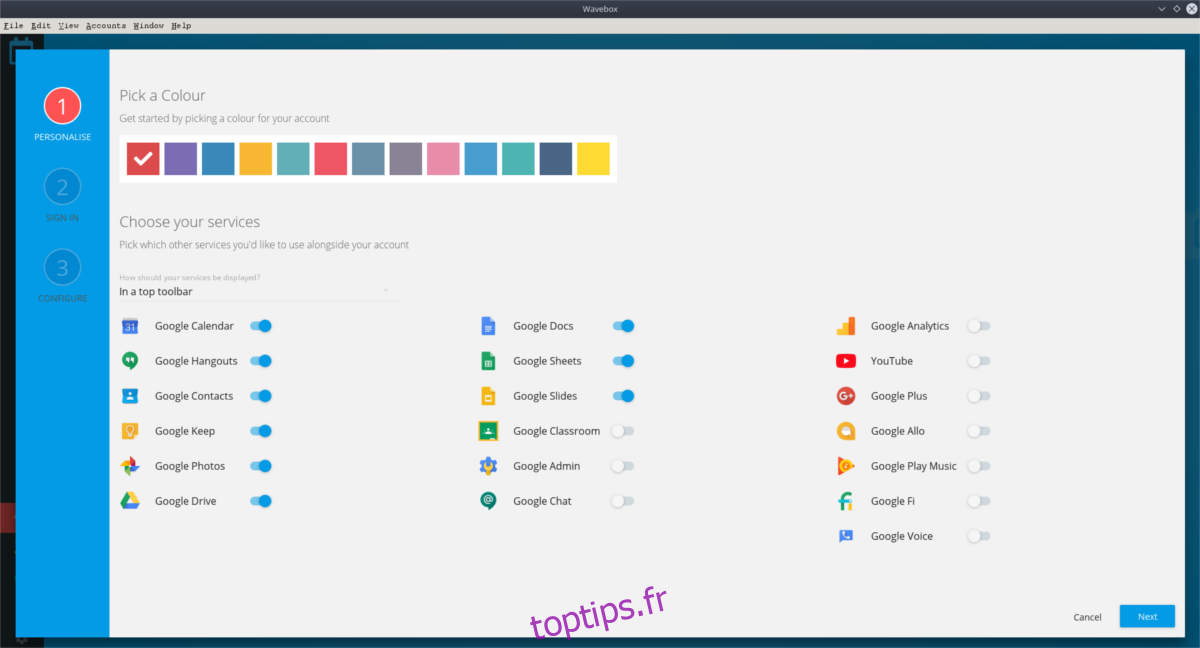Wavebox est une technologie qui permet de prendre n’importe quelle «application Web», ou service Internet, et de la transformer en une application «native». Étant donné que les utilisateurs de Linux manquent souvent des applications officielles pour de nombreux services populaires, ce logiciel peut s’avérer utile si vous voulez dire, exécutez Gmail sur le bureau Linux.
ALERTE SPOILER: faites défiler vers le bas et regardez le didacticiel vidéo à la fin de cet article.
Table des matières
Installer Wavebox
Le logiciel Wavebox est facilement disponible sur Linux et est assez facile à installer. Officiellement, il prend en charge Ubuntu, Debian, Fedora et Open SUSE. De plus, les utilisateurs peuvent l’installer via Snap ou une archive Tar téléchargeable.
Remarque: la version de base de Wavebox est gratuite.
Ubuntu
Le logiciel Wavebox prend en charge Ubuntu de plusieurs manières (paquet Deb et Snaps), cependant, le paquet Debian téléchargeable semble être le meilleur choix, car les Snaps sont encore nouveaux. Pour installer le logiciel sur Ubuntu, ouvrez un terminal et utilisez l’outil wget pour télécharger le dernier package.
wget https://github.com/wavebox/waveboxapp/releases/download/v3.14.6/Wavebox_3_14_6_linux_x86_64.deb
Une fois le package Wavebox téléchargé, utilisez l’outil dpkg pour l’installer sur le système.
sudo dpkg -i Wavebox_3_14_6_linux_x86_64.deb
L’installation de Wavebox via un terminal peut parfois présenter des problèmes de dépendance. Si ces problèmes surviennent, vous devrez utiliser la commande suivante pour les corriger:
sudo apt install -f
Debian
Comme le logiciel Wavebox offre un excellent support pour Ubuntu, il n’est pas surprenant de voir également le support de Debian. Tout comme la méthode Ubuntu, pour qu’elle fonctionne sur Debian, il faut d’abord télécharger un paquet DEB tiers. Dans un terminal, utilisez l’outil wget et démarrez le processus de téléchargement.
wget https://github.com/wavebox/waveboxapp/releases/download/v3.14.6/Wavebox_3_14_6_linux_x86_64.deb
Ensuite, installez le paquet sur votre PC Debian avec dpkg:
sudo dpkg -i Wavebox_3_14_6_linux_x86_64.deb
Enfin, terminez l’installation en corrigeant toutes les dépendances que l’outil dpkg aurait pu manquer.
sudo apt-get install -f
Arch Linux
Bien qu’il n’y ait pas de bouton de téléchargement officiel sur le site Web, Wavebox a un assez bon support sur Arch Linux (grâce à l’AUR).
Pour que la version AUR de Wavebox fonctionne sur votre PC Arch Linux, certaines conditions doivent être remplies. Plus précisément, vous devrez installer le package Git. De plus, assurez-vous que le package de base devel est installé, car les packages AUR refuseront de se construire sans lui.
Vous ne savez pas comment installer ces deux dépendances? Ouvrez un terminal et utilisez la commande Pacman ci-dessous:
sudo pacman -S git base-devel
Lorsque toutes les dépendances sont prises en charge, utilisez la commande git clone pour récupérer le dernier instantané AUR de Wavebox et du CD dans le répertoire.
git clone https://aur.archlinux.org/wavebox-bin.git cd wavebox-bin
Générez et installez Wavebox avec la commande makepkg.
Remarque: l’exécution de la commande pkgbuild échoue souvent lorsque les dépendances ne s’installent pas automatiquement.
makepkg -si
Feutre
Ceux qui utilisent Fedora ont de la chance car Wavebox a un fichier d’installation RPM téléchargeable facilement disponible. Grâce à la capacité du gestionnaire de packages DNF à installer des fichiers RPM directement à partir d’Internet, l’installation est d’une simplicité rafraîchissante.
sudo dnf install https://github.com/wavebox/waveboxapp/releases/download/v3.14.6/Wavebox_3_14_6_linux_x86_64.rpm -y
OpenSUSE
OpenSUSE est une distribution Linux centrée sur RedHat, il est donc assez facile d’utiliser Wavebox. Pour l’installer, téléchargez le RPM avec wget, puis utilisez l’outil de gestion des packages Zypper pour terminer.
wget https://github.com/wavebox/waveboxapp/releases/download/v3.14.6/Wavebox_3_14_6_linux_x86_64.rpm sudo zypper install Wavebox_3_14_6_linux_x86_64.rpm
Casser
Wavebox n’a pas de package binaire téléchargeable pour chaque distribution Linux sous le soleil. Cependant, si vous n’êtes pas sous Ubuntu, Debian, Arch Linux, Fedora ou OpenSUSE, il existe toujours un moyen de profiter du logiciel: les packages Snap.
L’installation de la version Snap de Wavebox commence par suivre notre guide sur la façon d’activer Snaps sur Linux. Ensuite, lorsque Snaps fonctionne, ouvrez un terminal et exécutez la commande suivante:
sudo snap install wavebox
Configurer Gmail sur Wavebox
L’ajout d’applications Web telles que Gmail à Wavebox ne nécessite pas beaucoup d’efforts, car l’application présente des services courants sur l’écran de démarrage. Pour rendre votre compte Gmail accessible directement depuis l’interface utilisateur de Wavebox, cliquez sur le bouton «Ajouter votre premier compte».
Cliquer sur le bouton «ajouter votre premier compte» invite l’utilisateur à parcourir les différents services Web proposés par Wavebox et l’encourage à les configurer. Dans ce guide, notre objectif principal est Gmail, alors recherchez la section « Applications intégrées » et cliquez sur l’icône Gmail.
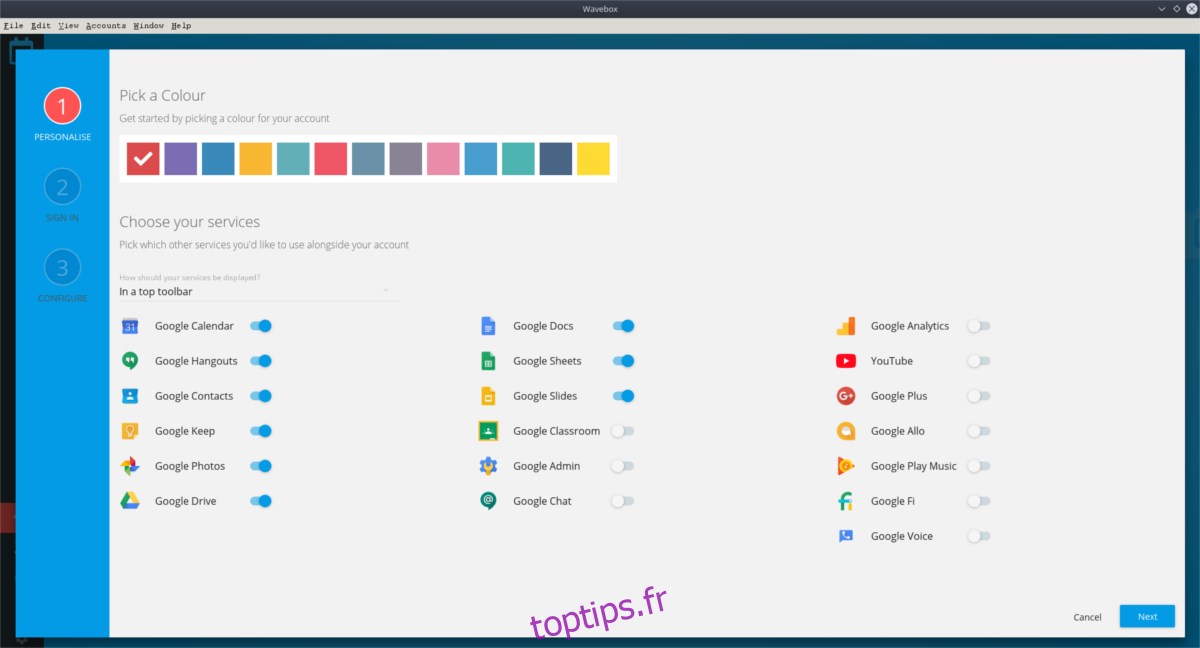
Dans la section Gmail de Wavebox, il vous sera demandé de sélectionner les différents services Google à connecter. Parcourez la liste et ajoutez différents services. Une fois terminé, cliquez sur «Suivant» pour continuer.
Après avoir sélectionné les services Google, utilisez l’interface utilisateur pour vous connecter à votre compte Google et Gmail est prêt à fonctionner.
Configurer d’autres applications
Pour ce didacticiel, nous expliquons comment configurer une application Web Gmail dans Wavebox. Cela dit, Gmail n’est pas la seule application Web que Wavebox puisse utiliser. En fait, le logiciel facilite la configuration de plus de 100 applications Web.
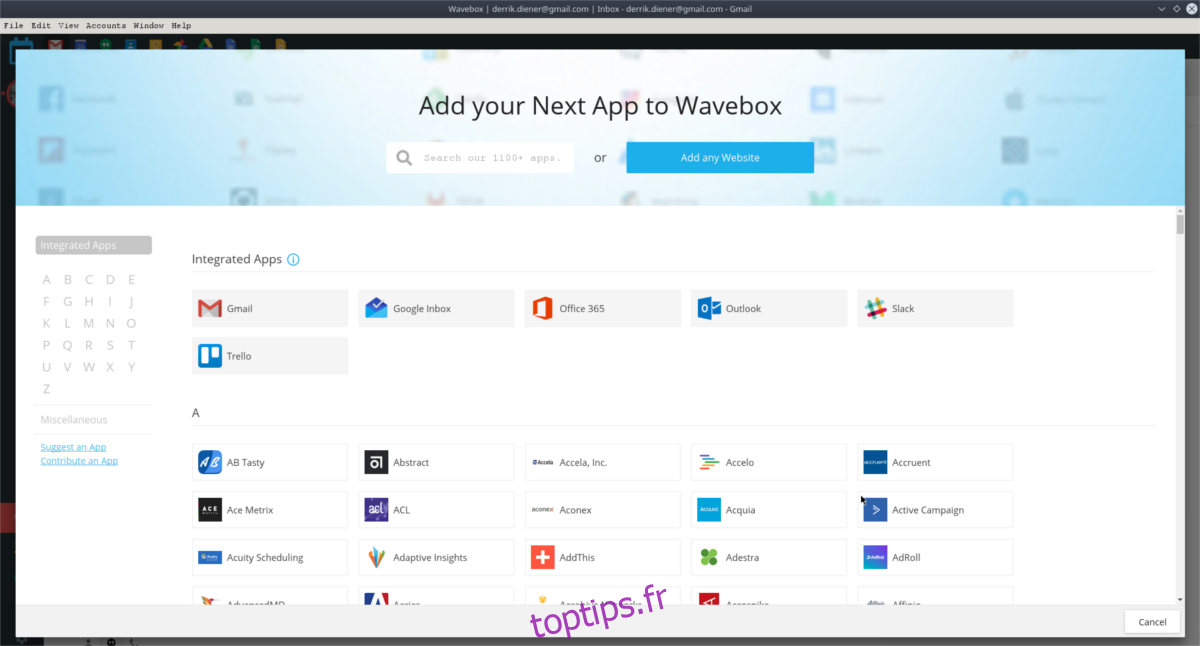
Si vous souhaitez ajouter des applications Web supplémentaires à Wavebox, cliquez sur le + en bas à gauche de l’application pour ouvrir la page de sélection de compte.